Cara menggunakan utilitas diskpart di windows
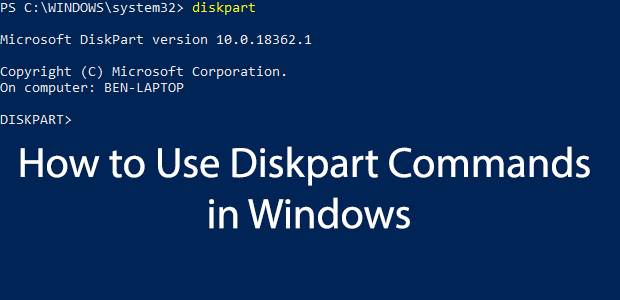
- 4114
- 1227
- Jermaine Mohr
Alat manajemen disk adalah alat yang berguna dan efektif untuk mengelola disk dan partisi Windows Anda, tetapi tidak sekuat untuk digunakan sebagai diskpart. Alat baris perintah ini memungkinkan Anda menghapus, membuat, dan memodifikasi partisi pada hard drive atau penyimpanan USB yang dapat dideteksi PC Anda.
Kami akan merekomendasikan menggunakan alat manajemen disk untuk sebagian besar situasi, tetapi jika Windows tidak memulai dengan benar, atau jika Anda lebih suka menggunakan terminal PowerShell, diskpart adalah alternatif yang sempurna. Berikut adalah beberapa perintah diskpart yang lebih umum untuk membantu Anda belajar cara menggunakan diskpart secara efektif.
Daftar isi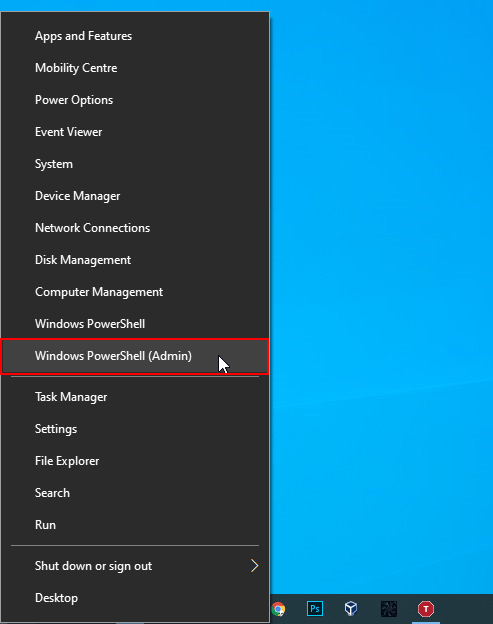
- Di terminal PowerShell tingkat admin Anda (atau baris perintah Windows yang serupa), ketik Diskpart dan tekan enter.
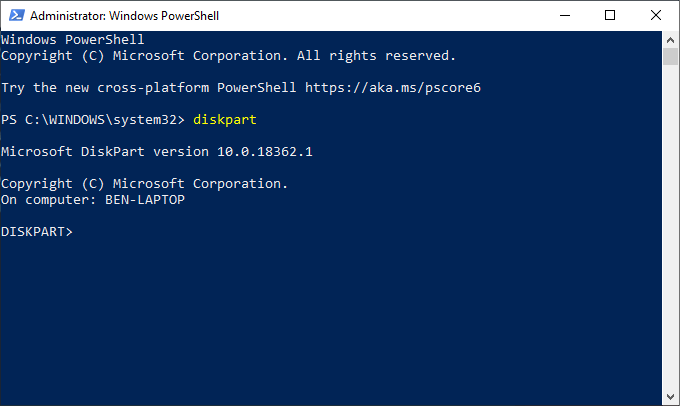
- Alat diskpart akan diluncurkan di dalam jendela, siap untuk Anda gunakan. Jenis KELUAR di prompt "diskpart>" dan tekan enter setelah Anda selesai menggunakannya.
- DiskPart juga tersedia untuk pengguna boot ke lingkungan pemulihan Windows, tersedia saat Anda mem -boot PC Anda menggunakan Startup lanjutan mode di Anda Pengaturan> Pembaruan & Keamanan Windows> Pemulihan menu.
- Klik Restart sekarang untuk boot ke Winre.
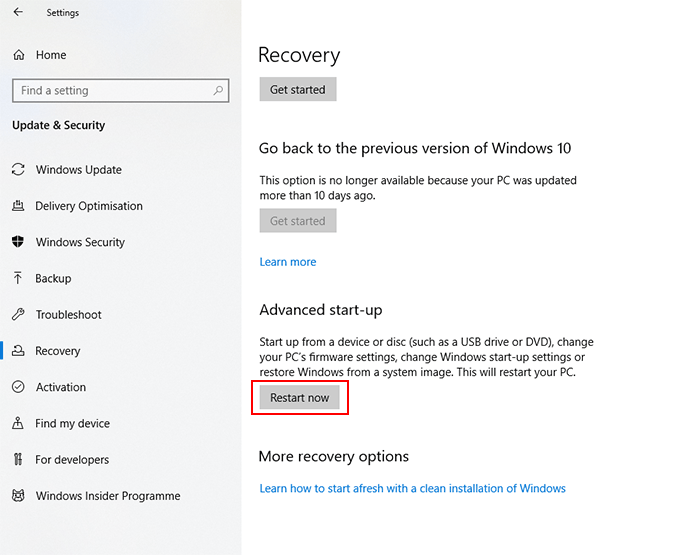
Kami akan menjelajahi beberapa perintah diskpart yang paling umum di artikel ini, tetapi jika Anda ingin dengan cepat melihat daftar lengkap perintah diskpart yang tersedia, ketik membantu pada “Diskpart>” Prompt dan tekan Enter.
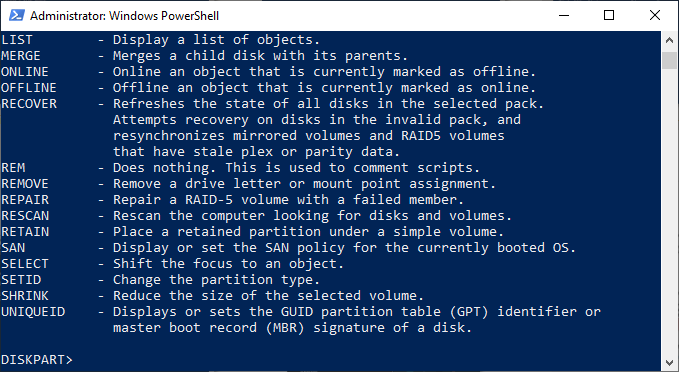
Daftar hard drive, volume & partisi yang ada
Setelah diskpart terbuka, hal pertama yang harus Anda lakukan adalah memeriksa tata letak hard drive Anda saat ini dan penyimpanan yang terpasang.
- Pada “Diskpart>” prompt, ketik Daftar disk dan tekan enter. Ini akan mencantumkan semua drive penyimpanan yang tersedia (termasuk hard drive, penyimpanan USB, kartu SD, dll.) bahwa PC Anda saat ini dapat mendeteksi.
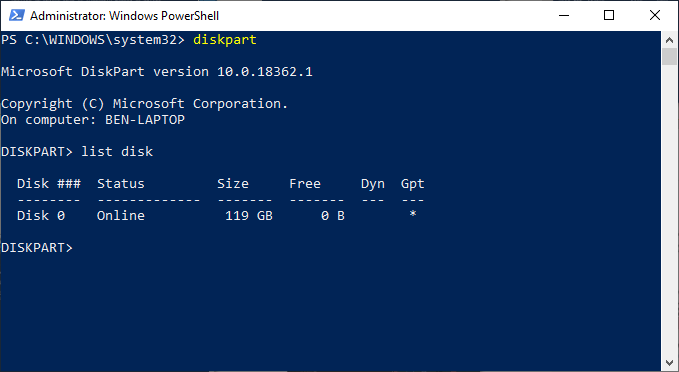
- Dimulai dengan angka nol, diskpart akan mencantumkan disk yang terdeteksi. Anda harus mengingat nomor disk (misalnya, "0" untuk hard drive windows Anda) untuk digunakan dengan perintah diskpart di masa depan.
- Seiring dengan daftar disk Anda, Anda juga dapat meminta Diskpart untuk daftar volume yang terdeteksi. Pada “Diskpart>” prompt, ketik daftar volume.
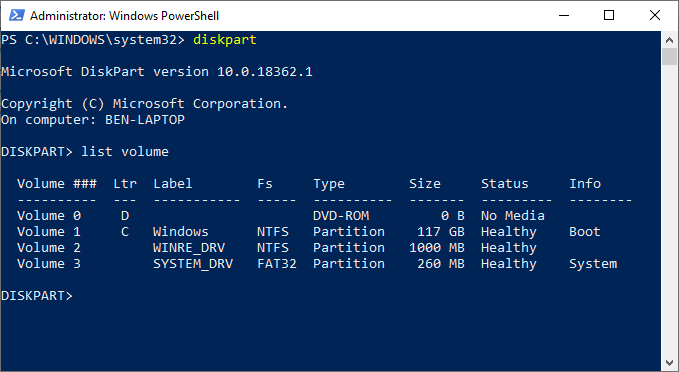
- Diskpart juga dapat memungkinkan Anda membuat daftar partisi hard drive individu (beberapa di antaranya mungkin cocok dengan volume yang terdaftar dengan perintah "Daftar Volume"). Anda harus memilih hard disk terlebih dahulu dengan Daftar disk memerintah.
- Pada “Diskpart>” prompt, ketik Pilih Disk diikuti oleh nomor disk (misalnya, Pilih Disk 0). Diskpart akan mengkonfirmasi bahwa disk dipilih pada saat ini.
- Setelah disk dipilih, ketik daftar partisi. Ini akan mencantumkan partisi saat ini di drive Anda. Anda dapat menghapus atau memodifikasi partisi ini dari sini, menggunakan nomor partisi dalam perintah diskpart nanti.
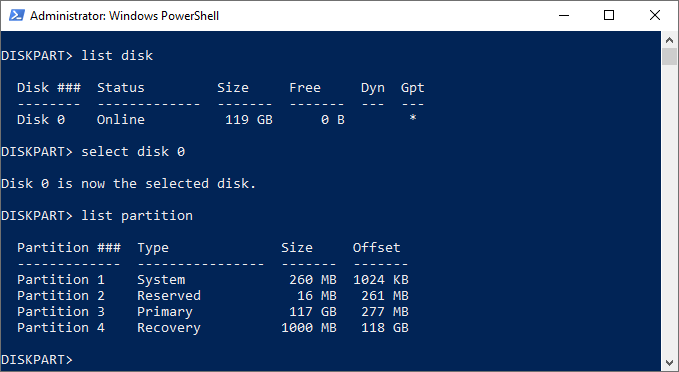
Menghapus Partisi Hard Drive atau Volume Menggunakan Diskpart
Hard drive (disk) dipisahkan menjadi partisi, yang seringkali sama dengan volume yang terdaftar. Jika hard drive Anda dipisahkan menjadi beberapa partisi atau volume, dan Anda ingin menghapusnya, Anda dapat melakukannya dengan menggunakan perintah diskpart.
- Pilih hard drive Anda menggunakan Pilih Disk.
- Pada “Diskpart>” prompt, ketik daftar partisi, Kemudian Pilih Partisi #, mengganti # dengan nomor partisi Anda.
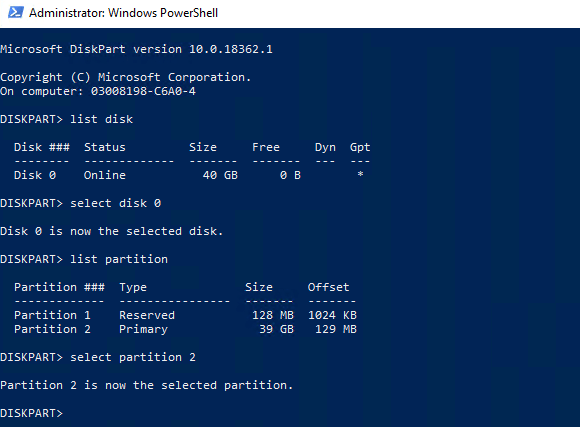
- Setelah partisi dipilih, ketik Hapus partisi. Diskpart akan mengkonfirmasi apakah partisi telah dihapus atau tidak.
- Anda juga dapat menghapus volume disk secara langsung jika Anda lebih suka. Jenis daftar volume, Temukan nomor volume yang Anda pilih, lalu ketik Pilih Volume #, mengganti # dengan nomor volume Anda.
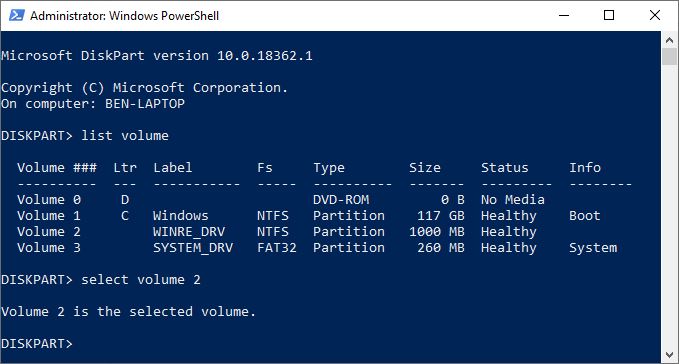
- Jenis Hapus volume untuk menghapus volume sepenuhnya. Diskpart akan mengkonfirmasi apakah perintah itu berhasil atau tidak sesudahnya.
Menyeka hard drive sepenuhnya menggunakan diskpart bersih
Daripada menghapus volume atau partisi individu pada drive, Anda dapat menghapus hard drive sepenuhnya menggunakan diskpart membersihkan memerintah. Anda juga dapat menggunakan perintah ini jika Anda ingin menghapus flash drive USB, siap untuk format.
Anda tidak akan dapat melakukan ini di drive sistem Anda (Anda juga tidak mau!) Kecuali jika Anda menggunakan diskpart pada instalasi Windows
- Pada “Diskpart>” prompt, pilih disk yang ingin Anda hapus dengan mengetik Pilih Disk #, Mengganti # dengan nomor disk Anda. Jika Anda tidak tahu nomor disk Anda, ketik Daftar disk Pertama.
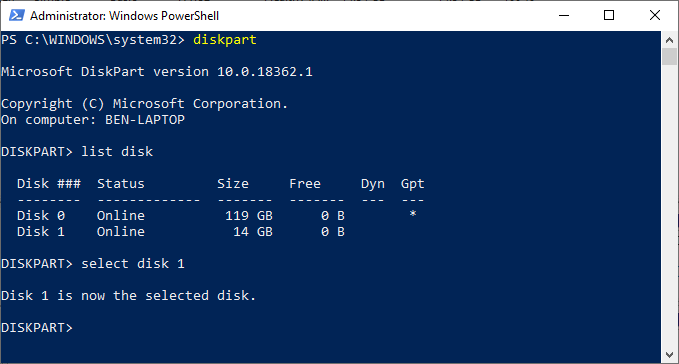
- Jika Anda yakin ingin menyeka disk sepenuhnya (menghapus semua volume/partisi drive), lalu ketik membersihkan dan tekan enter. Anda tidak akan diminta konfirmasi, jadi pastikan Anda ingin melakukan ini sebelum Anda mulai.
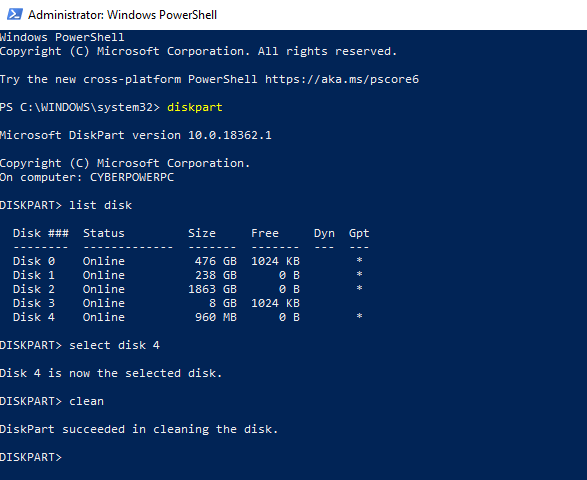
- Diskpart akan mengkonfirmasi bahwa drive telah "dibersihkan", siap untuk partisi baru yang dibuat.
Membuat & Memformat Partisi Hard Drive Baru
Dengan drive "bersih", Anda siap membuat partisi di ruang kosong menggunakan diskpart membuat partisi memerintah. Anda kemudian dapat memformat partisi baru itu dengan sistem file yang ramah Windows seperti NTFS atau FAT32 menggunakan DiskPart format memerintah.
- Mulailah dengan memilih disk yang Anda pilih Pilih Disk #, mengganti # dengan nomor disk Anda (dan menggunakan Daftar disk untuk menemukan nomor disk Anda, jika Anda tidak tahu.)
- Dengan disk Anda yang dipilih, ketik Buat Partisi Primer Untuk membuat partisi menggunakan seluruh ruang pada drive itu.
- Jika Anda ingin membuat partisi untuk mengambil hanya beberapa ruang kosong (memungkinkan Anda membuat lebih dari satu partisi), ketik buat ukuran primer partisi = x Sebaliknya, mengganti x dengan ukuran partisi, diukur dalam megabyte (misalnya, ukuran = 1024 untuk 1GB ruang).
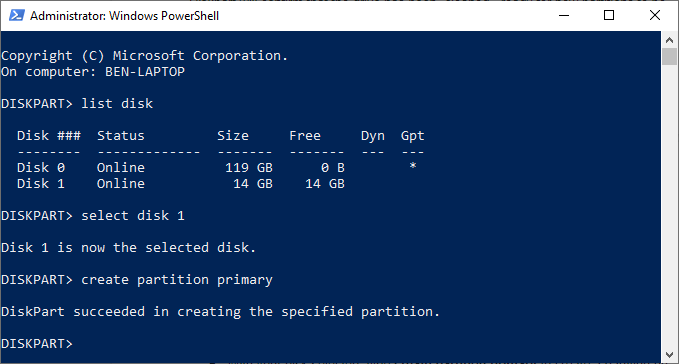
- Jenis daftar partisi Untuk memastikan bahwa partisi baru Anda terdaftar, lalu ketik Pilih Partisi 1 untuk memilihnya. Tandai partisi sebagai aktif dengan mengetik aktif pada “Diskpart>” mengingatkan. Ini diperlukan jika Anda ingin menggunakannya sebagai drive yang dapat di -boot.
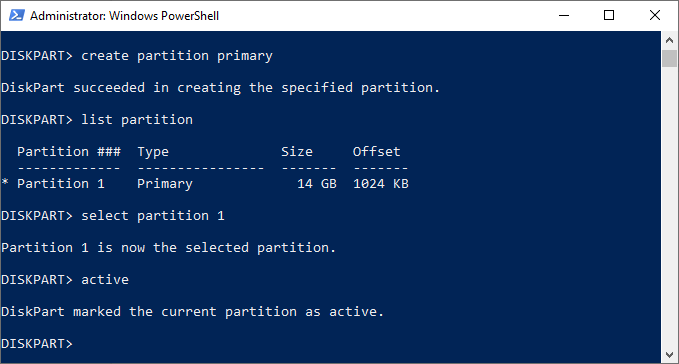
- Untuk dengan cepat memformat drive dengan sistem file NTFS, ketik format fs = label ntfs = y cepat. Anda bisa mengganti Y dengan label apa pun yang lebih ingin Anda gunakan.
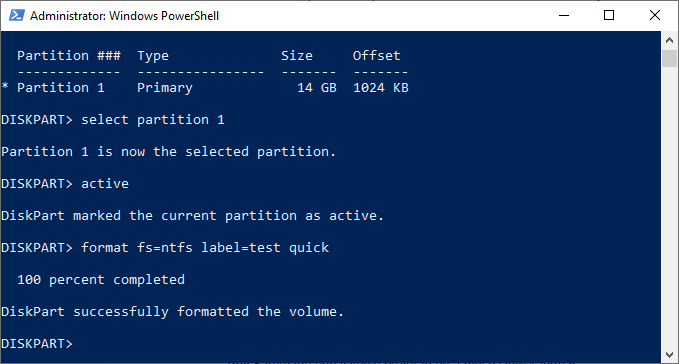
- Setelah diformat, Windows kemungkinan akan menetapkan surat drive secara otomatis. Jika tidak, ketik Tetapkan Surat Z, menggantikan Z dengan surat drive gratis.
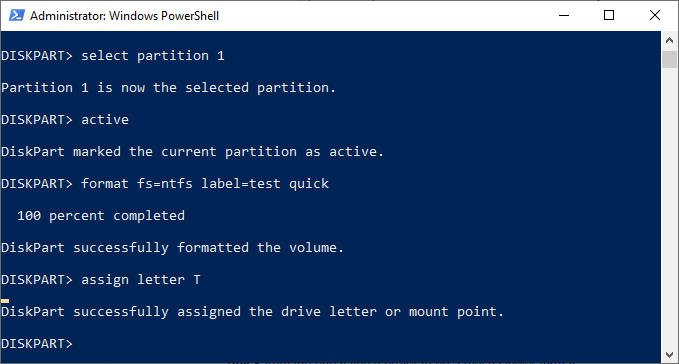
Memperpanjang volume hard drive
Jika Anda memiliki volume hard drive yang ada yang tidak memakan semua ruang kosong pada drive, dan Anda ingin memperbesar, perintah diskpart memungkinkan Anda untuk melakukannya.
- Mulailah dengan memilih disk yang Anda pilih Pilih Disk #, mengganti # dengan nomor disk Anda (dan menggunakan Daftar disk untuk menemukan nomor disk Anda, jika Anda tidak tahu.)
- Jenis daftar volume Untuk mendaftar semua volume yang tersedia di PC Anda, lalu ketik Pilih Volume #, Mengganti # dengan volume yang ingin Anda perluas.
- Jenis memperpanjang untuk memperluasnya ke ukuran maksimum yang tersedia. Diskpart akan mengonfirmasi apakah perintah Extle telah bekerja dengan benar atau tidak. Konfirmasikan ukuran volume telah meningkat dengan mengetik daftar volume untuk kedua kalinya sesudahnya.
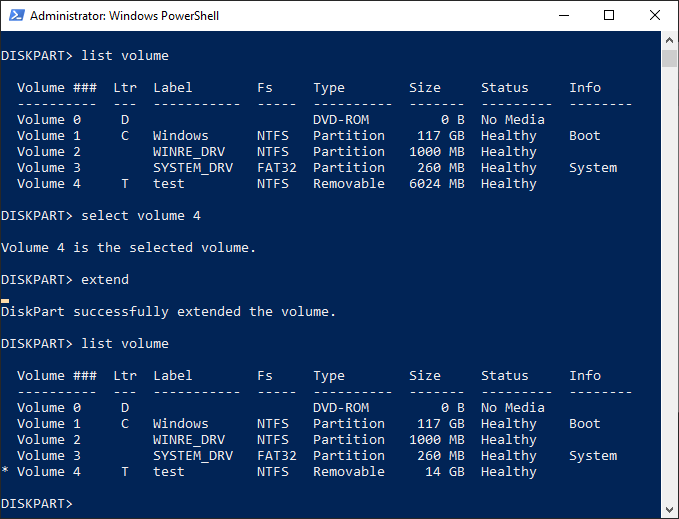
Diskpart memiliki opsi lain yang tersedia, sebagai membantu Perintah secara singkat menjelaskan. Jika Anda memerlukan informasi lebih lanjut tentang cara menggunakan DiskPart, Microsoft memiliki informasi dukungan diskpart lebih lanjut yang tersedia.
- « Fitur Windows ON atau OFF Dialog kosong di Windows 7 atau Vista
- 99 program freeware windows terbaik yang mungkin tidak Anda ketahui »

