Cara menggunakan Chromecast untuk melemparkan seluruh desktop Anda ke TV

- 3843
- 609
- Jermaine Mohr
Casting adalah metode memproyeksikan atau mengirim konten secara nirkabel ke layar yang berbeda seperti televisi atau monitor kedua Anda. Setelah Anda mengatur perangkat Google Chromecast Anda, Anda dapat memainkan konten apa pun dari perangkat seluler atau desktop di TV atau monitor jarak jauh Anda, dengan perangkat menjadi kontrol jarak jauh.
Ini menghemat kerumitan menyakitkan menghubungkan PC Anda ke TV Anda menggunakan kabel HDMI, yang sebagian besar tergantung pada panjang kabel. Plus, ini memungkinkan Anda untuk mencerminkan seluruh layar atau tab browser apa pun di Google Chrome secara nirkabel dengan beberapa klik sehingga Anda dapat melihat file statis seperti foto, menampilkan presentasi atau melihat situs web dalam skala yang lebih besar.
Daftar isi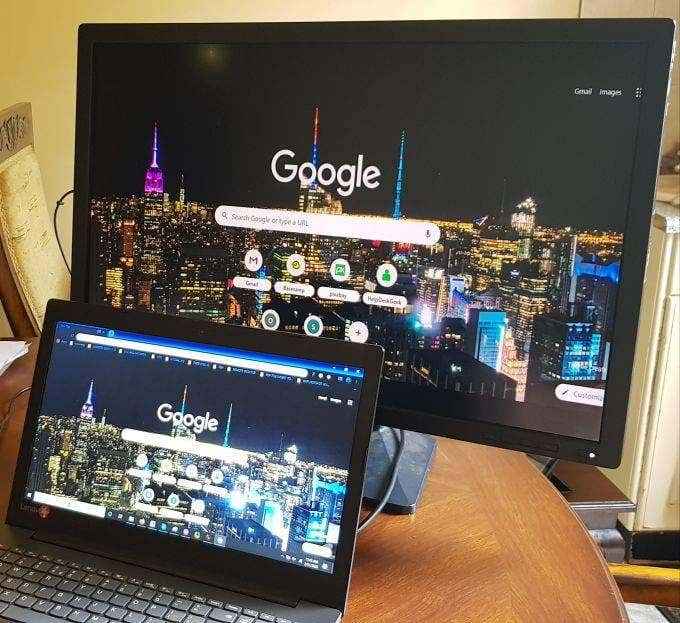
Tidak seperti smartphone, yang mengandalkan cloud untuk mengalirkan konten dari Netflix atau YouTube, desktop Anda bergantung pada kekuatan komputasi PC Anda untuk memberikan konten dari desktop Anda ke TV atau monitor jarak jauh.
Casting Desktop Chromecast
Alat yang Anda butuhkan
- PC Anda (dengan persyaratan sistem minimum termasuk browser chrome).
- Perangkat Chromecast atau TV dengan Chromecast built-in.
- Jaringan wifi yang kuat untuk kinerja yang baik.
Langkah pertama adalah memeriksa jaringan wifi perangkat desktop chromecast Anda untuk memastikannya di jaringan wifi yang sama dengan pc Anda. Chromecast hanya dapat mengingat satu jaringan wifi sekaligus, jadi jika Anda mengubah milik Anda, atur Chromecast di jaringan baru atau terhubung ke yang baru jika Anda mau.
- Untuk melakukan ini, klik pada Ikon WiFi Di bilah tugas desktop Anda di sisi kanan bawah (windows) atau sisi kanan atas (Mac), dan cari SSID jaringan wifi Anda.
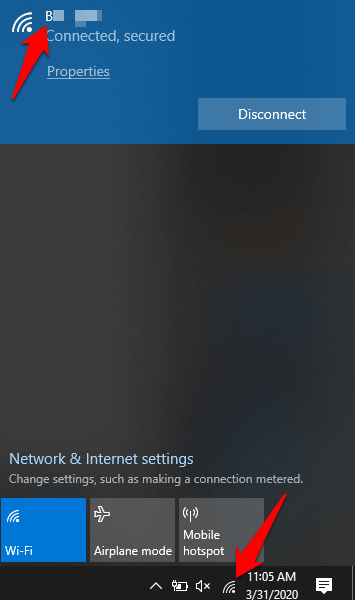
- Buka Google Home Aplikasi di perangkat Anda, dan ketuk nama Chromecast Anda.
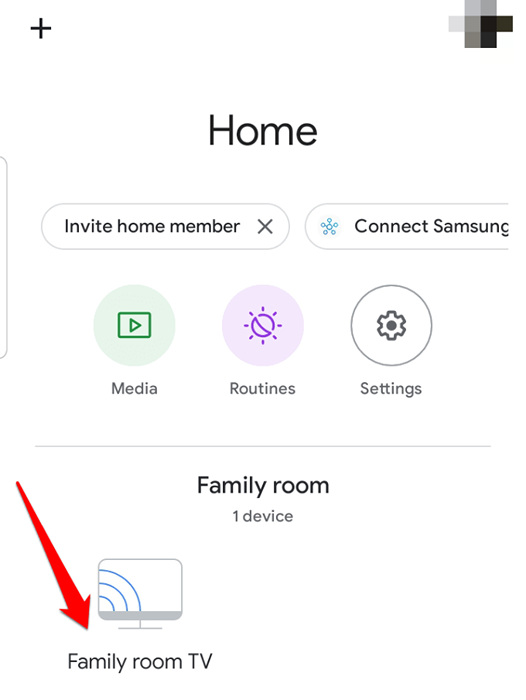
- Selanjutnya, ketuk Pengaturan.
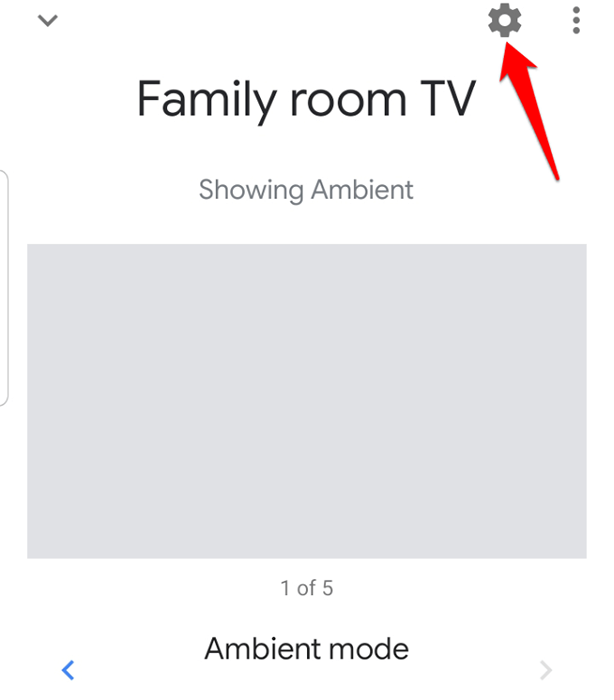
- Periksa namanya di bawah Wifi sama dengan yang terhubung dengan komputer Anda.
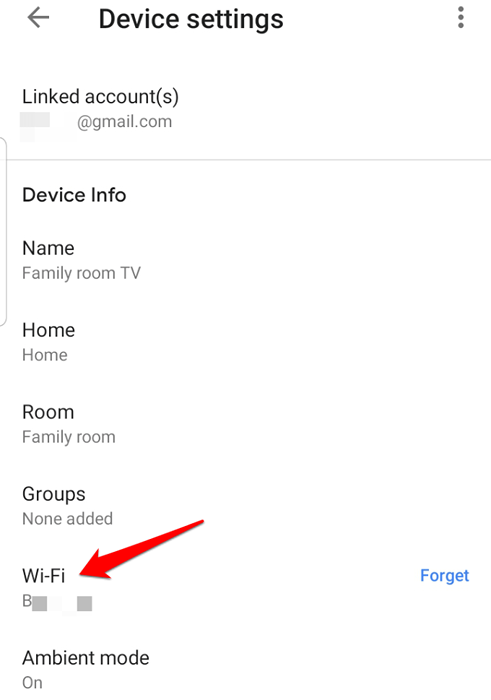
- Setelah Anda mengonfirmasi bahwa mereka berada di jaringan yang sama, gunakan tiga metode berbeda ini untuk melemparkan desktop Anda ke TV melalui Chromecast:
- Lemparkan seluruh layar desktop Anda
- Melemparkan tab di Chrome
- Media Cast (Foto dan Video)
Lemparkan seluruh layar desktop Anda
Anda dapat melemparkan seluruh layar komputer Anda menggunakan Windows, Chrome on Mac, dan Chromebooks.
- Setelah Anda menghubungkan Chromecast di TV Anda, buka Chrome di PC Anda.
- Klik Lagi (tiga titik vertikal) dan pilih Pemeran.
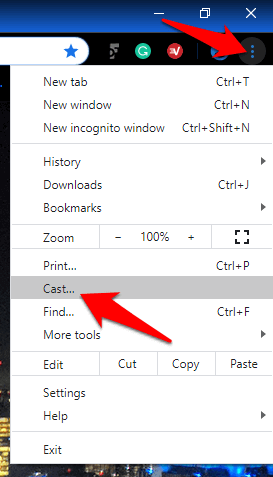
- Klik Turun panah di sebelah Sumber.
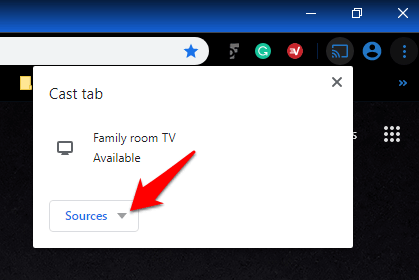
- Selanjutnya, klik Desktop Cast.
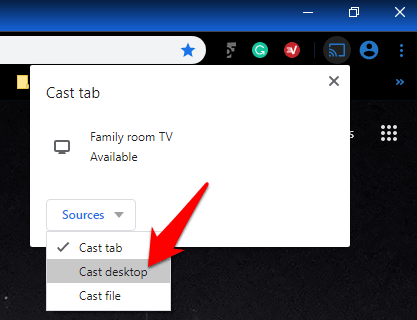
- Pilih Anda Chromecast perangkat.
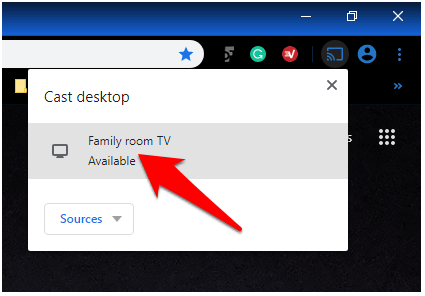
- Pilih konten yang ingin Anda bagikan dan klik Membagikan. Desktop Anda akan ditampilkan di TV.
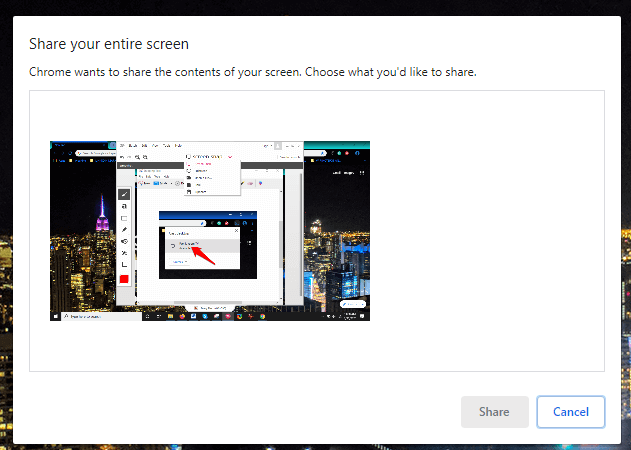
Melemparkan tab di Chrome
- Untuk melakukan ini, buka Chrome, dan klik Lainnya> Cast.
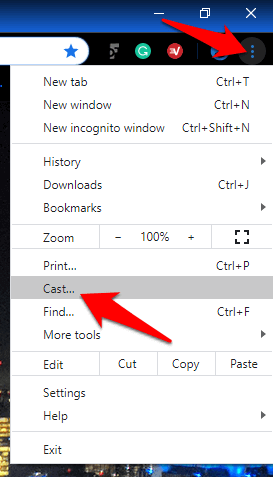
- Pilih Anda Chromecast perangkat.
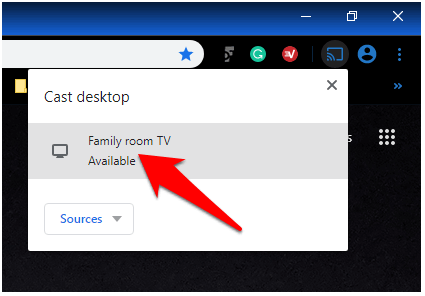
- Tab Anda akan ditampilkan di TV, dan a Ikon Tampilan akan muncul (ikon persegi biru), sedangkan ikon cast aktif akan muncul di sebelah ekstensi Anda di sisi kanan bilah alamat.
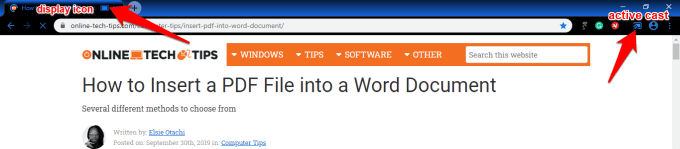
- Untuk berhenti melemparkan konten, buka sisi kanan bilah alamat di Chrome, klik Pemeran, Arahkan kursor mouse Anda di nama perangkat desktop Chromecast Anda dan klik Berhenti casting.
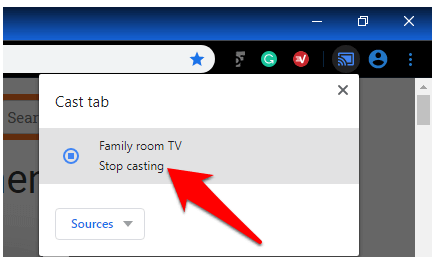
Catatan: Jika proses ini terdengar panjang, dimungkinkan untuk mempersingkatnya di Chrome dengan menambahkan tombol cast. Anda dapat menyematkannya ke bilah alat Chrome sehingga lebih mudah diakses di lain waktu Anda ingin menggunakannya dari halaman web mana pun.
Untuk menyematkan tombol cast, klik Lainnya> Cast… di Chrome. Tombol akan muncul sementara di bilah alat browser, tetapi Anda dapat mengklik kanan tombol cast dan pilih Selalu tunjukkan ikon untuk menyimpannya di sana secara permanen.

Media Cast (Foto & Video)
Anda dapat melihat foto atau video di TV Anda dari PC Anda dengan mengklik Pemeran di browser chrome. Gambar atau video akan ditampilkan di PC dan TV, tetapi suaranya akan diputar di TV Anda, kecuali untuk aplikasi dan tab lainnya, yang suaranya juga akan diputar di komputer Anda.
- Untuk melakukan ini, buka Chrome, dan klik Lainnya> Cast.
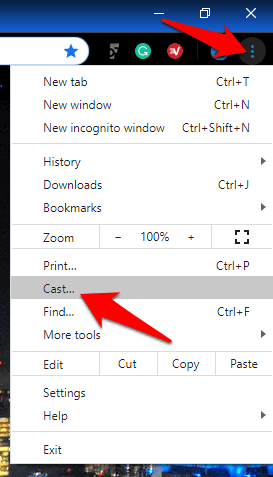
- Klik turun panah di sebelah Sumber.
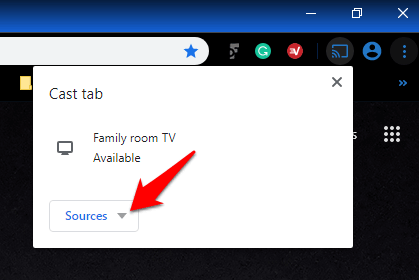
- Klik File cast.
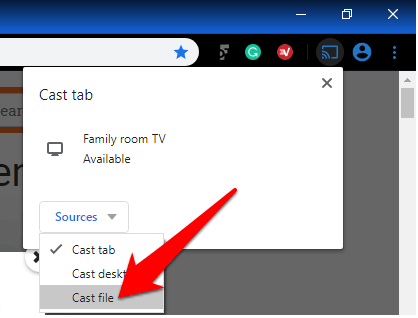
- Pilih a mengajukan untuk dilemparkan, pilih Chromecast perangkat, dan lihat media Anda di TV.
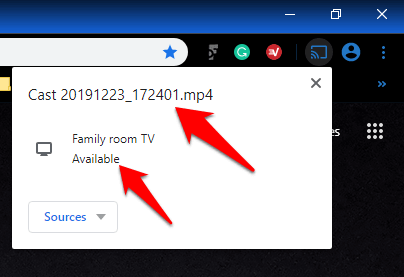
Perluas real estat layar Anda
Ada begitu banyak hal keren yang dapat Anda lakukan dengan chromecast, dan casting desktop chromecast hanyalah salah satunya. Seberapa baik ini akan bekerja tergantung pada kekuatan dan keandalan sinyal WiFi Anda, dan daya komputasi PC Anda. Ini tidak sesempurna casting menggunakan kabel HDMI, tapi ini adalah metode nirkabel termudah dan murah untuk mencerminkan seluruh desktop Anda ke TV Anda.
Beri tahu kami apakah salah satu dari langkah -langkah ini berhasil untuk Anda, dan jika Anda memiliki tantangan, bagikan dengan kami dengan menjatuhkan komentar Anda di bagian di bawah ini.
- « Bagaimana cara memperbaiki Outlook terus meminta masalah kata sandi
- Cara Menyinkronkan Bookmark & Data Browser di Firefox & Opera »

