Cara menggunakan gif animasi di microsoft powerpoint
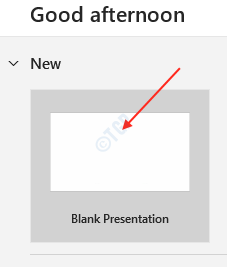
- 3668
- 637
- Darryl Ritchie
Microsoft PowerPoint memiliki fitur yang disebut animasi yang menjadi lebih menjanjikan saat ini. GIF animasi membawa kehidupan ke slide powerpoint. Untuk membuat gif animasi Anda sendiri, Anda dapat menambahkan gambar atau gif lain ke slide Anda dan menggunakan alat animasi di powerpoint. Ada banyak alat grafis di luar sana untuk membuat gif yang disesuaikan sesuai kebutuhan Anda. Dalam tutorial ini, kami akan menunjukkan kepada Anda cara menggunakan gif animasi di PowerPoint.
Catatan:- Untuk mengekspor sebagai animasi GIF dari PowerPoint, Anda memerlukan akun Microsoft 365.
Cara menggunakan fungsi gif animasi di microsoft powerpoint
Kami mencoba membuat gif animasi menggunakan gif burung marah.
Langkah 1: Untuk membuka aplikasi Microsoft PowerPoint.
- Tekan Kunci Logo Windows dan ketik Power Point.
- Lalu, tekan Memasuki.
Setelah terbuka, klik Presentasi kosong di bawah Baru.
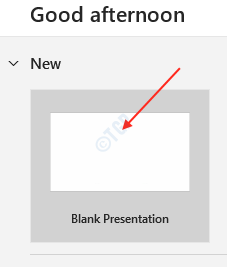
Langkah 2: Hapus slide dengan menekan Ctrl + a dan kemudian memukul Menghapus kunci.
Pergi ke Menyisipkan tab dan klik Foto-foto.
Lalu klik Alat ini di bawah Masukkan gambar dari.
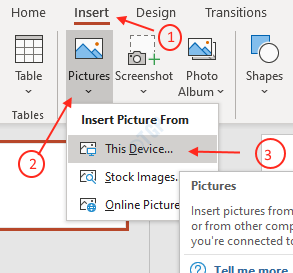
Langkah 3: Saat menyisipkan jendela gambar muncul, pilih gambar latar belakang Angry Birds yang telah kami unduh dari google.
Memukul Memasuki.
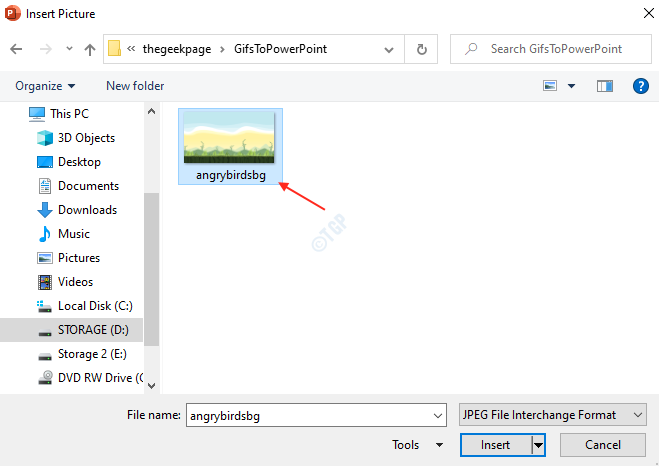
Langkah 4: Lagi pergi ke Menyisipkan tab.
Klik Foto-foto dan pilih Ini Perangkat dari daftar.
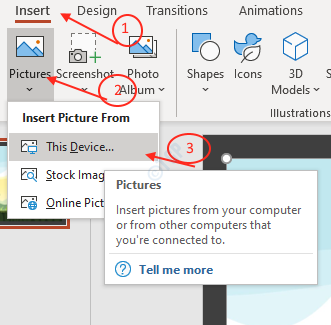
Kali ini, pilih GIF animasi dari Angry Bird yang diunduh dari Google.
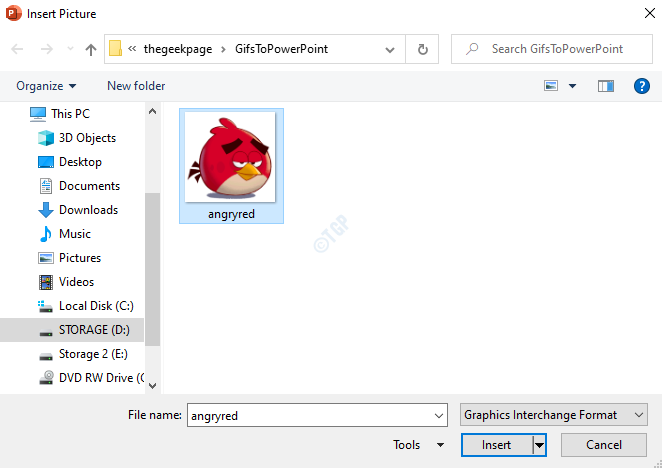
Memukul Memasuki.
Langkah 5: Setelah memasukkan gif animasi, harap ubah ukurannya sehingga terlihat sesuai di latar belakang.
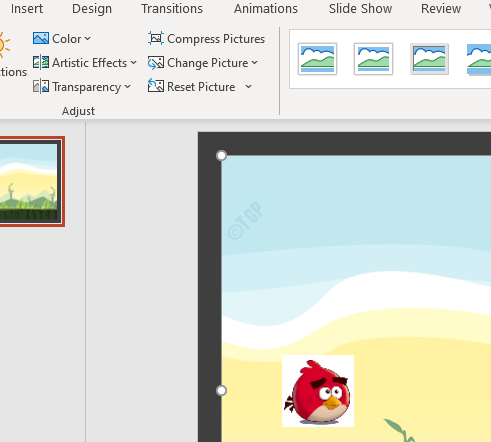
Langkah 6: Pilih GIF animasi yang baru saja kami masukkan.
Lalu, pergi ke Animasi tab.
Klik tombol seperti yang ditunjukkan di bawah ini.
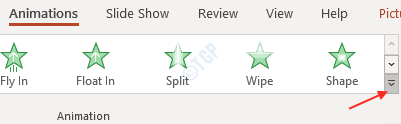
Langkah 7: Gulir ke bawah daftar opsi animasi.
Di bawah Jalur gerak, Pilih Busur.
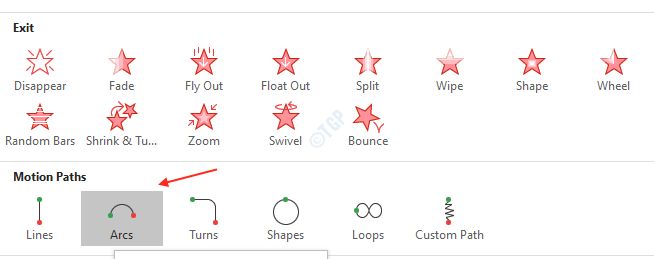
Langkah 8: Sesuaikan Busur Di Angry Bird Animated GIF sesuai dengan suka Anda.
Di sini saya telah menyesuaikan sedemikian rupa sehingga gerakan GIF animasi dari awal hingga akhir dalam bentuk busur.
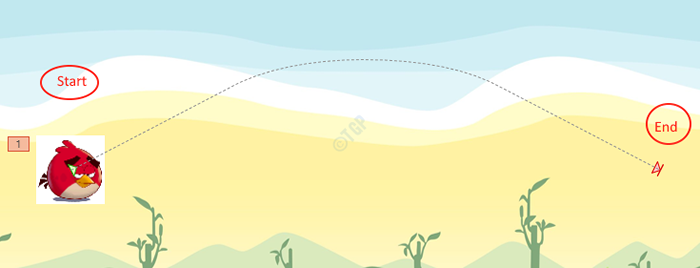
Kemudian klik Pratinjau Untuk melihat perubahan yang dilakukan seperti yang ditunjukkan di bawah ini.
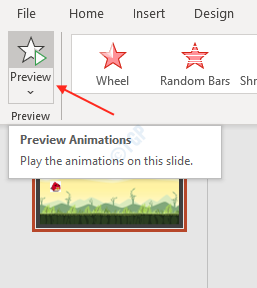
Langkah 9: Jika Anda adalah pengguna akun Microsoft 365, maka Anda dapat mengekspor slide ini sebagai gif animasi.
Klik Mengajukan dan pilih Ekspor.
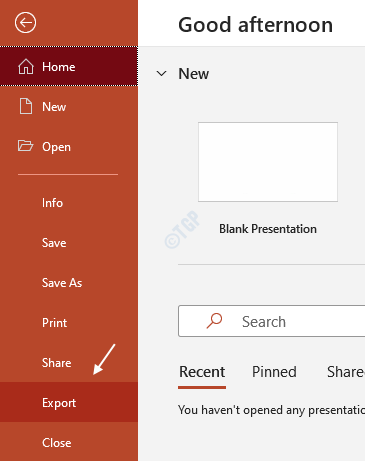
Lalu klik Buat gif animasi.
Anda dapat memilih ukuran file dan kualitas GIF yang akan diekspor.
Klik Buat gif.
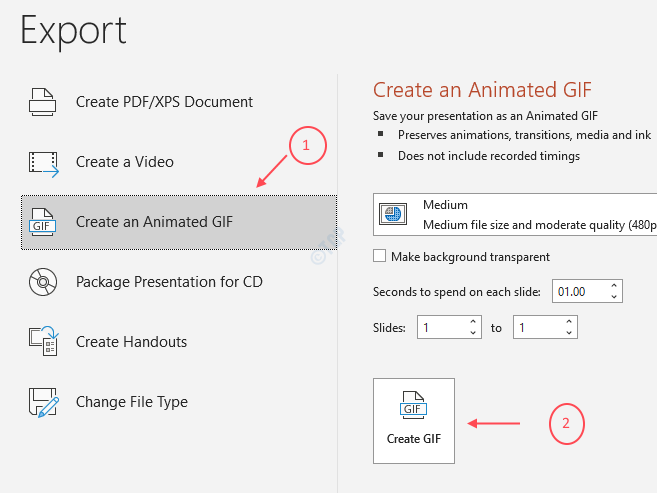
Akhirnya, Anda mengekspor GIF dengan memberikan nama yang bagus dan memilih folder di mana GIF disimpan seperti ditunjukkan di bawah ini.
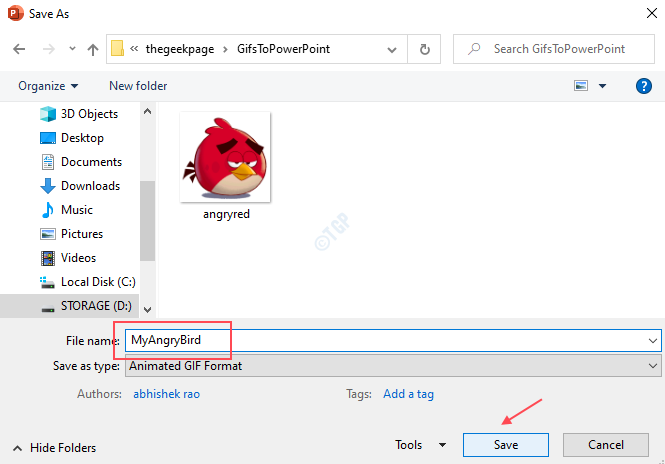
Dan memukul Memasuki kunci.
Di sini, di artikel ini kami mencoba membuat GIF animasi sederhana dalam satu slide PowerPoint. Anda dapat mencoba berbagai opsi dan variasi animasi yang tersedia di aplikasi PowerPoint. Anda dapat menggunakan lebih dari satu slide.
Semoga artikel ini membantu Anda.
Terima kasih!
- « Cara Memeriksa dan Mengaktifkan ActiveX di Internet Explorer
- Cara mengembalikan notepad ke pengaturan default menggunakan registri »

