Cara menggunakan ADB Android Debug Bridge untuk mengelola ponsel Android Anda

- 3022
- 883
- Darryl Ritchie
Ponsel telah berevolusi banyak selama beberapa tahun terakhir, dan kami telah melihat beberapa solusi manajemen seluler-VS-desktop seperti Samsung Dex untuk ponsel Samsung, dan hanya tersedia untuk Windows 7 dan 10 serta Mac. Sebagai pengguna non-Samsung atau Linux, orang mungkin merasa ditinggalkan. Tidak begitu! Faktanya, daya yang jauh lebih banyak dapat disediakan oleh ADB Toolset dari tim pengembang Android! Artikel ini akan memperkenalkan Anda hal yang sama, dan kami memiliki dua artikel tindak lanjut yang menjelaskan cara mencerminkan layar ponsel Android Anda ke Linux dan cara menghapus bloatware dari ponsel Samsung Android Anda.
Dalam tutorial ini Anda akan belajar:
- Cara Menginstal ADB di Linux Workstation Anda
- Cara menghubungkan ponsel Anda menggunakan kabel USB fisik
- Cara Terhubung ke Ponsel Anda Menggunakan ADB
- Cara mengubah pengaturan untuk mengaktifkan akses nirkabel ke ponsel Anda melalui ADB
 Cara menggunakan ADB Android Debug Bridge untuk mengelola ponsel Android Anda
Cara menggunakan ADB Android Debug Bridge untuk mengelola ponsel Android Anda Persyaratan dan konvensi perangkat lunak yang digunakan
| Kategori | Persyaratan, konvensi atau versi perangkat lunak yang digunakan |
|---|---|
| Sistem | Distribusi Linux-independen |
| Perangkat lunak | Baris perintah bash, sistem berbasis Linux |
| Lainnya | Utilitas apa pun yang tidak termasuk dalam shell bash secara default dapat diinstal menggunakan sudo apt-get install-name utilitas (atau instalasi yum untuk sistem berbasis redhat) |
| Konvensi | # - mengharuskan Linux -Commands untuk dieksekusi dengan hak istimewa root baik secara langsung sebagai pengguna root atau dengan menggunakan sudo memerintah$-mengharuskan Linux-Commands untuk dieksekusi sebagai pengguna biasa |
Menginstal ADB di Linux Workstation Anda
Menginstal Jembatan Android Debug di workstation Anda relatif mudah. Karena Android Debug Bridge adalah bagian dari Android SDK (Kit Pengembangan Perangkat Lunak), ada juga risiko yang lebih sedikit daripada yang akan ada dengan menggunakan utilitas atau paket perangkat lunak yang tidak disediakan oleh Android lainnya.
Pertama, Anda ingin memastikan Anda memiliki jendela terminal terbuka. Jalankan perintah berikut untuk Ubuntu atau Mint:
$ sudo apt install adb
Jika perintah ini gagal, gunakan Android-tools-ADB alih-alih ADB. Jika Anda menggunakan fedora, gunakan sudo yum install adb alih-alih. Anda juga bisa menggunakan/mencoba dnf alih-alih yum.
Mengaktifkan jembatan debug Android
Setelah Anda berhasil menginstal ADB, Anda harus memulai server ADB di Linux Workstation Anda. Untuk melakukannya, cukup ketik ADB Start-Server di baris perintah. Anda ingin melihat output berikut:
$ ADB Start-Server * Daemon tidak berjalan; Mulai sekarang di TCP: 5037 * Daemon dimulai dengan sukses
Hampir siap untuk terhubung!
Mengaktifkan mode debug di ponsel Anda
Raih ponsel berbasis Android Anda, dan ikuti langkah -langkah menu berikut:
Pengaturan> Tentang Telepon> Informasi Perangkat Lunak> Gulir ke bawah ke 'Bangun Nomor' dan ketuk kotak itu 7 kali. Jika mode debug sudah diaktifkan sebelumnya, Anda akan menerima pesan yang bertuliskan 'tidak perlu, mode pengembang telah diaktifkan'.
Jika Anda belum pernah menggunakan mode debug sebelumnya, setelah 3 penekanan yang sama (di mana tampaknya tidak ada yang terjadi), Anda akhirnya akan mulai melihat penghitung waktu mundur yang menunjukkan bahwa Anda berusia 4 ... 3 ... 2 ... 1 ... menekan jauh dari keberadaan seorang pengembang. Setelah ini akan meminta kata sandi Anda dan asalkan yang dimasukkan dengan benar, mode pengembang sekarang akan diaktifkan di ponsel Anda.
Jika Anda ingin menonaktifkan mode pengembang, itu hanya untuk melakukan:
Pengaturan> Cari> Ketik 'Opsi Pengembang'> Pilih 'Opsi Pengembang' di bawah 'Opsi Pengembang' (dan bukan yang di bawah 'Pembaca Layar')> Geser Slider Biru Top dari ON (kanan) ke OFF (kiri).
Mengaktifkan USB Debugging di ponsel Anda
Ikuti langkah -langkah berikut untuk mengaktifkan mode debugging USB di ponsel Anda:
Pengaturan> Cari> Ketik 'Opsi Pengembang'> Pilih 'Opsi Pengembang' di bawah 'Opsi Pengembang' (dan bukan yang di bawah 'Pembaca Layar')> Gulir ke bawah ke 'USB Debugging' langsung di bawah 'header debugging' dan geser Beralih dari Off (kiri) ke ON (kanan)> Tekan 'OK' untuk mengonfirmasi Anda ingin mengaktifkan USB Debugging.
Menghubungkan ponsel Anda melalui kabel USB
Anda ingin membuka kunci ponsel Anda sebelum menghubungkannya komputer. Jangan khawatir jika Anda lupa, kotak dialog yang akan muncul di ponsel Anda, dan yang perlu Anda akui, masih ada di sana setelah Anda menghubungkan ponsel dan login Anda, tetapi mudah dan lebih jelas bagaimana cara kerja bekerja Jika Anda membuka kunci ponsel Anda saat ini.
Jika ponsel Android Anda dilengkapi dengan kabel USB, Anda mungkin dapat menggunakannya untuk menghubungkan telepon ke komputer Anda. Jika tidak, temukan kabel yang kompatibel dengan ponsel dan komputer Anda. Misalnya, untuk menghubungkan ponsel USB-C ke port USB 3 di workstation Linux Anda, Anda mungkin ingin menggunakan kabel USB-C ke USB (3) dan menggunakan port biru di workstation Anda. Lihatlah warna konektor internal port USB Anda untuk melihat level / kecepatan port apa itu: port biru adalah port USB 3, hitam atau putih adalah USB 2.
Yang penting, Anda mungkin ingin menghindari menggunakan USB-C ke USB-C Timbal pada saat ini (2020), bahkan jika ponsel Anda dan stasiun kerja Anda diaktifkan USB-C. Meskipun Anda mungkin bisa membuatnya berfungsi, USB-C adalah teknologi yang cukup baru dalam hal “Menghubungkan ponsel Android Anda melalui ADB ke Linux Workstation Anda”, jika Anda menangkap penyimpangan saya. Saya telah melihat beberapa masalah menarik dengan perangkat keras baru yang tidak dapat terhubung melalui USB-C ke pengaturan USB-C, sangat mungkin karena dukungan terbatas di kernel Linux dll. Dengan demikian saya merekomendasikan menggunakan USB-C yang cukup umum untuk USB (3, I.e. biru) kabel.
Setelah Anda mendapatkan kabel yang tepat, ingatlah untuk membuka kunci ponsel Anda dan kemudian cukup pasang ke ponsel Anda dan slot USB kosong di mesin Anda, lebih disukai yang biru internal (USB 3), untuk mengaktifkan throughput maksimum.
Mengizinkan PC Anda mengelola ponsel Anda melalui mode debugging
Agak penting bahwa Anda hanya menghubungkan ponsel Anda ke komputer yang Anda percayai. Jangan pernah menghubungkan ponsel Anda untuk debugging level ADB untuk misalnya PC di kafe internet. Metode yang dijelaskan di sini memberi PC Anda sedikit daya atas ponsel Android Anda, dan ini disertai dengan tanggung jawab untuk lebih bertanggung jawab. Ini bukan hanya menginstal atau menghapus aplikasi di ponsel Anda melalui App Store 🙂
Setelah Anda menghubungkan ponsel Anda ke komputer, Anda akan disajikan dengan dua kotak dialog, sebagai berikut:
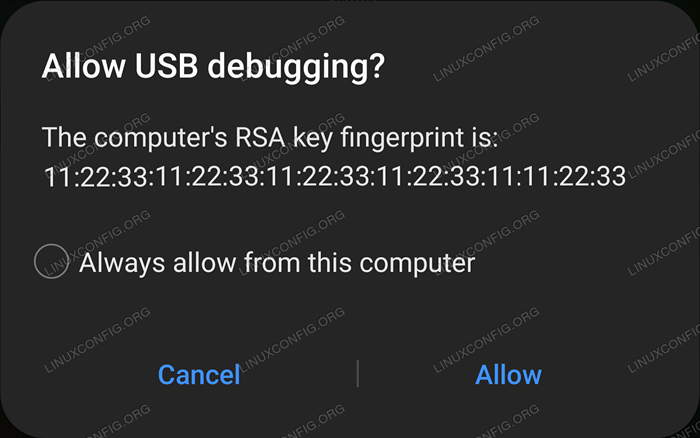 Izinkan debugging USB?
Izinkan debugging USB? Dialog ini menunjukkan ID sidik jari kunci RSA komputer Anda. Centang kotak 'selalu izinkan dari komputer ini' jika Anda ingin memiliki pengaturan yang lebih mudah lain kali, dan jika Anda mempercayai komputer, ini sedang terhubung (dan jangan lanjutkan sama sekali jika Anda tidak mempercayai komputer ini), dan lalu klik 'Izinkan' jika Anda siap untuk melanjutkan.
Anda akan disajikan dengan satu kotak dialog lagi, yang terlihat mirip dengan yang Anda lihat saat menghubungkan ponsel Anda ke komputer Anda tanpa debugging USB diaktifkan:
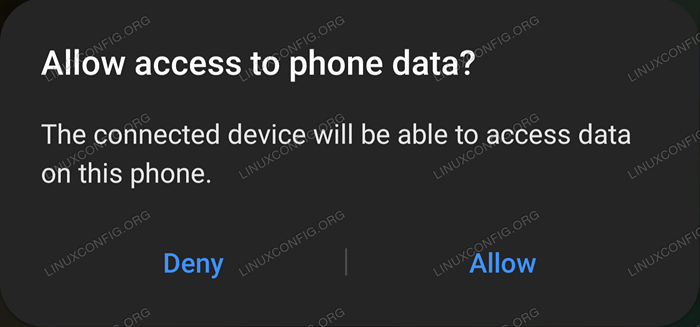 Izinkan akses ke data telepon?
Izinkan akses ke data telepon? Pilih 'Izinkan' saat Anda siap untuk melanjutkan.
Kopi (atau redbull): istirahat waktu!
Fechy. Masih bersama kami? Besar! Saatnya istirahat sejenak.
Pertama kali seseorang melakukan ini, semuanya mungkin terasa agak menakutkan, dan mungkin sedikit gila. Mengapa? Ini adalah kesadaran yang mendasari (agak benar) bahwa telepon USD $ 1000 Anda yang baru (atau lebih) mungkin akan segera kacau jika Anda membuat kesalahan. Benar, ada beberapa hal yang bisa Anda hancurkan, tetapi sejauh ini kami belum menyentuh semua ini 🙂
Prosedur yang paling mungkin membuat kerusakan, jika ada, yang dijelaskan dalam cara kami menghapus bloatware dari artikel ponsel Samsung Android Anda. Yang mengatakan, ini dapat membantu Anda mengetahui bahwa saya mengeksekusi prosedur yang tepat yang dijelaskan di dua ponsel Samsung baru -baru ini tanpa masalah, kecuali beberapa masalah konektivitas Facebook. Untuk menghindari ini, dan jika seseorang menggunakan Facebook sama sekali, seseorang dapat meninggalkan langkah -langkah spesifik Facebook dari prosedur yang disediakan di sana. Dalam kasus apa pun, tidak ada jaminan yang diberikan atau diberikan, dan informasi apa pun diberikan apa adanya. Yang mengatakan, saya pribadi tidak punya masalah dengan ini.
Hal keren lainnya adalah bahwa jembatan Android ADB agak kurang berisiko (tetapi bukan tanpa risiko) maka misalnya rooting ponsel Anda. Saya pribadi menemukan ADB di tengah yang ideal; Tidak ada main -main dengan ponsel Anda, atau menerima semua bloatware terpasang yang membuat ponsel Anda lebih lambat dan menggunakan banyak baterai.
Anda akan dengan senang hati terkejut apa yang terjadi dengan penggunaan baterai Anda setelah sebagian besar bloatware hilang (dan Anda mengoptimalkan beberapa pengaturan seperti penggunaan baterai, penggunaan data latar belakang, kecerahan layar dan resolusi - lebih rendah lebih baik untuk baterai Anda untuk kedua pengaturan ini). Hanya menghapus pemasangan bloatware tampaknya memiliki 1-2 hari masa pakai baterai tambahan ke ponsel saya (per pengisian).
Fitur hebat lainnya dari jembatan ADB adalah Anda akan dapat secara langsung menggunakan layar ponsel Anda melalui utilitas desktop seluler jarak jauh yang dibangun langsung ke ADB.
Menghubungkan ponsel Anda melalui ADB (mode USB)
Selanjutnya, kita perlu menggunakan ADB Untuk mengambil daftar perangkat yang terhubung ke workstation ini. Di baris perintah Anda, jalankan perangkat ADB:
$ ADB Daftar Perangkat Perangkat Terlampir Perangkat UI84762QNI3
Hebat, jadi kita melihat perangkat itu 'UI84762QNI3' terhubung ke workstation.
Bagaimana jika Anda bisa, setidaknya sebagian, lihat semua direktori dari root di ponsel Anda? Mudah:
$ adb shell z3s: / $ pwd /
Kami pertama kali terhubung melalui ADB Shell ke perangkat tunggal yang terhubung melalui USB (ini mungkin gagal jika lebih dari satu perangkat ada). Ini secara efektif menghubungkan kami ke telepon dan memberi kami prompt perintah, di ponsel. Anda dapat mengonfirmasi bahwa Anda berada di root dengan mengeksekusi PWD dan outputnya seharusnya /. Jika tidak, cukup jalankan CD /.
Selanjutnya, cukup ketik ls Dan Anda akan melihat semua direktori di akar perangkat seluler Anda! Mari selanjutnya periksa informasi prosesor di /proc/cpuinfo:
Z3S:/$ CAT/PROC/CPUINFO | Prosesor Grep -e '.00 Prosesor: 1 Bogomips: 22.00 Prosesor: 2 Bogomips: 22.00 Prosesor: 3 Bogomips: 22.00…
Untuk keluar dari konsol, cukup ketik KELUAR di prompt perintah spesifik ADB.
Z3S:/ $ EXIT $
Sebagian besar perintah dapat ditumpuk di belakang ADB Shell di baris perintah. Misalnya, seseorang bisa melakukannya ADB Shell PWD; LS / Alih-alih di atas, dan ini memiliki keuntungan tambahan bahwa output apa pun (misalnya daftar direktori) akan dikodekan dengan benar jika terminal Anda mendukungnya, yang tidak terjadi jika kami menggunakan shell interaktif melalui ADB Shell.
Paket menghapus instalasi adalah topik artikel kami berikutnya, tetapi untuk saat ini kami dapat mencantumkan aplikasi apa yang diinstal dengan menggunakan Paket Daftar PM ADB Shell.
Menghubungkan ke ponsel Anda secara nirkabel
Sekarang kami telah melakukan koneksi awal kami melalui USB, kami dapat menginstruksikan ponsel kami untuk mengizinkan koneksi nirkabel, kemudian lepaskan kabel USB, dan hubungkan secara nirkabel. Kedengarannya rumit, tetapi mudah dicapai:
$ ADB TCPIP 2233 restart di port mode TCP: 2233
Sebagai langkah pertama, kami menginstruksikan ADB untuk mengaktifkan koneksi TCP/IP (jaringan) pada port 2233. Pilih nomor port baru untuk pengaturan Anda sendiri untuk meningkatkan keamanan. Pilih sesuatu, misalnya dari kisaran 1000-19999.
Selanjutnya, Anda ingin memutuskan kabel USB dari ponsel Anda, dan lagi di ponsel Anda pergi ke:
Pengaturan> Tentang Telepon> Status> Catatan Alamat IP di bawah 'Alamat IP'. Gunakan alamat IP IPv4 dan bukan alamat IPv6 yang umumnya terdaftar terlebih dahulu. Alamat IPv4 adalah yang hanya dengan angka, tidak ada huruf.
Selanjutnya, lompat kembali ke terminal di workstation Anda dan terhubung melalui alamat IP yang baru saja Anda catat serta nomor port yang kami tetapkan sebelumnya. Dengan demikian, dengan kata lain, perintah Connect di komputer Anda akan terlihat berbeda dari yang di bawah ini untuk alamat IP maupun port yang digunakan:
$ ADB Connect 10.0.0.191: 2233 terhubung ke 10.0.0.191: 2233
Jika Anda melihat output mirip dengan ini; Bagus sekali: ponsel Anda sekarang terhubung di jaringan Wi-Fi Anda melalui ADB ke workstation Anda. Anda sekarang dapat memeriksa daftar perangkat:
$ ADB Daftar Perangkat Perangkat Terlampir 10.0.0.191: 2233 perangkat
Dari sini Anda dapat bekerja persis seperti yang kami lakukan sebelumnya: ADB Shell akan memberikan shell ke ponsel Anda dll.
Jika Anda ingin memutuskan ADB di titik mana pun, cukup jalankan ADB Putuskan.
Kesimpulan
Di artikel ini, kami mengeksplorasi menginstal ADB di workstation Linux Anda, dan menghubungkan ponsel Anda melalui USB menggunakan kabel USB fisik serta melalui koneksi nirkabel. Kekuatan sekarang ada di tangan Anda, gunakan dengan baik dan bertanggung jawab! Lanjutkan membaca cara kami mencerminkan layar ponsel Android Anda ke Linux dan cara menghapus bloatware dari artikel ponsel Samsung Android Anda untuk mempelajari lebih lanjut.
Tutorial Linux Terkait:
- Cara menghapus bloatware dari ponsel samsung android Anda…
- Cara menggunakan jaringan bridged dengan libvirt dan kvm
- Cara mencerminkan layar ponsel Android Anda ke Linux
- Cermin Ubuntu
- Hal -hal yang harus diinstal pada ubuntu 20.04
- Pengantar Otomatisasi Linux, Alat dan Teknik
- Hal -hal yang harus dilakukan setelah menginstal ubuntu 20.04 FOSSA FOSSA Linux
- Mint 20: Lebih baik dari Ubuntu dan Microsoft Windows?
- Cara Dual Boot Kali Linux dan Windows 10
- Menguasai loop skrip bash

