Cara meningkatkan ke Linux Mint 20 Ulyana
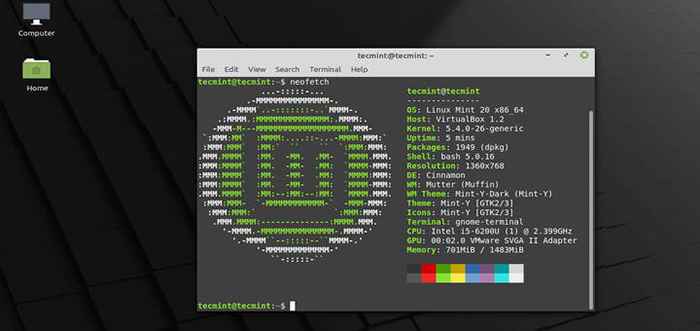
- 4149
- 1141
- Enrique Purdy
Linux Mint 19.3 menerima dukungan sampai April 2023, Tetapi Anda mungkin ingin meningkatkan ke versi terbaru dari mint - Linux Mint 20 - untuk menikmati berbagai peningkatan dan fitur keren.
Dalam panduan ini, Anda akan belajar cara meningkatkan Linux Mint 19.3, CodeNamed Tricia, ke Linux Mint 20 yang didasarkan pada Ubuntu 20.04.
CATATAN: Panduan ini hanya berlaku untuk sistem 64-bit.
Di halaman ini
- Periksa Arsitektur Linux Mint
- Tingkatkan semua paket di Linux Mint
- File Linux Mint Cadangan
- Instal Utilitas Mintupgrade di Linux Mint
- Periksa Linux Mint Upgrade
- Unduh Linux Mint Upgrade
- Tingkatkan ke Linux Mint 20
Periksa Arsitektur Linux Mint
Jika Anda menjalankan instance 32-bit Linux Mint 19.3, Kemudian instalasi baru Linux Mint 20 disarankan, jika tidak, prosedur ini tidak akan berhasil.
Untuk memverifikasi arsitektur sistem Anda, jalankan perintah:
$ dpkg --Print-Architecture
Jika Anda menjalankan sistem 64-bit output Anda akan memberi Anda 'amd64' seperti yang ditunjukkan.
 Periksa Arsitektur Sistem Linux Mint
Periksa Arsitektur Sistem Linux Mint Namun, jika Anda mendapatkan 'I386' Sebagai output, maka Anda menjalankan versi 32-bit di Linux Mint 19.3 dan Anda tidak dapat meningkatkan ke Linux Mint 20. Anda harus tetap berpegang teguh Linux 19.3 atau melakukan instalasi baru Linux Mint 20.
Tingkatkan semua paket di Linux Mint
Untuk memulai, terapkan semua pembaruan paket dengan menjalankan perintah:
$ sudo apt update -y && sudo apt upgrade -y
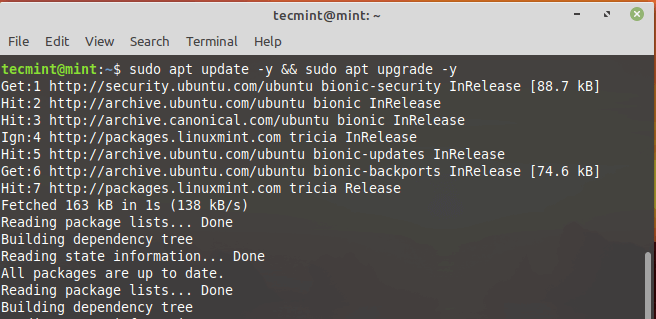 Tingkatkan Linux Mint
Tingkatkan Linux Mint Atau, Anda dapat menggunakan Pembaruan Manajer untuk menerapkan semua pembaruan sistem & paket. Cukup arahkan ke Menu > Administrasi lalu pilih 'Pembaruan Manajer'.
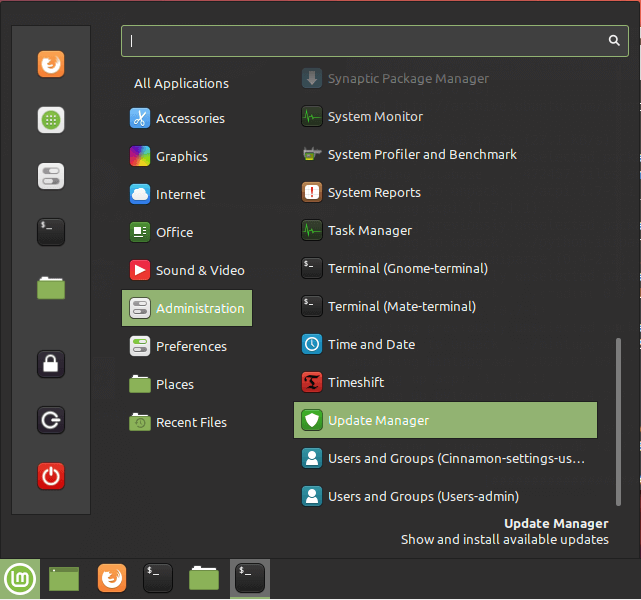 Manajer Pembaruan Linux Mint
Manajer Pembaruan Linux Mint Di Pembaruan Manajer Jendela, klik pada 'Instal Pembaruan'Tombol untuk meningkatkan paket ke versi terbaru mereka.
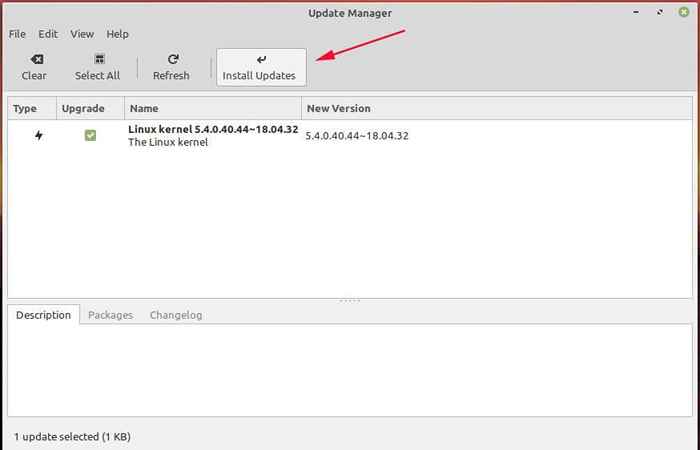 Instal Pembaruan Linux Mint
Instal Pembaruan Linux Mint Berikan kata sandi Anda dan tekan MEMASUKI atau klik pada 'OtentikasiTombol untuk mengotentikasi dan melanjutkan dengan peningkatan.
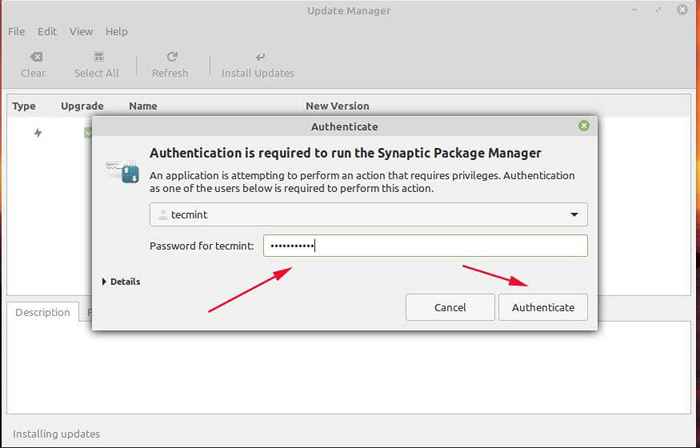 Otentikasi Linux Mint
Otentikasi Linux Mint Jika sudah lama sejak terakhir kali Anda memutakhirkan paket, ini mungkin cukup lama untuk menyelesaikannya dan beberapa kesabaran akan dilakukan.
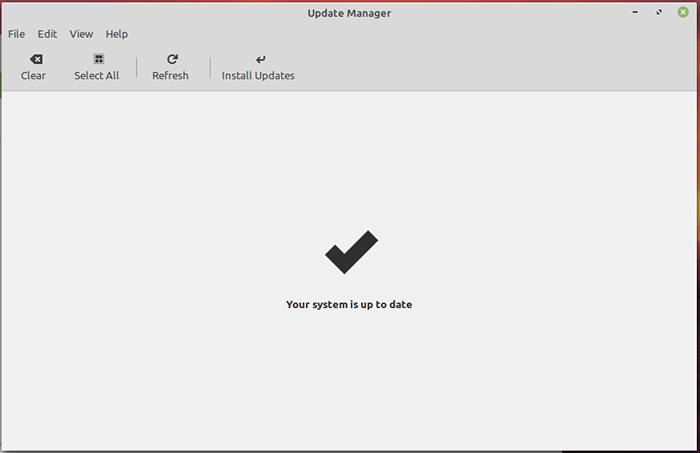 Linux Mint diperbarui
Linux Mint diperbarui File Linux Mint Cadangan
Kami tidak dapat cukup menekankan pentingnya mengambil salinan cadangan dari semua file Anda. Cadangan akan menyelamatkan Anda dari kehilangan file penting Anda jika terjadi kesalahan selama peningkatan sistem.
Selain itu, Anda dapat membuat snapshot dari file dan pengaturan sistem Anda menggunakan alat timeshift. Ini akan membuat salinan cadangan dari semua file sistem Anda dan membantu Anda mengembalikan sistem Anda menggunakan snapshot terbaru jika ada yang salah.
Dianjurkan bahwa ini tidak mencadangkan data pengguna Anda seperti film, gambar, file audio, dll. Ini, oleh karena itu, menginformasikan perlunya memiliki cadangan file pribadi Anda.
Instal Utilitas Mintupgrade di Linux Mint
Langkah selanjutnya akan mengharuskan Anda untuk menginstal mintupgrade kegunaan. Ini adalah alat baris perintah yang disediakan oleh Linux Mint semata -mata untuk meningkatkan dari satu rilis mint ke yang lain.
Karena itu, jalankan perintah berikut:
$ sudo apt install mintupgrade
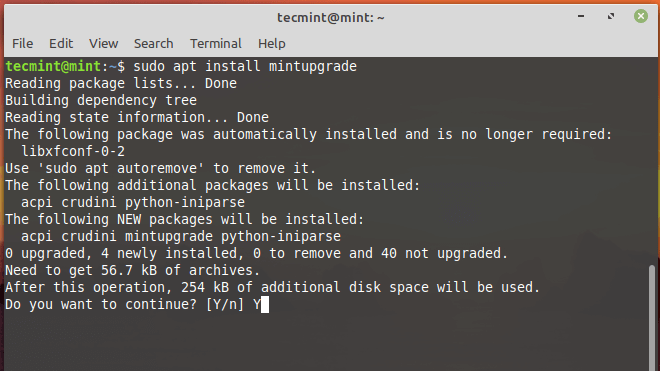 Instal Mintupgrade di Linux Mint
Instal Mintupgrade di Linux Mint Periksa Linux Mint Upgrade
Dengan mintupgrade diinstal, Anda dapat mensimulasikan peningkatan ke Linux Mint 20 Ulyana dengan menjalankan perintah:
$ sudo mintupgrade cek
Karena ini adalah simulasi, perintah tidak akan meningkatkan sistem Anda, tetapi untuk sementara waktu akan mengarahkan sistem Anda saat ini Linux Mint 20 repositori dan setelah itu mengembalikan repositori Anda Linux Mint 19.3. Pada dasarnya ini adalah run kering yang memberi Anda mengintip apa yang akan terjadi selama peningkatan termasuk paket yang akan ditingkatkan dan diinstal atau dihapus.
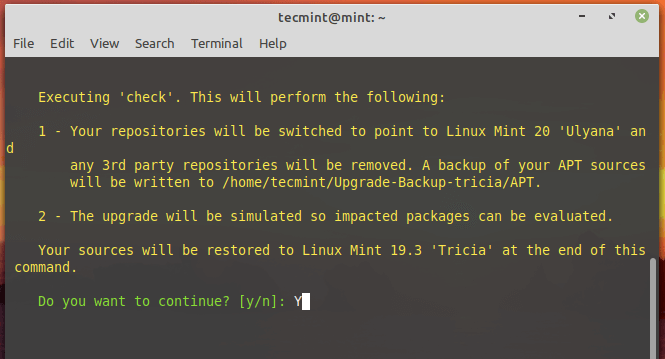 Periksa peningkatan Linux Mint
Periksa peningkatan Linux Mint Unduh Linux Mint Upgrade
Setelah simulasi selesai, inisiasi pengunduhan paket yang diperlukan untuk peningkatan menggunakan mintupgrade perintah ditampilkan:
$ Sudo Mintupgrade Download
Ingatlah bahwa perintah ini hanya mengunduh paket yang dimaksudkan untuk meningkatkan sistem Anda dan tidak melakukan peningkatan itu sendiri. Setelah selesai, Anda harus mendapatkan pemberitahuan bahwa 'Perintah 'Unduh' telah berhasil diselesaikan'.
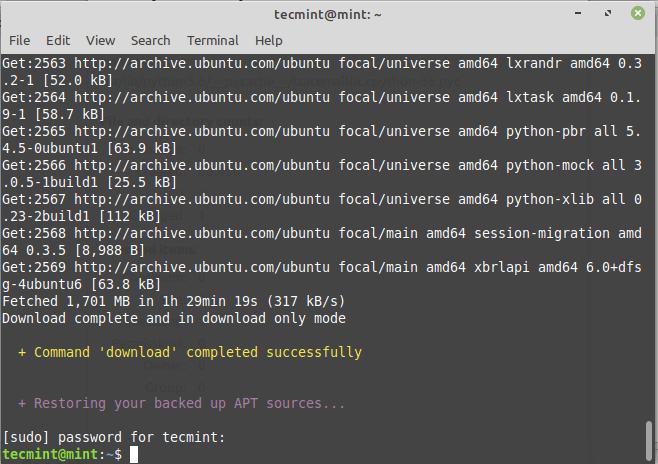 Unduh Linux Mint Upgrade
Unduh Linux Mint Upgrade Tingkatkan ke Linux Mint 20
Akhirnya untuk meningkatkan ke Linux Mint 20, menjalankan:
$ Sudo Mintupgrade Upgrade
Sebelum Anda melanjutkan, perhatikan dengan baik bahwa proses ini tidak dapat diubah dan tidak boleh terganggu. Satu -satunya cara untuk kembali adalah mengembalikan sistem Anda menggunakan snapshot yang Anda buat sebelumnya.
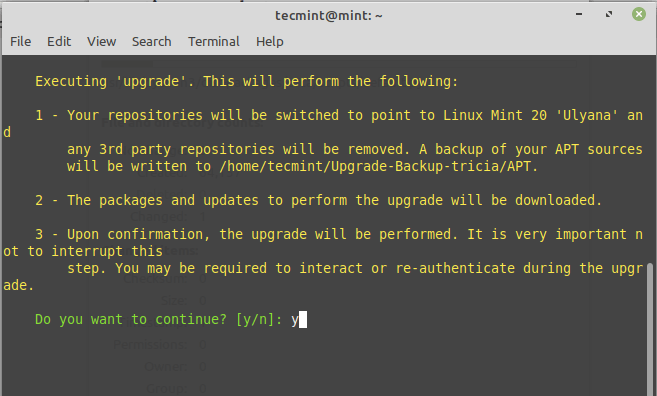 Tingkatkan ke Linux Mint 20
Tingkatkan ke Linux Mint 20 Peningkatannya cukup besar dan intensif dan akan memakan waktu secara kasar 2-3 jam. Juga, selama proses peningkatan, Anda akan diminta untuk mengautentikasi kembali beberapa kali dan berinteraksi dengan petunjuk apa pun di terminal. Misalnya, Anda akan diminta untuk memilih antara layanan restart selama peningkatan atau tidak seperti yang ditunjukkan.
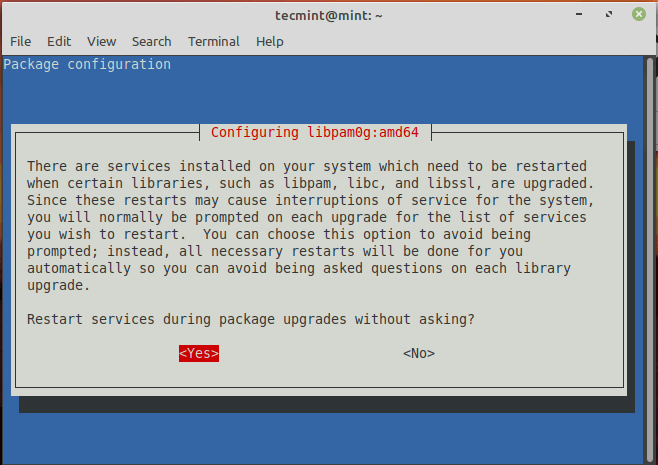 Konfigurasikan Layanan Linux Mint
Konfigurasikan Layanan Linux Mint Jika Anda memiliki manajer tampilan berlipat ganda, Anda akan menemukan prompt ini. Cukup tekan MEMASUKI untuk melanjutkan.
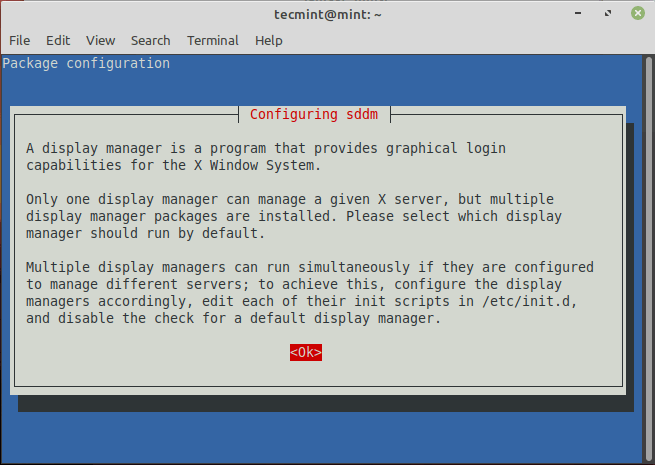 Konfigurasikan Linux Mint Display Manager
Konfigurasikan Linux Mint Display Manager Kemudian pilih Manajer Tampilan Pilihan Anda. Dalam kasus saya, saya memilih 'Lightdm'.
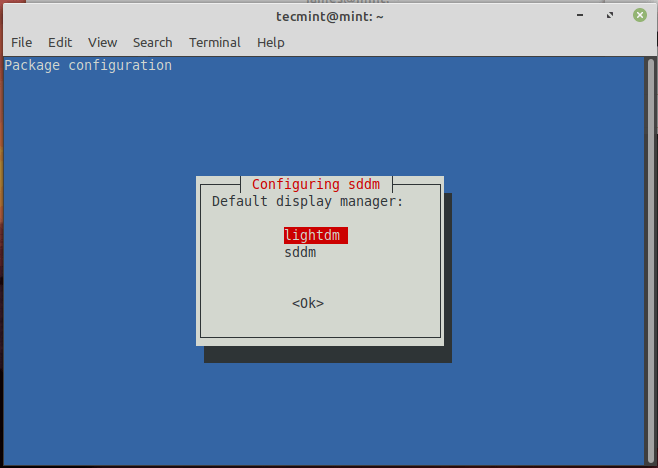 Atur Linux Mint Display Manager
Atur Linux Mint Display Manager Seluruh upgrade memakan waktu sekitar 3 jam untuk kasus saya. Mungkin lebih lama atau lebih pendek untuk kasus Anda, tetapi satu hal yang pasti - ini cukup memakan waktu.
Setelah peningkatan, Anda dapat memverifikasi versi sistem Anda dengan menjalankan perintah:
$ Cat /etc /OS-Release
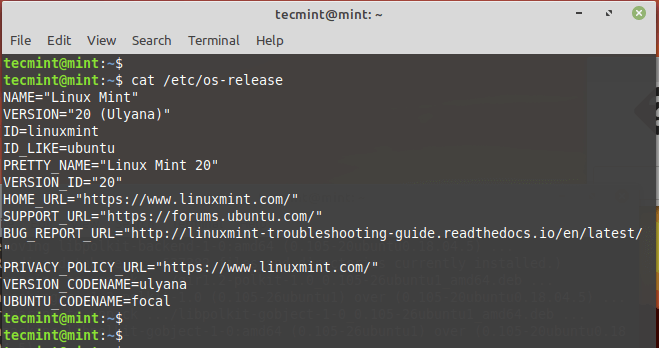 Verifikasi Versi Linux Mint
Verifikasi Versi Linux Mint Selain itu, Anda dapat menggunakan utilitas baris perintah neofetch untuk menampilkan informasi sistem seperti yang ditunjukkan.
$ neofetch
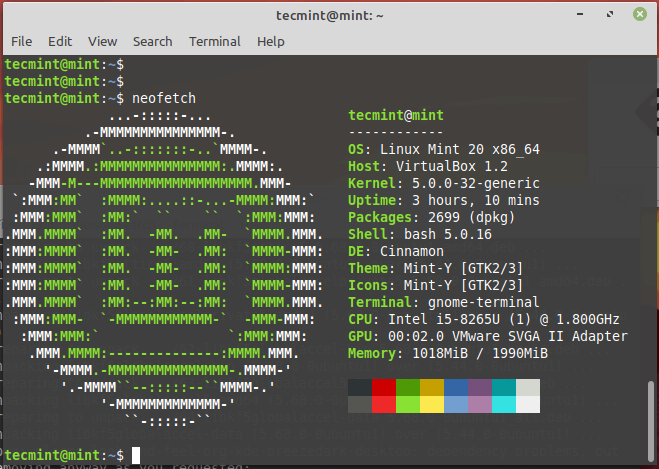 Tampilkan informasi Linux Mint 20
Tampilkan informasi Linux Mint 20 CATATAN: Peningkatan akan menimpa file konfigurasi default di /dll direktori. Untuk mengembalikan file, gunakan snapshot yang Anda buat sebelumnya sebelum meningkatkan.
Jika Anda tidak ingin menggunakan Pergeseran waktu alat, Anda dapat menginstruksikan upgrader untuk mengabaikannya dengan menjalankan perintah.
$ sudo touch /etc /timeshift.json
Sekali lagi, upgrade memakan waktu cukup lama. Jika Anda sibuk di tempat lain, disarankan untuk terus memeriksa terminal Anda sekarang dan kemudian untuk petunjuk apa pun yang mungkin memerlukan intervensi Anda.
- « Cara mengamankan dan mengeraskan server openssh
- Zend Framework 1.11.12 untuk PHP 5 di RHEL/CENTOS 6.3/5.9 dan Fedora 18-16 »

