Bagaimana cara unrar di ubuntu
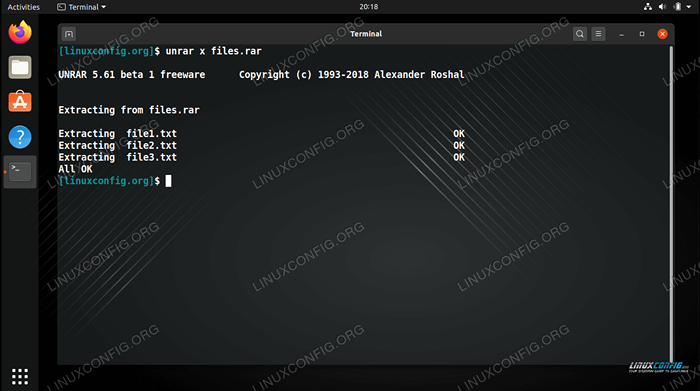
- 737
- 1
- Dwayne Hackett
File dengan a .rar Ekstensi adalah arsip terkompresi, seperti a .ter.GZ atau .file zip. Ini adalah salah satu dari banyak format kompresi file yang meningkat menjadi popularitas selama bertahun -tahun, tetapi membutuhkan utilitas sendiri untuk digunakan.
Anda mungkin memiliki seorang individu .arsip rar seperti mengajukan.rar, Tetapi arsip RAR juga dikenal karena dibagi menjadi beberapa file, seperti mengajukan.rar, mengajukan.R00, mengajukan.R01, dll. Dalam kasus ini, perlu untuk membuka mengajukan.rar file, yang kemudian secara otomatis akan menggabungkan sisa file menjadi satu arsip dan mengekstrak isinya.
Dalam panduan ini, kita akan melihat cara mengekstrak file dari arsip rar di ubuntu linux. Ini akan berhasil apakah Anda memiliki seorang individu .file rar atau arsip yang telah dibagi menjadi urutan file.
Dalam tutorial ini Anda akan belajar:
- Cara menginstal utilitas UNRAR
- Cara menggunakan utilitas UNRAR untuk membuka file rar
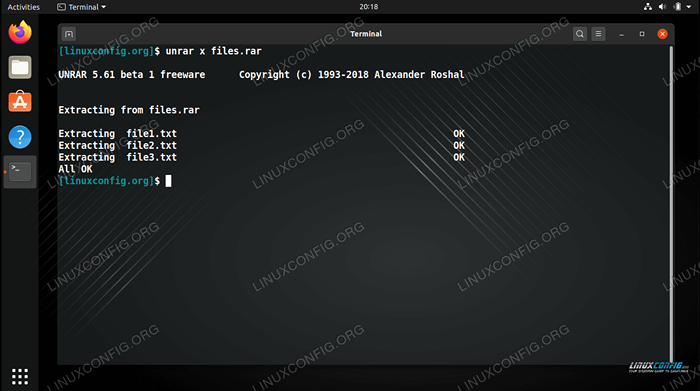 Unrar di Ubuntu
Unrar di Ubuntu | Kategori | Persyaratan, konvensi atau versi perangkat lunak yang digunakan |
|---|---|
| Sistem | Ubuntu Linux |
| Perangkat lunak | Unrar |
| Lainnya | Akses istimewa ke sistem Linux Anda sebagai root atau melalui sudo memerintah. |
| Konvensi | # - mensyaratkan perintah linux yang diberikan untuk dieksekusi dengan hak istimewa root baik secara langsung sebagai pengguna root atau dengan menggunakan sudo memerintah$ - mensyaratkan perintah Linux yang diberikan untuk dieksekusi sebagai pengguna biasa |
Instal UNRAR Utility
Ubuntu tidak dapat membuka .file rar secara default. Untuk UNRAR, Anda harus memasang utilitas kecil. Buka terminal baris perintah dan ketik perintah berikut untuk menginstalnya:
$ sudo apt update $ sudo apt instal unrar
Buka file RAR
Sekarang utilitas UNRAR diinstal, Anda dapat menggunakan sintaks perintah berikut untuk mengekstrak file dari arsip RAR ke dalam direktori kerja Anda saat ini.
$ UNRAR X File.rar
Anda juga dapat menentukan direktori yang berbeda setelah nama arsip jika Anda ingin mengekstrak file di tempat lain.
$ UNRAR X File.rar/path/to/dir
Jika Anda ingin melihat isi arsip RAR, tanpa mengekstraksi file apa pun, gunakan l pilihan.
$ UNRAR L File.rar
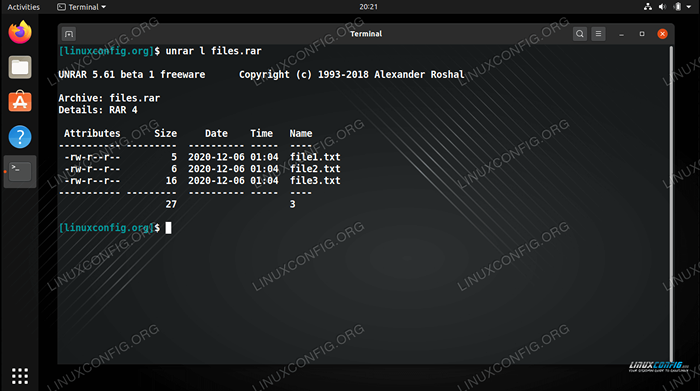 Mendaftarkan file dari arsip RAR
Mendaftarkan file dari arsip RAR Sekarang Anda tahu nama file di dalam arsip, Anda dapat mengekstraknya secara individual jika Anda mau. Misalnya, perintah ini akan mengekstrak satu file teks dari contoh arsip rar kami.
$ UNRAR X File.rar file1.txt
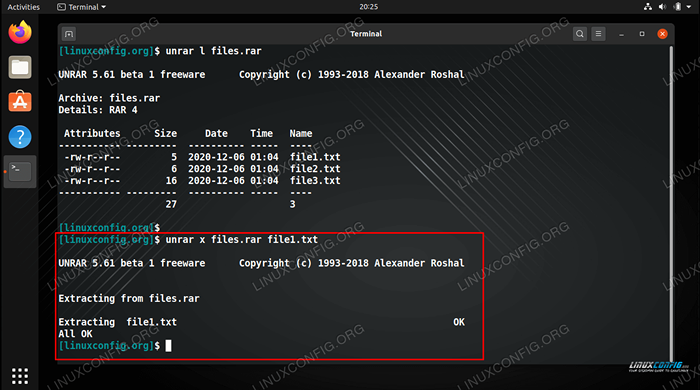 Mengekstrak file tertentu dari arsip rar
Mengekstrak file tertentu dari arsip rar Tentukan beberapa file untuk diekstrak, jika Anda mau.
$ UNRAR X File.rar file1.txt file2.txt
Hanya itu yang ada untuk itu. Anda mungkin juga tertarik pada panduan kami tentang membuat arsip terkompresi menggunakan RAR.
Menutup pikiran
Dalam panduan ini, kami melihat cara mengekstrak file dari arsip rar di ubuntu linux. Prosesnya sangat sederhana setelah Anda menginstal utilitas UNRAR dan mengetahui sakelar yang benar untuk digunakan dengan perintah.
Tutorial Linux Terkait:
- Cara membagi arsip zip menjadi beberapa blok spesifik…
- Folder Zip di Linux
- Cara menggunakan zip di linux
- Cara mengekstrak file tar di linux
- Panduan Pemula untuk Kompresi dengan XZ di Linux
- Cara membagi arsip tar menjadi beberapa blok dari ..
- Cara membuat dan memanipulasi arsip tar menggunakan python
- Cara memasang gambar iso di linux
- Alat Kompresi Terbaik di Linux
- Cara membuat arsip terenkripsi terkompresi dengan tar dan gpg

