Cara menghapus tim Microsoft saat terus menginstal ulang
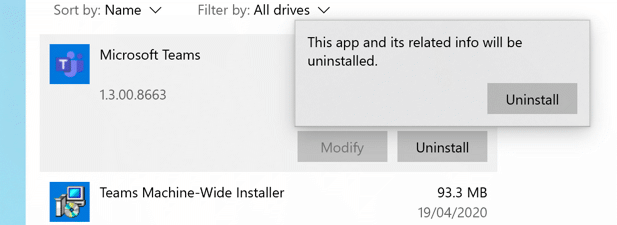
- 3783
- 762
- Dominick Barton
Seperti aplikasi kerja jarak jauh lainnya, tim Microsoft telah menjadi bagian penting dari pengalaman kerja-dari-rumah bagi jutaan orang di seluruh dunia. Tersedia secara gratis atau sebagai bagian dari langganan Microsoft 365, Microsoft Teams adalah alat kolaborasi yang bagus untuk pekerja-tetapi bukan untuk semua orang.
Jika Anda menikah dengan kendur atau lebih suka alternatif open-source seperti Mattermost, Anda mungkin lebih suka menghapus instalasi tim Microsoft sepenuhnya. Sayangnya, ada tanda -tanda bahwa tim Microsoft terus menginstal ulang sendiri jika Anda tidak mengikuti instruksi yang ketat tentang cara menghapus tim Microsoft, karena metode penghapusan yang biasa tidak akan berfungsi untuk pengguna tertentu.
Daftar isi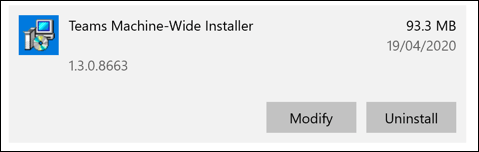
Kedua, Penginstal tim di seluruh mesin, adalah perangkat lunak yang digunakan dalam penyebaran organisasi Microsoft Office yang digunakan untuk secara otomatis menginstal tim Microsoft di beberapa PC. Jika Anda memiliki Penginstal tim di seluruh mesin diinstal, maka tim Microsoft dapat terus menginstal dirinya sendiri, bahkan setelah dihapus.
Anda harus menghapus ini saat Anda menghapus tim Microsoft jika Anda ingin menghentikannya untuk menginstal ulang lagi.
Cara menghapus tim Microsoft menggunakan pengaturan Windows
Menghapus pemasangan tim Microsoft memerlukan akun Windows Administrator. Jika Anda dapat menghapus instalasi perangkat lunak Windows di PC Anda, maka Anda dapat menghapus tim Microsoft menggunakan menu Pengaturan Windows.
- Untuk menghapus tim Microsoft, klik kanan Windows Start Menu dan klik Pengaturan pilihan.
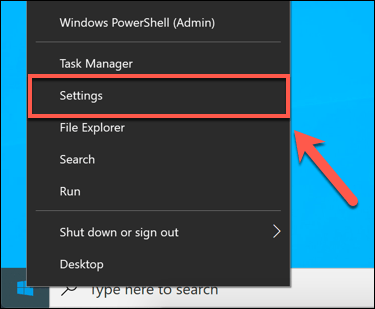
- Dalam Pengaturan Windows Menu, tekan Aplikasi> Aplikasi & Fitur. Dalam Aplikasi & Fitur Menu, cari Tim menggunakan Cari daftar ini kotak. Jika Anda memiliki Penginstal tim di seluruh mesin terdaftar, ini akan muncul di samping Tim Microsoft dalam daftar.
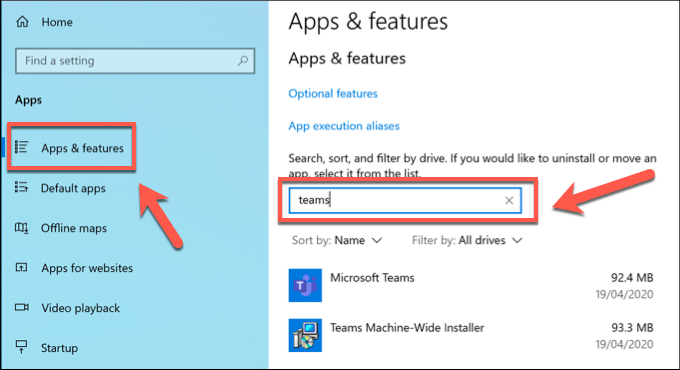
- Anda harus menghapus keduanya Tim Dan Penginstal tim di seluruh mesin menggunakan menu ini. Klik pada Tim Microsoft opsi pertama, lalu tekan Uninstall tombol.
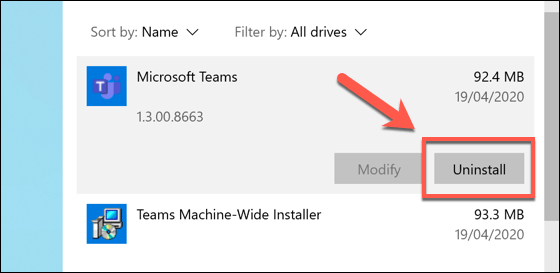
- Anda harus mengonfirmasi apakah Anda ingin menghapus tim Microsoft atau tidak. Untuk melakukan ini, tekan Uninstall tombol yang muncul.
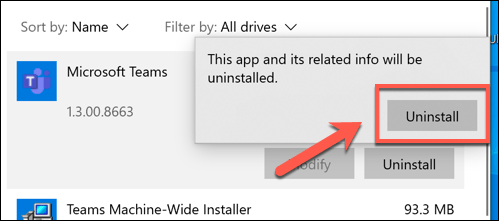
- Tunggu beberapa momen tim microsoft akan menghapus secara otomatis. Setelah proses ini selesai, ulangi langkah -langkah di atas untuk Penginstal tim di seluruh mesin. Pilih opsi, lalu tekan Hapus Instalan> Hapus Instalasi untuk menghapusnya.
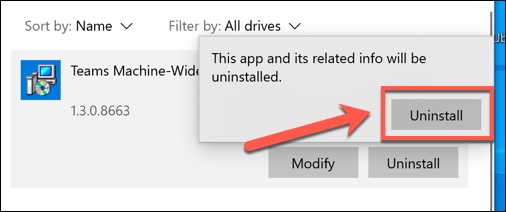
Setelah beberapa saat, pemasang tim di seluruh mesin akan dilepas. Setelah ini, tim Microsoft harus sepenuhnya dihapus, dan Anda tidak boleh melihatnya muncul lagi kecuali Anda memilih untuk menginstalnya secara manual.
Bersihkan Folder Konfigurasi Tim Microsoft dan Kunci Registri
Tim Microsoft harus berhenti menginstal dirinya sendiri setelah pemasang tim di seluruh mesin telah dilepas. Jika terus menginstal sendiri, maka Anda mungkin ingin membersihkan dan menghapus beberapa file konfigurasi tambahan.
Anda juga dapat menetapkan kunci registri untuk memblokir tim Microsoft dari memasang dirinya untuk PC di mana tim Microsoft telah diinstal sebagai bagian dari penyebaran organisasi, meskipun ini mungkin hanya bekerja untuk beberapa pengguna.
- Pertama, Anda harus memeriksa bahwa folder konfigurasi tim Microsoft telah dihapus. Buka Windows File Explorer dan ketik %localappdata%\ microsoft \ di bar alamat. Jika sebuah Tim Folder ada, klik kanan dan tekan Menghapus untuk menghapusnya.
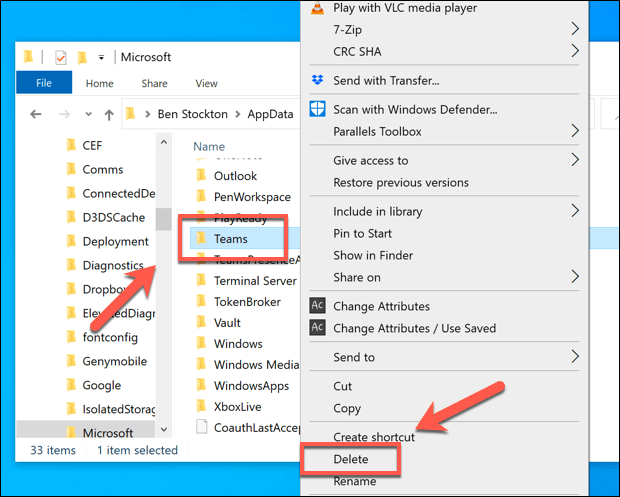
- Anda juga dapat membuat kunci dalam Registry Windows yang dapat menghentikan tim Microsoft untuk menginstal ulang secara otomatis dalam kondisi tertentu. Anda harus meluncurkan Editor Registry Windows alat untuk melakukan ini Windows + r untuk membuka Berlari kotak peluncuran, ketik Regedit, lalu tekan OKE untuk melakukan ini.
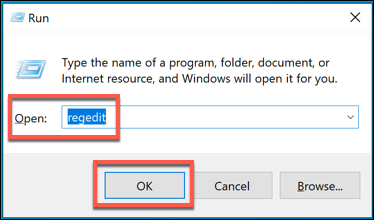
- Dalam Editor Registri jendela, gunakan menu samping untuk membuka Hkey_current_user \ software \ microsoft \ office \ tim \ folder registri. Jika tidak ada Mencegah InstalasiFrommsi kunci di tempat, Anda harus membuatnya. Klik kanan dan tekan Baru> nilai string, menamai string Mencegah InstalasiFrommsi Setelah dimasukkan.
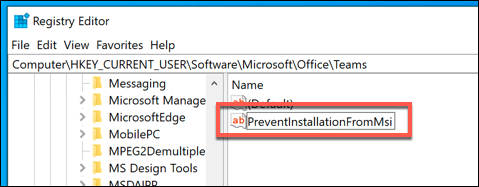
- Klik dua kali string yang Anda buat dan berikan nilai 1, lalu tekan OKE untuk menyimpan. Anda dapat menutup editor registri pada saat ini.
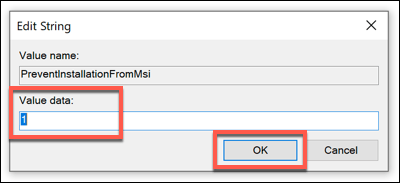
Menggunakan Alat Penghapusan Microsoft Office
Agar tim Microsoft menginstal ulang sendiri, Anda mungkin akan menggunakan Office sebagai bagian dari langganan Microsoft 365 (sebelumnya Office 365). Jika langganan Anda telah berlalu, maka menghapus pemasangan kantor harus menghapus tim Microsoft juga dan mencegah hal ini terjadi.
Saat menghapus kantor (termasuk tim Microsoft) menggunakan pengaturan Windows harus bekerja untuk sebagian besar pengguna, Anda dapat menghapus tim Office dan Microsoft bersama -sama menggunakan Microsoft Office Removal Tool. Ini harus sepenuhnya menghapus semua file pengaturan dan mencegah pemasangan ulang otomatis.
- Unduh alat penghapusan kantor dan jalankan file. Setelah beberapa saat, penginstal alat penghapusan kantor akan terbuka. Mulailah instalasi dengan menekan Install tombol.
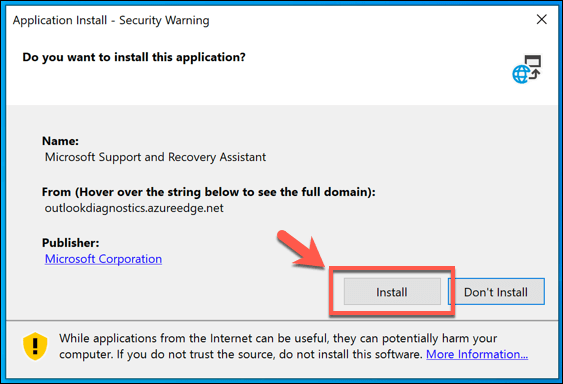
- Alat Penghapusan Kantor akan diluncurkan secara otomatis setelah instalasi telah menyelesaikan-menerima syarat dan ketentuan dengan menekan Setuju tombol.
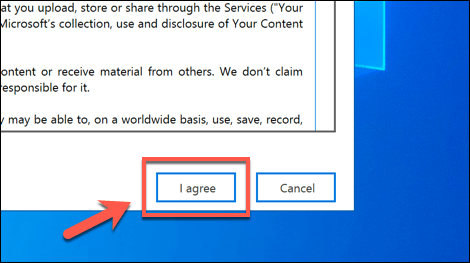
- Pilih versi Microsoft Office Anda di Dukungan dan Pemulihan Microsoft jendela dengan menekan kotak centang di sebelahnya. Setelah Anda siap untuk menghapusnya, tekan Berikutnya tombol.
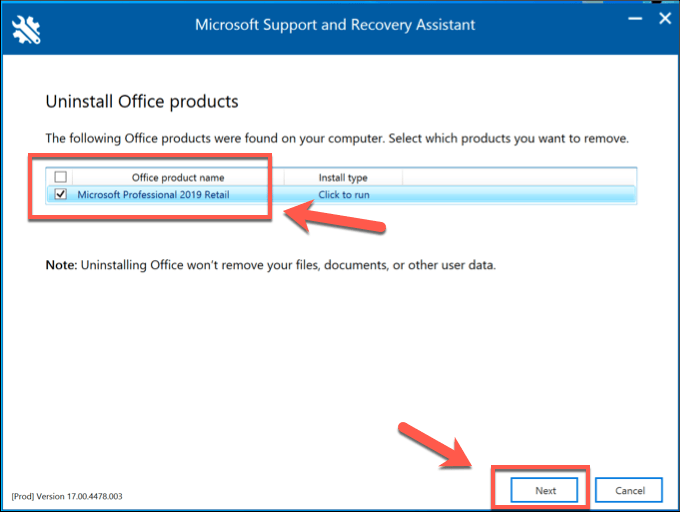
- Jika ada instruksi lebih lanjut untuk versi kantor Anda, konfirmasi ini pada tahap berikut. Pada tahap terakhir, tekan Saya telah menyimpan semua pekerjaan saya kotak centang dan tekan Berikutnya untuk melanjutkan.
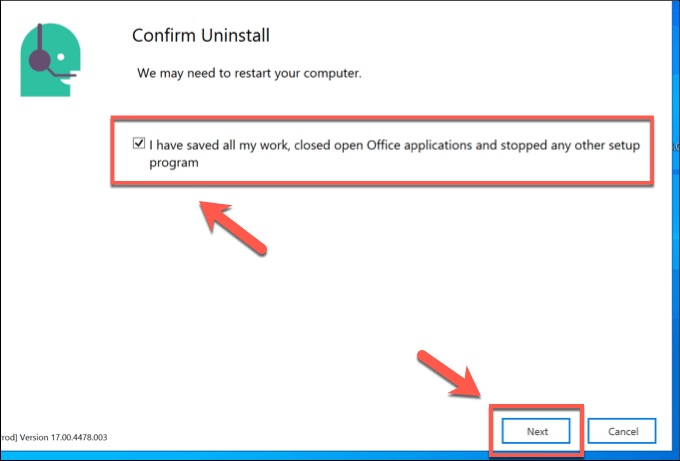
- Alat Penghapusan Kantor akan meminta Anda untuk restart-jika itu tidak terjadi secara otomatis, klik untuk mengonfirmasi ini dan memulai restart. Setelah PC Anda dimulai ulang, ikuti instruksi di layar lebih lanjut untuk menyelesaikan penghapusan kantor lengkap.
Alat Penghapusan Kantor akan menyelesaikan penghapusan penuh semua file kantor dari PC Anda, termasuk tim Microsoft. Ini harus mencegah pemasangan ulang otomatis lebih lanjut oleh tim Microsoft, dan Anda harus menginstalnya lagi secara manual jika Anda ingin menggunakannya lagi.
Alternatif untuk tim Microsoft
Jika Anda ingin menghapus tim Microsoft, tetapi Anda masih mencari alat kolaborasi yang baik untuk pekerja dan tim jarak jauh, maka Slack adalah alternatif yang baik. Ini menawarkan obrolan terintegrasi, berbagi file, chatbots, dan banyak lagi. Anda bahkan dapat menggunakan Slack sebagai otak kedua untuk melacak kalender, catatan, dan email Anda.
Namun, jika tim Microsoft terus menginstal ulang, Anda mungkin juga memberikannya salah satu alat terbaik untuk pekerja jarak jauh, dengan banyak tips dan trik tim Microsoft yang dapat Anda coba.

