Cara menghapus instalan perselisihan sepenuhnya di windows 11/10
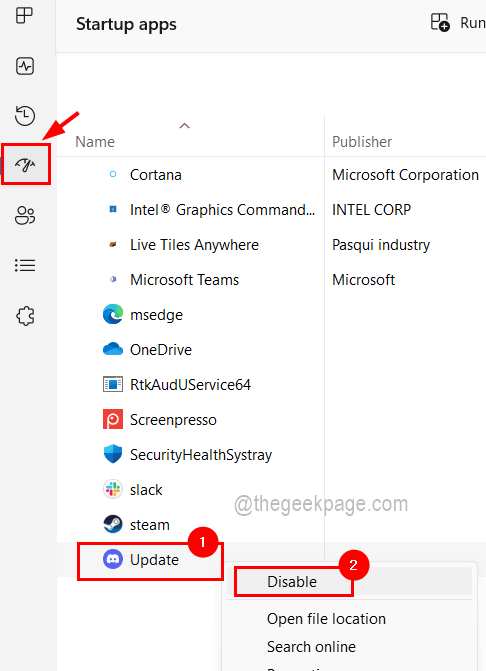
- 3039
- 217
- Darryl Ritchie
Terkadang ketika pengguna mencoba menghapus aplikasi apa pun pada sistem, mereka tidak dapat menghapus sepenuhnya dan masih ada beberapa bagian dari aplikasi. Akhir -akhir ini, telah dibawa ke pemberitahuan kami bahwa beberapa pengguna Windows tidak dapat menghapus aplikasi perselisihan pada sistem mereka dan tidak yakin apa yang salah atau bagaimana melanjutkan. Mungkin ada kemungkinan bahwa aplikasi perselisihan masih berjalan di latar belakang yang biasanya tidak disadari oleh pengguna.
Jika Anda juga menemukan cara untuk menghapus instalan perselisihan sepenuhnya dari sistem Anda, artikel ini ada di sini untuk memandu Anda dengan cara yang mudah dengan langkah -langkah sederhana.
Cara menghapus instalan perselisihan sepenuhnya di windows 11/10
Pastikan Perselisihan dinonaktifkan dari aplikasi startup
Jika perselisihan tidak dinonaktifkan dari aplikasi startup, itu akan diluncurkan setiap kali Anda memulai sistem. Jadi kami sarankan pengguna kami pertama -tama menonaktifkan aplikasi Discord dari aplikasi startup dan kemudian tutup aplikasi Discord jika saat ini berjalan di latar belakang.
Berikut langkah -langkah tentang cara melakukannya.
Langkah 1: Tekan Ctrl + Shift + ESC kunci bersama sekaligus membuka itu Pengelola tugas.
Langkah 2: Sekarang Anda harus pergi ke Aplikasi Startup tab seperti yang ditunjukkan di bawah ini.
Langkah 3: Kemudian cari Perselisihan Aplikasi dari daftar di sisi kanan.
Langkah 4: Klik kanan di Perselisihan aplikasi (Memperbarui dengan ikon aplikasi perselisihan) dan pilih Cacat Dari menu konteksnya seperti yang ditunjukkan pada gambar di bawah ini.
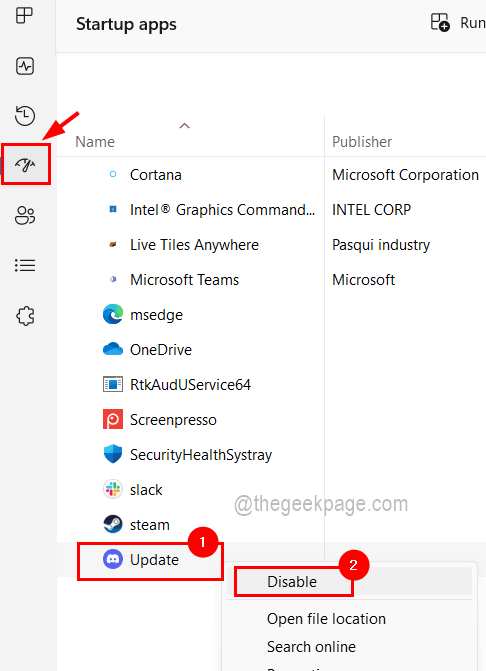
Langkah 5: Segera setelah Anda mengklik Disable, aplikasi Discord dinonaktifkan dari daftar aplikasi startup.
Langkah 6: Sekarang pergi ke Proses tab dan periksa Proses aplikasi perselisihan Di bawah bagian Proses Latar Belakang karena Perselisihan mungkin berjalan di latar belakang sistem.
Langkah 7: Jadi sekarang Anda harus klik kanan di Proses perselisihan dan klik Tugas akhir Dari menu konteks seperti yang ditunjukkan di bawah ini.
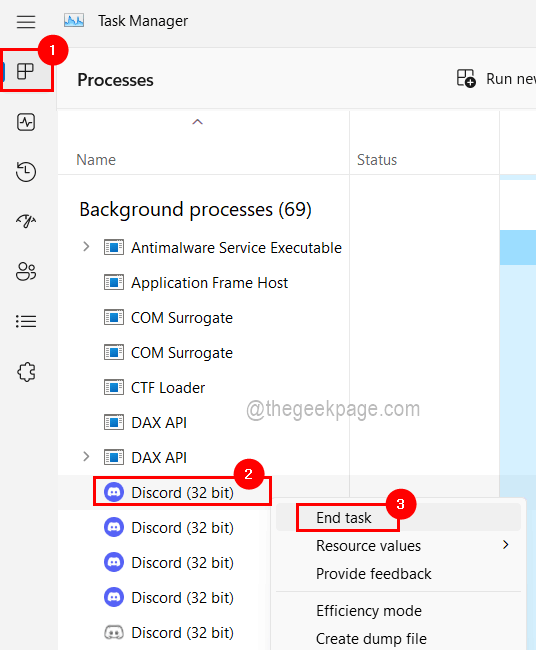
Langkah 8: Lakukan hal yang sama untuk semua proses perselisihan lain yang saat ini berjalan di latar belakang.
Langkah 9: Setelah selesai, tutup manajer tugas.
Hapus instalan aplikasi Perselisihan menggunakan jendela dan fitur jendela
Sekarang semua proses aplikasi perselisihan diakhiri dan telah dinonaktifkan dari aplikasi startup, Anda dapat melanjutkan dengan menghapus pemasangan aplikasi Discord dari sistem Anda menggunakan program dan fitur seperti yang dijelaskan dalam langkah -langkah di bawah ini.
Langkah 1: Tekan Windows Dan R kunci bersama untuk membuka -nya Jalankan kotak perintah.
Langkah 2: Lalu ketik appwiz.cpl dalam Berlari kotak dan tekan Memasuki kunci.
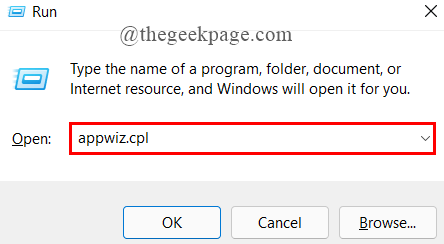
Langkah 3: Sekarang Jendela Program dan Fitur muncul di layar dan Anda harus mencari aplikasi Discord dari daftar program.
Langkah 4: Pilih Perselisihan aplikasi dari daftar dengan mengkliknya sekali dan Uninstall Tombol muncul di atas seperti yang ditunjukkan di bawah ini.
Langkah 5: Kemudian klik Uninstall tombol setelah memilih aplikasi Perselisihan.
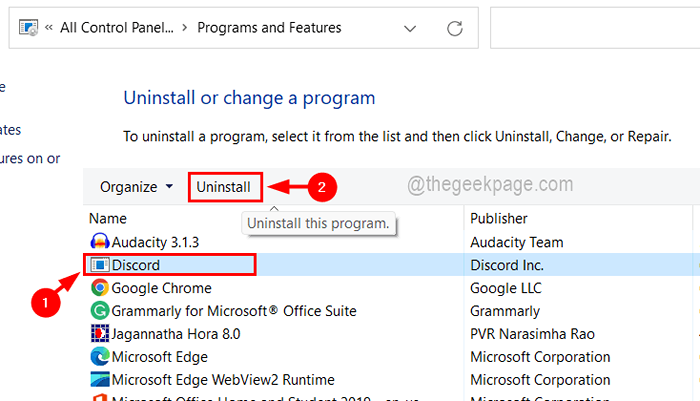
Langkah 6: Ini akan mulai menghapus pemasangan aplikasi Discord dan setelah berhasil selesai, ia dihilang dari daftar.
Langkah 7: Sekarang Anda dapat menutup jendela.
Hapus folder Perselisihan dari sistem
Bahkan jika pengguna menghapus instalan aplikasi Discord dari sistem, folder perselisihan yang berisi file data dan dokumen teks lainnya tetap ada di sistem di folder data lokal. Jadi perlu untuk menghapus folder tersebut sehingga tidak mengganggu layanan lain di masa depan.
Mari kita lihat bagaimana ini dapat dilakukan dengan menggunakan langkah -langkah yang diberikan di bawah ini.
Langkah 1: Membuka itu File Explorer dengan menekan bersama Windows Dan E kunci di keyboard.
Langkah 2: Di bilah atas, pilih Melihat > Menunjukkan > Item tersembunyi untuk memastikan semua file dan folder tersembunyi dapat dilihat.
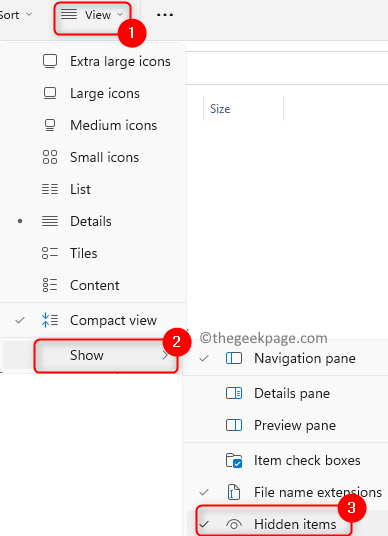
Langkah 3: Setelah ini, Anda dapat menutup file explorer.
Langkah 4: Sekarang Anda perlu menekan Windows Dan R kunci secara bersamaan membuka itu Berlari kotak perintah.
Langkah 5: Ketik %localAppdata% di kotak run dan tekan Memasuki kunci.
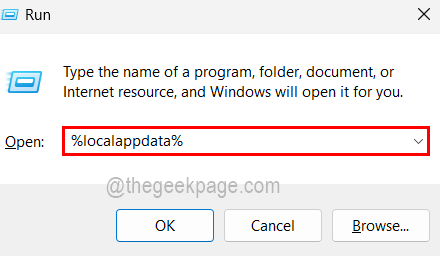
Langkah 6: Di folder lokal yang dibuka sekarang, klik kanan di Perselisihan folder dan klik Menghapus Dari menu konteks seperti yang ditunjukkan di bawah ini.
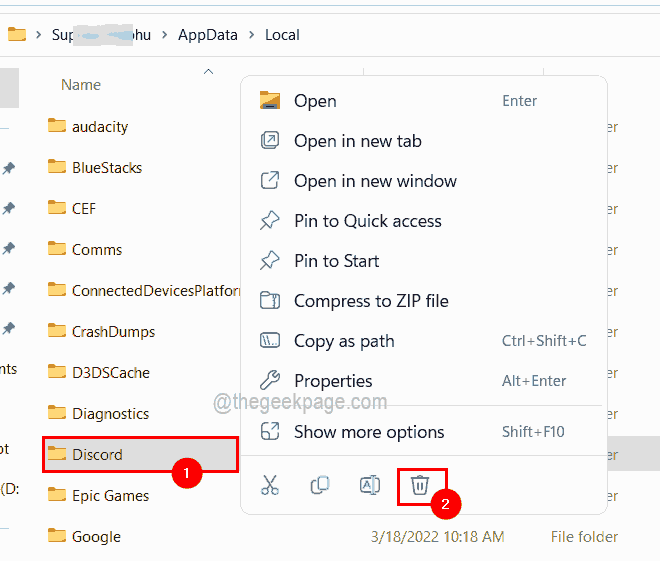
Langkah 7: Setelah dihapus tutup folder lokal.
Langkah 8: Buka lagi itu Berlari kotak dengan menekan Windows + r kunci.
Langkah 9: Sekarang ketik %data aplikasi% dan tekan Memasuki kunci yang membuka folder roaming pada sistem.
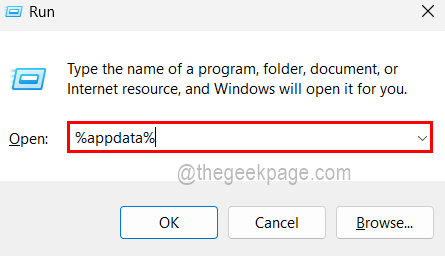
Langkah 10: Demikian pula, hapus folder Discord klik kanan di perselisihan folder dan mengklik Menghapus Dari menu konteksnya.
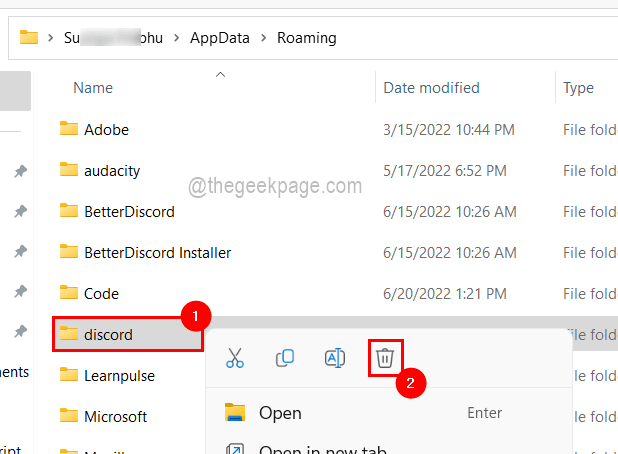
Langkah 11: Setelah Anda menghapus folder Discord, tutup folder roaming.
Langkah 12: Setelah dipastikan bahwa perselisihan benar -benar dihapus, harap restart sistem Anda sekali.
- « Cara menggunakan mode efisiensi di windows 11/10
- Cara menonaktifkan popup 'cara mendapatkan bantuan di windows 10' »

