Cara membuka blokir file yang diblokir oleh windows 10/11
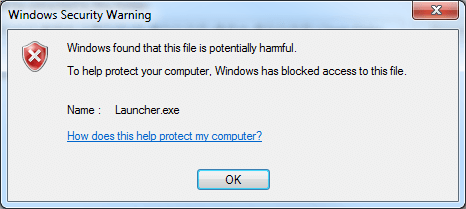
- 3407
- 954
- Dominick Barton
Di Windows, tugas manajer lampiran adalah untuk melindungi pengguna dari unduhan yang mungkin terbukti tidak aman untuk sistem. Manajer melakukan tugas ini dengan mengidentifikasi jenis file dan pengaturan keamanan yang menyertainya. Berdasarkan info keamanan yang disediakan Informasi Zona, Windows menggunakan Lampiran Manajer untuk memperingatkan Anda sebelum Anda membuka file, atau sering untuk memblokir akses Anda ke file yang berpotensi berbahaya ini. Meskipun ini adalah tindakan keamanan yang sangat baik yang disediakan oleh Microsoft, masalahnya adalah bahwa kadang-kadang Windows mengklasifikasikan sumber yang Anda percayai, berbahaya- jika file tersebut berasal dari lampiran email, jika Anda mengunduhnya dari internet; File seperti itu adalah tersangka utama bagi Windows untuk memblokirnya untuk perlindungan Anda.
Membaca:-
- Fix: Program ini telah diblokir di Windows
- Cara menonaktifkan pemblokiran file yang diunduh
Saat Windows memblokir akses Anda ke file, Anda akan menerima pesan seperti ini saat Anda mencoba membukanya: “Windows menemukan bahwa file ini berpotensi berbahaya. Untuk membantu melindungi komputer Anda, Windows telah memblokir akses ke file ini."Hanya ada satu opsi yang disediakan di bawah peringatan ini:" ok ", dan setelah Anda memilihnya, Anda ditampilkan folder kosong. Tapi tentu saja Anda benar-benar membutuhkan file yang diblokir- apakah ada cara untuk mengaksesnya?
Tentu saja ada solusi sederhana untuk masalah ini, tetapi sebelum melanjutkan dan membuka blokir file untuk mengakses, pastikan itu memang file yang aman dan tidak memiliki peluang untuk menginfeksi komputer Anda dengan virus atau malware. Jika Anda belum memastikan, Anda dapat memindai file (Anda tidak perlu membuka file untuk ini). Jika Anda ingin melanjutkan tanpa pemindaian, lakukan dengan risiko sendiri.
Daftar isi
- Inilah cara membuka blokir file menggunakan properti:
- Apa yang Harus Dilakukan Jika Windows SmartScreen Memblokir Aplikasi atau File
- Cara membuka blokir secara permanen file dengan bantuan CMD: Pengguna Lanjut
Inilah cara membuka blokir file menggunakan properti:
1 - Klik kanan pada file yang diblokir.
2 - Pilih properti dari opsi yang muncul.
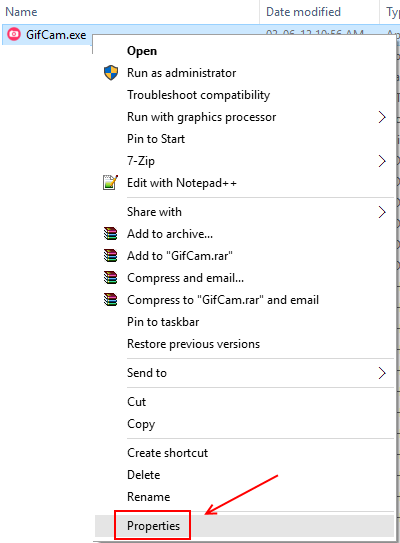
3 - Klik pada tab Umum di jendela Properties.
4 - Klik opsi unblock di sebelah detail keamanan yang mengatakan “File ini berasal dari komputer lain dan mungkin diblokir untuk membantu melindungi komputer ini."
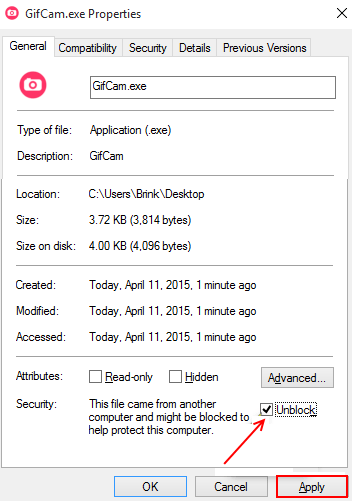
5 - Windows mungkin menampilkan kotak pesan yang ditolak aksesnya di sini, jangan panik. Yang perlu Anda lakukan adalah memberikan kredensial administrator jika kotak ini muncul, jika file tersebut ada di tujuan C: \ pengguna, itu tidak akan muncul sama sekali.
6 - Anda harus dapat mengakses file yang diblokir sekarang.
Sekarang, jika Anda menemukan itu bahkan setelah memilih opsi unblock, itu muncul lagi di jendela Properties, jangan khawatir. Yang harus Anda lakukan adalah mengikuti beberapa langkah:
Apa yang Harus Dilakukan Jika Windows SmartScreen Memblokir Aplikasi atau File
Untuk membuka blokir file atau aplikasi yang diblokir oleh Windows SmartScreen cukup mudah. Ikuti saja langkah -langkah ini:
1 - Jalankan file atau aplikasi yang diblokir. Ini akan memunculkan Windows SmartScreen.
2 - Di bawah heading "Windows Protected Your PC", teks yang ditampilkan akan menjadi "Windows SmartScreen mencegah aplikasi yang tidak diakui untuk memulai. Menjalankan aplikasi ini mungkin membahayakan PC Anda."Di bawah ini hanya ada opsi info lebih lanjut, dan opsi" OK ".
3 - Ini mungkin tampak seperti jalan buntu, SmartScreen telah memblokir aplikasi/file, yang dapat Anda lakukan hanyalah mengklik ok, benar? Tapi, perhatikan, ini penting. Yang harus Anda lakukan adalah mengklik opsi info lebih lanjut.
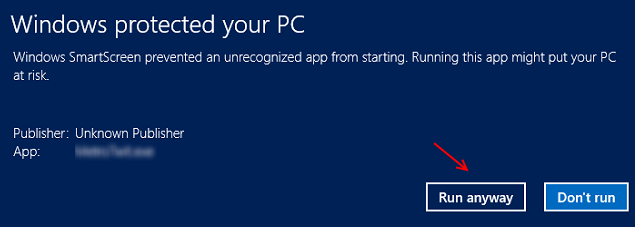
4 - Dua opsi baru akan muncul di bagian bawah jendela layar pintar: tetap saja, dan jangan jalankan.
5 - Pilih opsi Run Lagipula. Anda akan dapat mengakses file/aplikasi Anda sekarang.
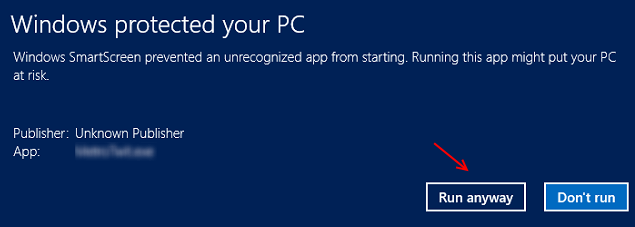
Catatan: Selalu buat titik pemulihan sebelumnya
Cara membuka blokir secara permanen file dengan bantuan CMD: Pengguna Lanjut
Anda pertama -tama perlu membuat titik pemulihan untuk sistem. Ini pada dasarnya akan menyimpan semua data, file, dan informasi Anda untuk Anda mengembalikan sistem Anda ke keadaan tertentu di mana Anda telah menyimpannya.
Sekarang titik restore telah dibuat, unduhan stream (versi terbaru 1.56) dari Windows Sysinternals (Technet.Microsoft.com)
1. Ekstrak aliran dari zip ke folder seperti desktop.
2. Klik kanan dan pilih properti.
3. Klik Unblock.
4. Pindah ke C: \ Windows.
5 - buka menu mulai dan ketik "cmd"Di bilah pencarian.
6 - Klik kanan pada ikon prompt perintah dan pilih jalankan sebagai administrator.
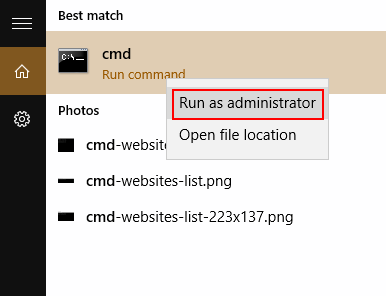
7 - Di jendela Command Prompt, ketikkan perintah yang diberikan di bawah ini
stream -d file_path
Ganti nama file dengan nama sebenarnya dari file yang diblokir. Tekan tombol Enter. Sekarang Anda dapat mengakses file yang diblokir.
Jika Windows tidak memblokir file tetapi menganggapnya berpotensi berbahaya, itu akan menampilkan peringatan keamanan setiap kali Anda membuka file. Itu akan mengatakan “Penerbit tidak dapat diverifikasi. Apakah Anda yakin ingin menjalankan perangkat lunak ini?"Mendapatkan peringatan ini adalah hari apa pun yang lebih baik daripada harus membuka blokir file, tetapi bisa sangat menjengkelkan menghadapi peringatan dan mengklik Run setiap kali Anda ingin mengakses file.
- Yang harus Anda lakukan untuk membuat peringatan tidak pernah muncul lagi, hapus centang kotak centang yang mengatakan "Selalu tanyakan sebelum membuka file ini". Windows tidak akan pernah mem -flash peringatan lagi untuk file ini.
- Namun, itu mungkin menyalakan peringatan untuk file lain, dan Anda harus menghapus centang “Selalu tanyakan sebelum membuka file ini” secara individual untuk masing -masing.
Inilah cara membuat titik pemulihan sistem-
- Klik tombol Mulai dan klik kanan pada komputer.
- Pilih properti dari opsi yang muncul.
- Klik Perlindungan Sistem di sisi kiri (di bawah rumah panel kontrol)
- Secara default, itu akan terbuka pada tab Perlindungan Sistem itu sendiri. Anda akan melihat opsi yang disebut “Buat Titik Pemulihan Sekarang untuk Drive yang Menghidupkan Perlindungan Sistem."
- Klik opsi Buat di sebelahnya. Anda harus mengetikkan deskripsi yang terkait dengan titik pemulihan Anda untuk membantu Anda menemukannya dengan mudah nanti. Klik Buat.
- « Cara Melihat & Menghapus Sejarah Perekaman Pencarian Suara Google
- Apa itu startup cepat dan cara menyalakan / mematikan di Windows 10 »

