Cara mengaktifkan fitur anti-adware di windows 10 bek
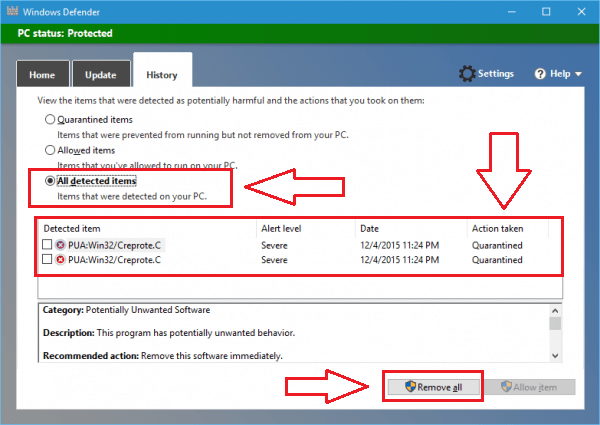
- 1617
- 153
- Karl O'Connell DDS
Cara mengaktifkan fitur anti-adware di Windows 10 Defender: - Adware adalah kependekan dari perangkat lunak yang didukung iklan. Ketika seorang pengguna mencoba menginstal sesuatu yang berguna di sistem komputernya, ia sering tertipu untuk menginstal adware bersama. Tapi jangan khawatir, pengguna Windows 10 memiliki kabar baik. Windows Defender membela sistem Anda dari serangan tersebut. Sangat mudah untuk mengaktifkan fitur anti-adware di Windows 10 Defender Anda. Untuk ini, kita harus membuat beberapa perubahan dalam editor registri. Perawatan harus diambil saat memperbarui editor registri. Baca terus, untuk mempelajari cara sukses dan aman pada fitur anti-adware di Windows 10 Defender dengan bantuan Regedit program.
LANGKAH 1
- Inorder untuk mengaktifkan fitur anti-adware di Windows 10 Defender, kita perlu membuat beberapa perubahan pada entri registri. Untuk itu, kita perlu menjalankan Regedit Program terlebih dahulu. Rentang menu mulai dan ketik Regedit. Dari hasil pencarian, temukan Regedit program dan klik di atasnya.
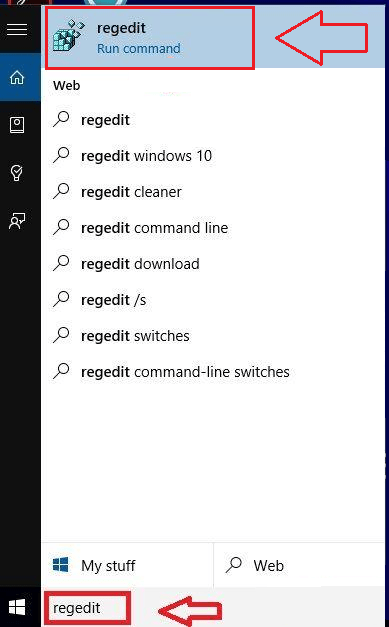
LANGKAH 2
- Dari panel kiri jendela bernama Editor Registri, Temukan opsinya Hkey_local_machine dan klik di atasnya.
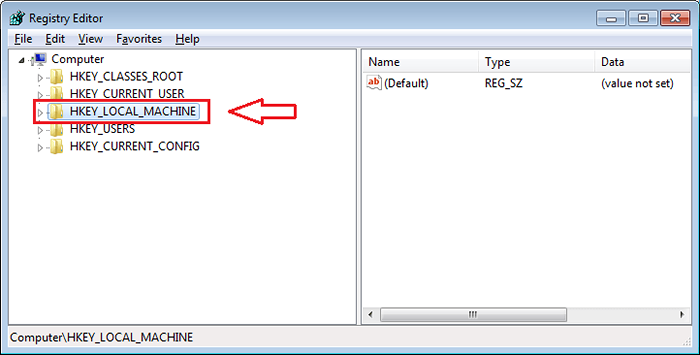
Langkah 3
- Akan ada opsi bernama Perangkat lunak di opsi yang tercantum di bawah Hkey_local_machine. Klik untuk sampai ke langkah berikutnya.
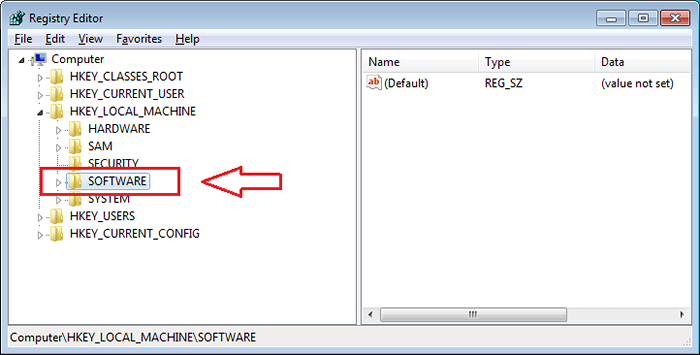
Langkah 4
- Di bawah Perangkat lunak, klik Kebijakan pilihan.
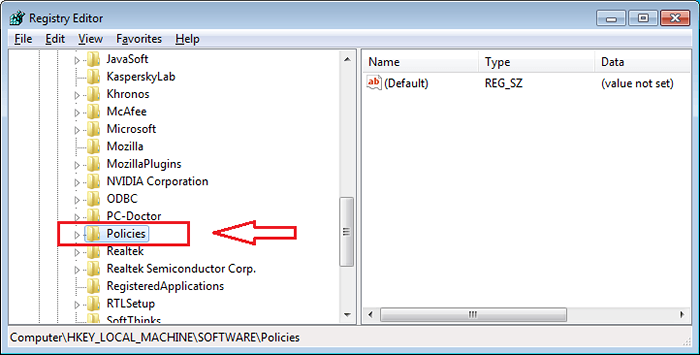
Langkah 5
- Sekarang, tiga opsi akan membentang. Adobe, Google Dan Microsoft. Itu aktif Microsoft, bahwa Anda perlu mengklik Next.
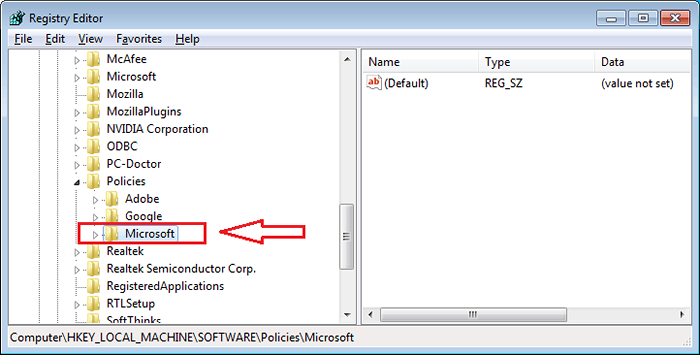
Langkah 6
- Di bawah Microsoft, menemukan Windows Defender untuk mengklik.
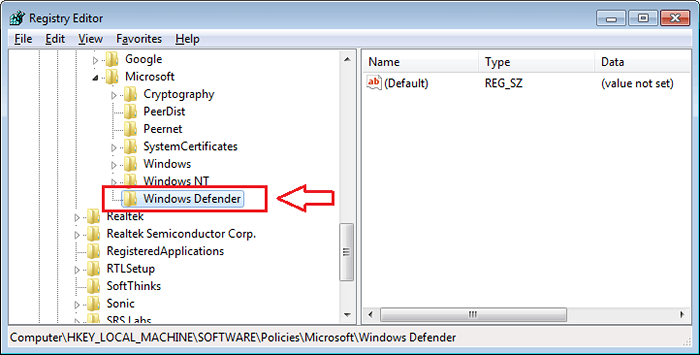
Langkah 7
- Langkah selanjutnya adalah mengklik opsi Mpengine. Jika Anda dapat menemukannya di bawah Windows Defender, Kemudian cukup klik di atasnya. Lain, jangan khawatir. Anda hanya perlu membuat kunci baru, itu saja. Klik kanan pada Windows Defender opsi, lalu aktifkan Baru dan kemudian menyala Kunci.
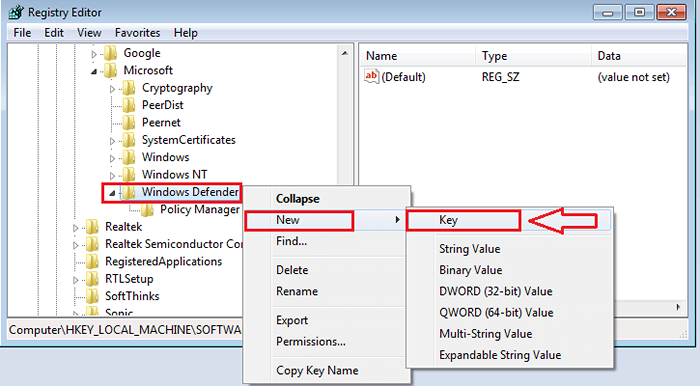
Langkah 8
- Sekarang Anda akan melihat bahwa kunci baru dihasilkan. Ganti nama kunci baru sebagai Mpengine Dan klik di atasnya.
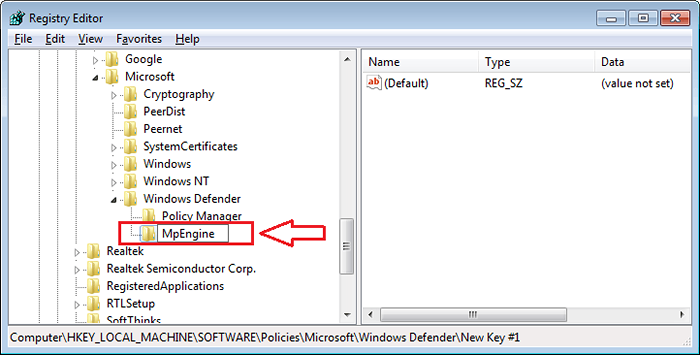
Langkah 9
- Langkah selanjutnya adalah menemukan nama DWORD Mpenableplus Dari panel jendela kanan. Dword adalah bilangan bulat tanpa tanda 32 bit. Jika Anda menemukannya, kliknya. Jika tidak, klik kanan pada panel jendela kanan, lalu klik Baru dan kemudian menyala Nilai dword (32-bit).
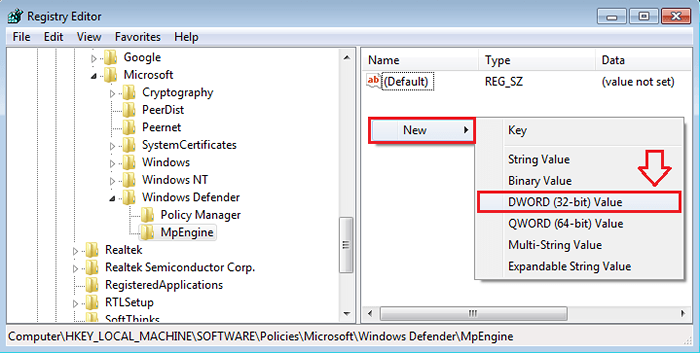
Langkah 10
- Seperti berikutnya, ganti nama nilai DWORD yang baru dibuat sebagai Mpenableplus.
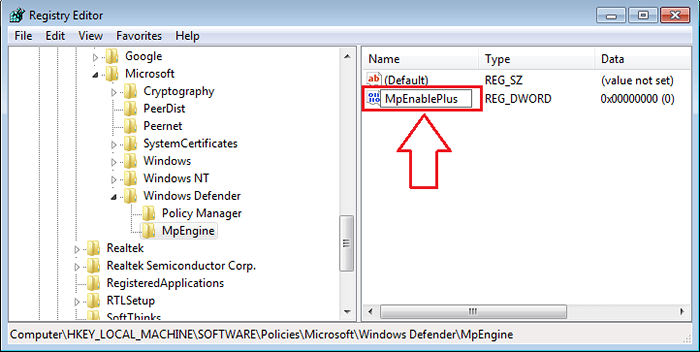
Langkah 11
- Sekarang Anda perlu mengklik dua kali pada yang baru dibuat Mpenableplus Nilai DWORD. Ini akan menghasilkan pembukaan jendela baru bernama Edit nilai DWORD (32-bit). Anda akan menemukan bidang teks bernama Nilai data. Ubah nilainya dari 0 hingga 1. Klik Oke. Anda siap. Mulai ulang sistem untuk perubahan untuk mengambil alih.
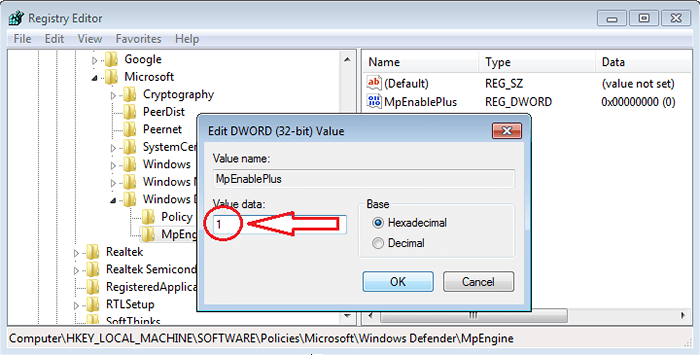
Langkah 12
- Sekarang fitur anti-adware dihidupkan, setiap kali Windows mendeteksi perangkat lunak yang tidak diinginkan, itu menunjukkan pemberitahuan yang dekat dengan bilah status.
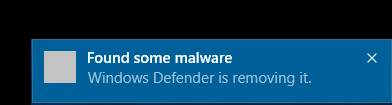
Langkah 13
- Untuk melihat efeknya, buka Windows Defender. Buka Sejarah tab. Sekarang jika Anda memeriksa tombol radio untuk Semua item yang terdeteksi, Anda akan dapat melihat barang -barang yang dikarantina. Mereka dapat dihapus dengan mudah oleh Hapus semua tombol di bagian bawah.
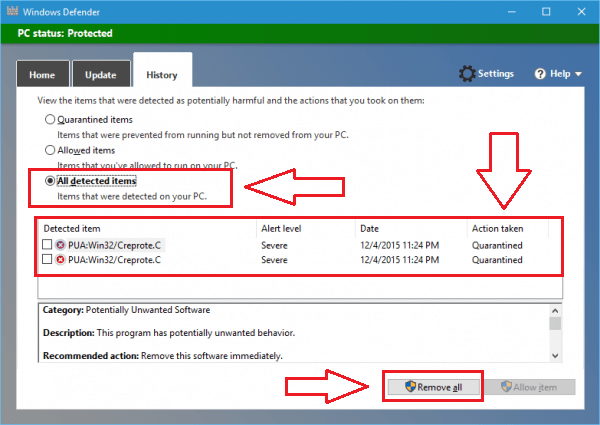
Itu dia. Menghidupkan fitur anti-adware di Windows 10 Defender semudah itu. Anda dapat dengan mudah memilih untuk tidak membeli perangkat lunak yang mahal untuk mengaktifkan fungsionalitas ini, saat Windows sendiri dapat melakukan pekerjaan untuk Anda. Semoga artikel ini bermanfaat.
- « 17 alternatif terbaik dari server XAMPP gratis untuk diunduh
- 15 aplikasi keyboard gratis terbaik untuk Android untuk mengetik pintar »

