Cara mematikan filter layar pintar di windows 10
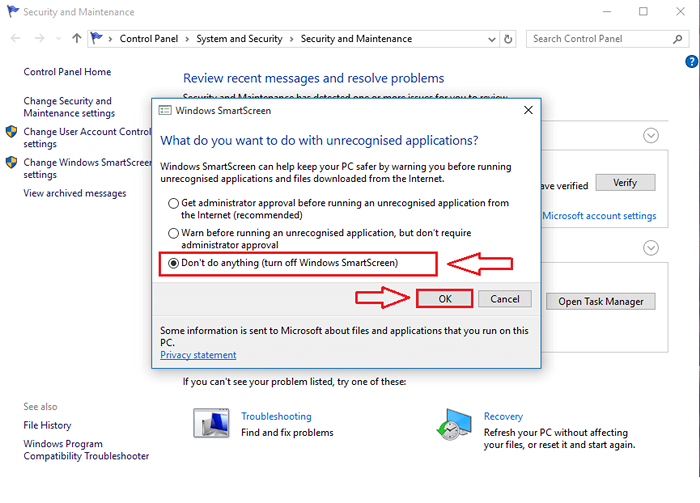
- 2737
- 516
- Ricardo Gottlieb
Cara mematikan filter layar pintar di windows 10: -Anda baru saja membeli laptop baru. Anda semua sangat bersemangat tentang segala hal di laptop Anda. Tentang OS Windows 10 baru Anda, tentang semua game yang sangat menarik, tentang semua aplikasi, tentang apa saja dan segalanya. Anda agak terlalu bersemangat dan Anda pasti bisa menggunakan beberapa bantuan saat memasang aplikasi baru atau saat mengunjungi situs baru yang berpotensi membahayakan sistem Anda. Begitulah saat Windows SmartScreen Filter datang untuk penyelamatan Anda.
Ini memperingatkan Anda ketika Anda mencoba memasang aplikasi yang berpotensi berbahaya ke dalam sistem Anda atau ketika Anda mengunjungi situs berbahaya yang dapat mengeksekusi kode berbahaya dari jarak jauh. Tetapi jika Anda sudah terbiasa menggunakan Windows untuk waktu yang lama, Anda mungkin kesal dengan cepat karena ini terus -menerus mengomel. Bahkan jika tidak hari ini, Anda pasti ingin mematikan fitur yang menjengkelkan ini dalam waktu dekat. Jadi ini dia, sebuah artikel untuk memberi Anda setiap langkah yang terlibat dalam proses memutar Filter layar pintar fitur off di Windows 10. Tetapi ingat bahwa sangat disarankan agar Anda menjaga fitur ini untuk perlindungan yang lebih baik dari kode jahat yang berkeliaran di World Wide Web.
Baca juga: Cara menonaktifkan petunjuk UAC di windows 10
Daftar isi
- Matikan filter layar pintar di windows 10
- Matikan filter layar pintar di browser tepi
- Matikan filter layar pintar di internet explorer
Matikan filter layar pintar di windows 10
LANGKAH 1
- Ketik in keamanan dan pemeliharaan ke kotak pencarian Cortana Anda dan ini akan menghasilkan Cortana yang menampilkan hasil pencarian untuk Anda. Sekarang temukan program bernama Keamanan dan pemeliharaan dan klik untuk meluncurkannya.
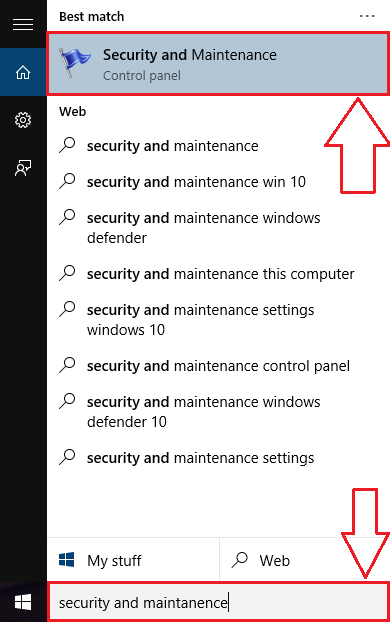
LANGKAH 2
- Sekarang dari panel jendela kiri, temukan dan klik tautan yang mengatakan Ubah Pengaturan Windows SmartScreen.
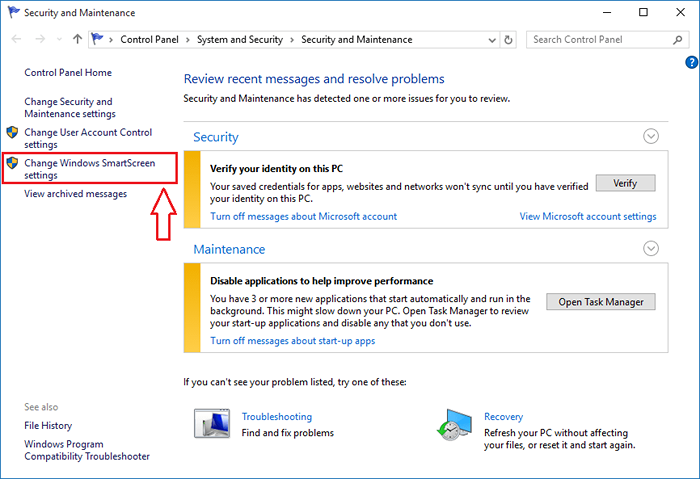
Langkah 3
- Jendela baru bernama Windows SmartScreen terbuka. Anda akan diminta Apa yang ingin Anda lakukan dengan aplikasi yang tidak dongsi. Anda dapat memeriksa tombol radio sesuai preferensi Anda. Untuk mematikan Layar pintar, Pilih tombol radio yang sesuai Jangan lakukan apa pun (matikan Windows SmartScreen). Setelah Anda selesai, tekan OKE tombol.
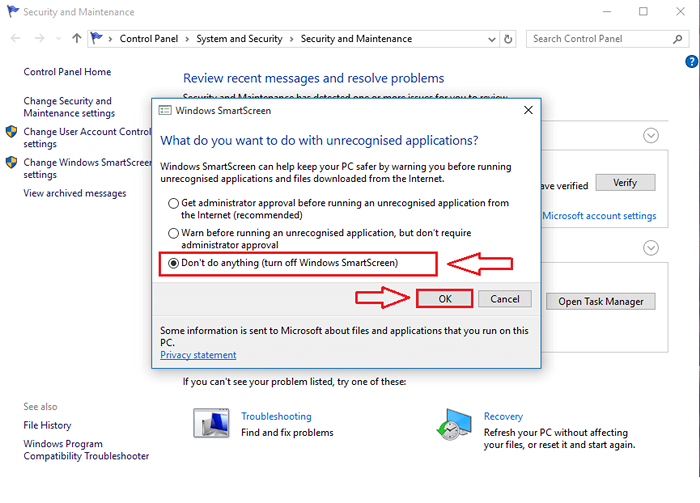
Langkah 4
- Setelah Anda mematikan Windows SmartScreen filter, Anda akan diperingatkan dan diminta untuk menyalakannya.
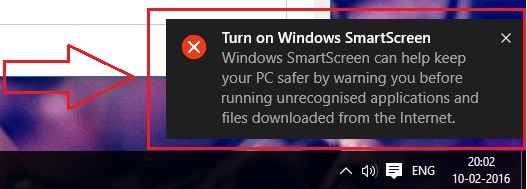
Langkah 5
- Nah, Anda selalu dapat memilih apa yang harus ditunjukkan kepada Anda. Jika kamu tidak mau Windows untuk memperingatkan Anda tentang menyalakan Layar pintar Fitur di masa depan, Anda selalu dapat memilih untuk tidak menerima pesan peringatan seperti itu. Untuk itu, klik tautan yang mengatakan Matikan pesan tentang Windows SmartScreen di bawah bagian bernama Keamanan seperti yang ditunjukkan dalam tangkapan layar. Itu dia.
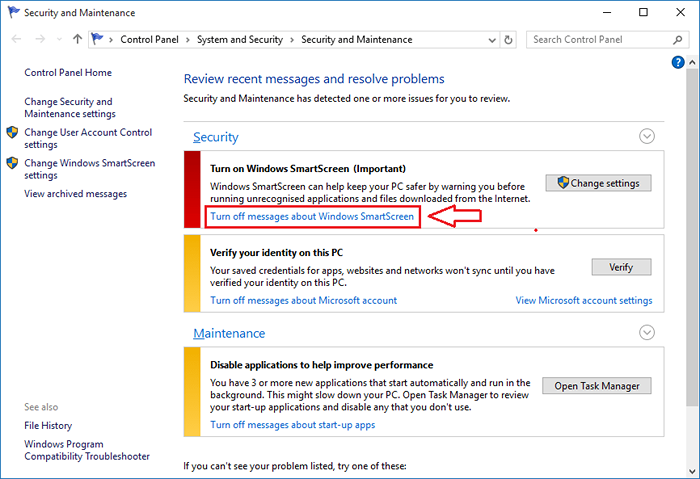
Matikan filter layar pintar di browser tepi
LANGKAH 1
- Meluncurkan Browser tepi microsofy dan klik pada Lebih banyak tindakan ikon di sudut kanan atas jendela. Dari menu, klik Pengaturan pilihan.
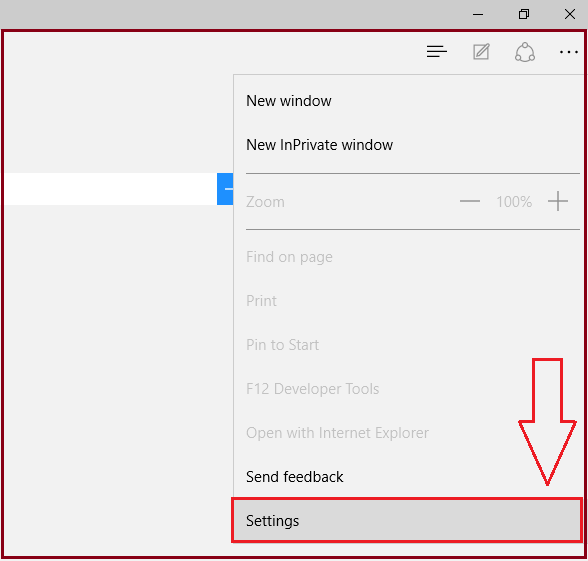
LANGKAH 2
- Seperti berikutnya, gulir ke bawah dan temukan tombol bernama Lihat Pengaturan Lanjutan. Klik di atasnya.
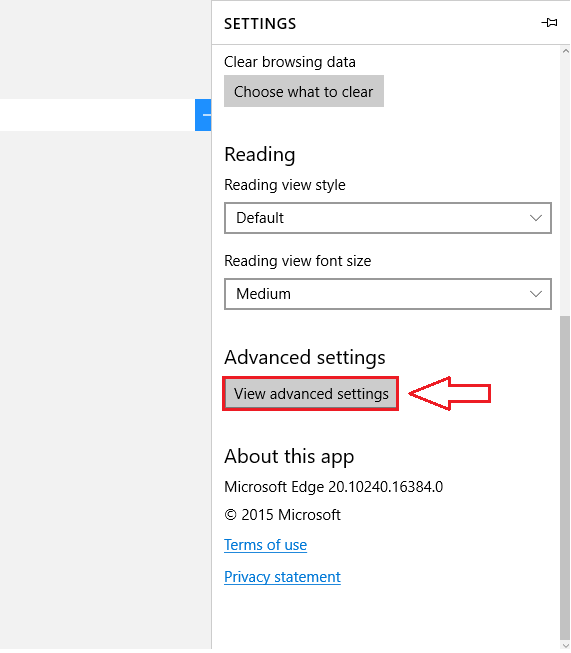
Langkah 3
- Gulir ke bawah ke bagian bawah untuk menemukan tombol sakelar yang terkait dengan opsi Bantu lindungi saya dari situs berbahaya dan unduh dengan filter layar pintar. Cukup matikan tombol sakelar ini seperti yang ditunjukkan pada tangkapan layar. Itu dia.
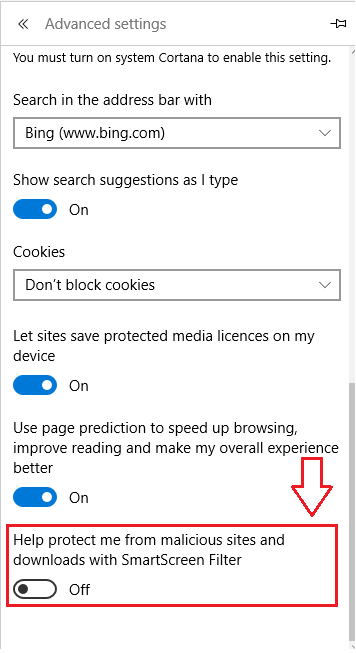
Matikan filter layar pintar di internet explorer
LANGKAH 1
- Meluncurkan Internet Explorer dan klik pada gigi ikon di sudut kanan atas jendela. Klik opsi bernama Keamanan Dan dari menu yang diperluas, klik opsi yang mengatakan Matikan filter layar pintar.
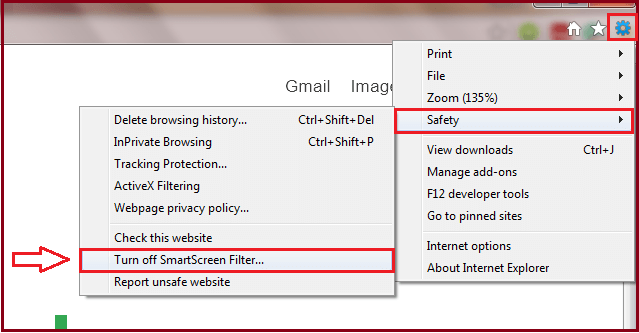
LANGKAH 2
- Sekarang Anda bisa chooose Matikan filter layar pintar seperti yang ditunjukkan pada tangkapan layar berikut. Memukul Oke tombol untuk perubahan untuk mengambil alih.
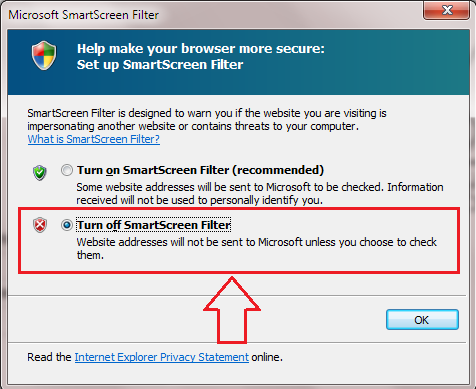
Jadi, itu saja. Sekarang Anda dapat menunjukkan sistem Anda siapa master sebenarnya. Semoga Anda menemukan artikel itu bermanfaat.
- « Cara menghapus dan mengatur ulang cache di Microsoft Office 16
- Cara membuka manajer tugas di windows 10 »

