Cara mematikan saran pencarian di microsoft edge
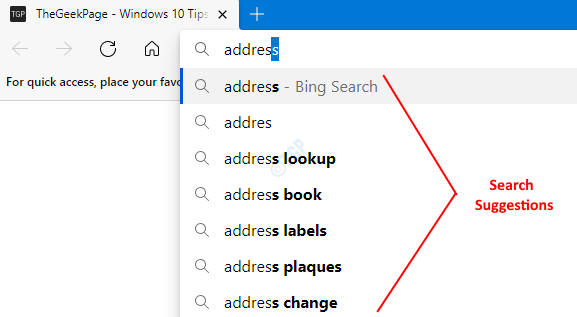
- 1659
- 54
- Simon Cormier
Saat kami membuka browser dan mulai mengetik di bilah alamat (satu terletak di atas), browser menunjukkan daftar saran di drop down. Jika kita melihat teks yang kita butuhkan, kita dapat memilihnya, tanpa harus mengetiknya sepenuhnya. Saran mobil adalah fitur yang sangat bagus dan sangat berguna sebagian besar waktu. Saat saran pencarian diaktifkan, bilah alamat terlihat seperti ini:
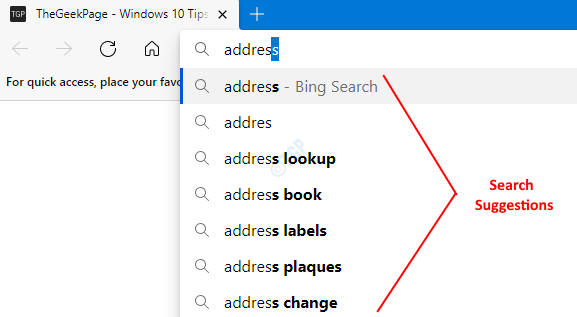
Tahukah Anda bahwa semua teks yang Anda ketik dan cari dikirim ke penyedia pencarian Anda ? Data ini kemudian digunakan oleh penyedia pencarian untuk menunjukkan saran yang relevan di masa depan. Jika Anda tidak ingin ini terjadi, Anda dapat memilih untuk mematikan atau menonaktifkan fitur saran pencarian di Microsoft Edge. Harap dicatat bahwa, melakukan itu teks yang diketik di bilah alamat tidak akan dikirim ke penyedia pencarian. Namun, permintaan pencarian masih dikirim. Ketika saran pencarian dinonaktifkan, bilah alamat terlihat seperti ini:
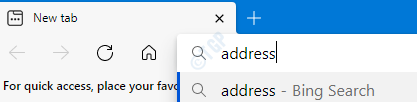
Di artikel ini, mari kita lihat berbagai cara untuk menyalakan dan menempel saran pencarian di browser Microsoft Edge.
Metode 1: Dari Pengaturan Browser
Langkah 1: Buka browser Microsoft Edge.
Langkah 2: Di sudut kanan atas jendela,
- Klik pada menu (…)
- Pilih Pengaturan
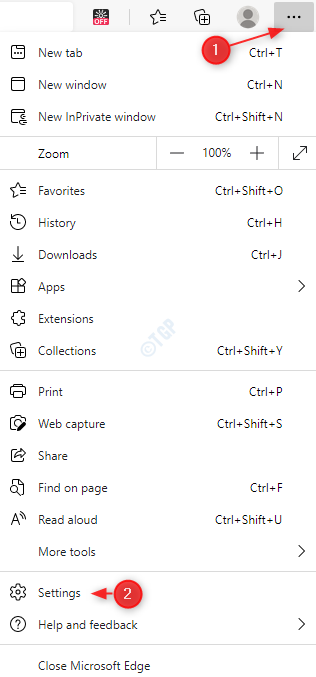
Langkah 3: Di jendela Pengaturan yang muncul,
- Memilih Privasi, Pencarian, dan Layanan dari menu sisi kiri
- Di menu sisi kanan, gulir ke bawah sampai Anda melihat Jasa bagian. Di bawah itu, klik Alamat bilah dan pencarian
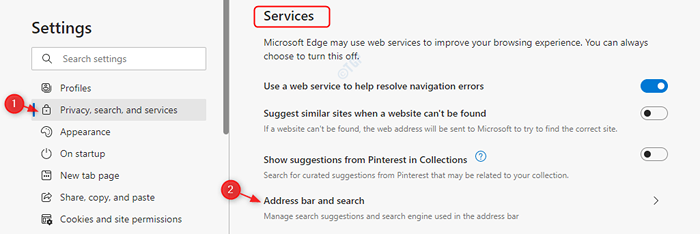
Langkah 4: Di jendela yang muncul,
- Beralih tombol ke matikan (Saat tombol mati, tombol ditampilkan dalam warna putih) Opsi Tunjukkan kepada saya pencarian dan saran situs menggunakan karakter yang diketik saya
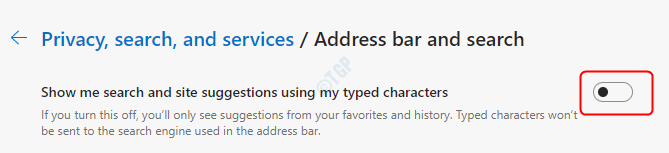
- Beralih tombol ke menyalakan (Saat tombol aktif, tombol ditampilkan dalam warna biru) Opsi Tunjukkan kepada saya pencarian dan saran situs menggunakan karakter yang diketik saya

Metode 2: Dari Editor Registry
Langkah 1: Buka Jendela Jalankan. Pegang tombol Windows+r dari keyboard Anda secara bersamaan
Langkah 2: Ketik Regedit dan tekan OKE
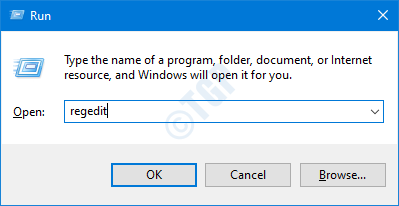
CATATAN: Pengeditan registri dapat memiliki efek buruk pada sistem bahkan dengan kesalahan sedikit pun. Disarankan untuk mengambil cadangan registri sebelum melanjutkan. Untuk mengambil cadangan, di editor registri-> pergi ke File -> Ekspor -> Simpan file cadangan Anda.
Langkah 3: Di jendela editor, copy-paste atau navigasikan ke lokasi berikut,
Hkey_local_machine \ software \ policies \ microsoft \ edge
Catatan: jika Tepian Folder tidak ada, buat satu (klik kanan Microsoft Folder -> Baru -> Kunci -> Tekan Memasuki)
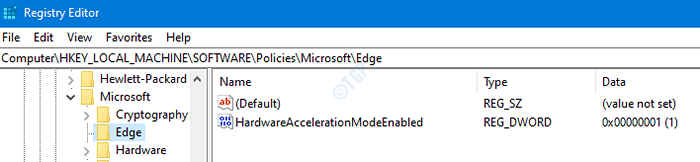
Langkah 4: Periksa apakah tombol DWORD bernama SearchSuggestEnabledada. Jika tidak membuat satu.
- Klik kanan di mana saja di sisi kanan
- Klik Baru
- Memilih Nilai dword (32-bit)
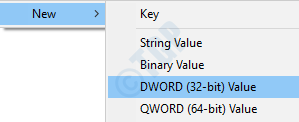
Langkah 5: Sebutkan DWORD sebagai SearchSuggestEnabled.

Langkah 6: Sekarang, klik kanan pada kunci SearchSuggestEnabled dan pilih Memodifikasi

Langkah 7: Di jendela Edit Dword,
Ke Nonaktifkan saran pencarian, Tetapkan nilainya 0 dan tekan Memasuki
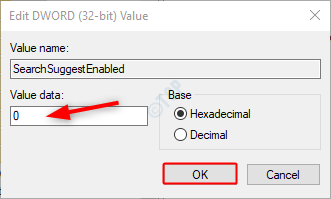
Ke Aktifkan saran pencarian, Tetapkan nilainya 1 dan tekan Memasuki
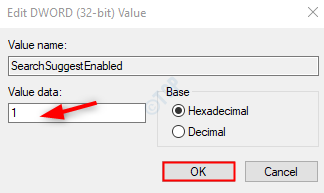
CATATAN:
- Ketika perubahan dibuat dari metode yang ditentukan di atas, perubahannya diterapkan untuk semua pengguna.
- Perubahan yang dibuat menggunakan metode registri tidak dapat dinonaktifkan menggunakan pengaturan browser. Lihat snapshot di bawah ini.
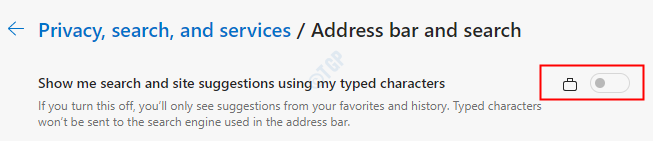
- Jika Anda tidak ingin mengontrol fitur ini menggunakan metode registri di masa mendatang, Anda dapat menghapus SearchSuggestEnabled kunci. Dengan melakukan itu, Anda akan dapat mengubah pengaturan dari browser untuk selanjutnya.
Itu saja. Kami berharap ini informatif. Terima kasih telah membaca.
- « Cara mengubah nama folder baru default untuk folder yang baru dibuat
- Cara Menghentikan HDD agar tidak dimatikan setelah melewati waktu idle default di Windows 10 »

