Cara mematikan riwayat aktivitas di windows 11
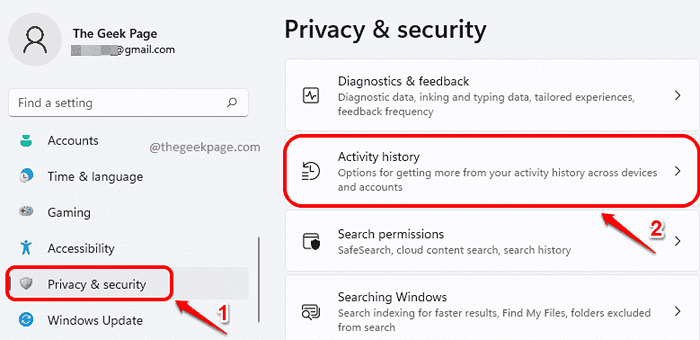
- 1385
- 158
- Luis Baumbach
Riwayat aktivitas adalah salah satu fitur luar biasa di Windows 11, yang melacak hampir semua yang Anda lakukan di sistem Anda seperti di situs web yang Anda browse, aplikasi yang Anda gunakan, file yang Anda buka, dll. Riwayat aktivitas biasanya disimpan di mesin lokal Anda dan admin dapat melihatnya. Jika Anda memiliki akun Microsoft yang ditautkan ke akun Anda dan akun Microsoft yang sama digunakan di perangkat lain juga, riwayat aktivitas Anda akan dibagikan di semua perangkat itu untuk memastikan Anda merasa seperti bekerja di satu mesin daripada di banyak orang. Sejarah aktivitas adalah fitur yang bagus dan dianggap sangat berguna oleh banyak pengguna Windows.
Tapi apakah kita semua menyukai invasi privasi dan mendapatkan semua kegiatan kita disimpan di suatu tempat untuk dilihat orang lain? Baca terus, untuk mempelajari bagaimana Anda dapat dengan mudah mematikan fitur riwayat aktivitas di Windows 11.
Daftar isi
- Metode 1: Matikan Riwayat Aktivitas dari Aplikasi Pengaturan
- Metode 2: Matikan Riwayat Kegiatan melalui Editor Kebijakan Grup Lokal
- Metode 3: Matikan Riwayat Aktivitas dari Registry Editor
Metode 1: Matikan Riwayat Aktivitas dari Aplikasi Pengaturan
Langkah 1: Tekan Menang + i kunci bersama untuk meluncurkan Pengaturan aplikasi.
Di panel jendela kiri, klik pada Privasi & Keamanan tab, dan di panel jendela kanan, klik Riwayat aktivitas.
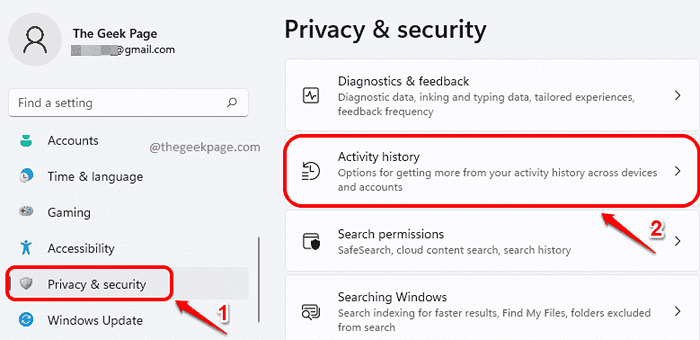
Langkah 2: Di halaman berikutnya, Gulir ke bawah dan temukan kotak centang yang sesuai Simpan riwayat aktivitas saya di perangkat ini.
Pastikan kotak centang ini tidak terkendali.
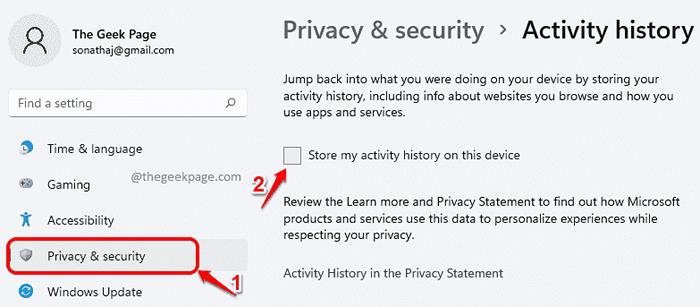
Itu dia. Riwayat aktivitas Anda sekarang berhasil dimatikan.
Metode 2: Matikan Riwayat Kegiatan melalui Editor Kebijakan Grup Lokal
Langkah 1: Luncurkan Berlari jendela dengan menekan Menang dan r kunci bersama.
Ketik in gpedit.MSC dan tekan Memasuki kunci untuk diluncurkan Editor Kebijakan Grup Lokal.
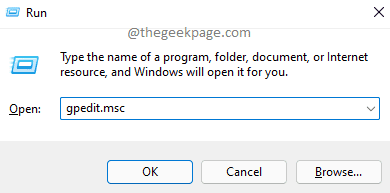
Langkah 2: Di jendela Editor Kebijakan Grup Lokal, menavigasi ke folder berikut dengan mengklik dua kali pada setiap folder di jalan.
Konfigurasi Komputer -> Templat Administratif -> Sistem -> Kebijakan OS
Setelah itu, di sisi kanan kebijakan OS, klik pada pengaturan Izinkan Penerbitan Kegiatan Pengguna.
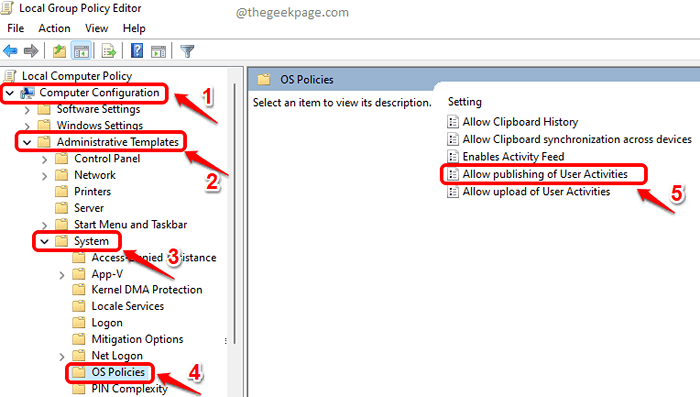
Langkah 3: Seperti berikutnya, pilih tombol radio yang sesuai Dengan disabilitas, memukul Menerapkan tombol, dan kemudian OKE tombol.
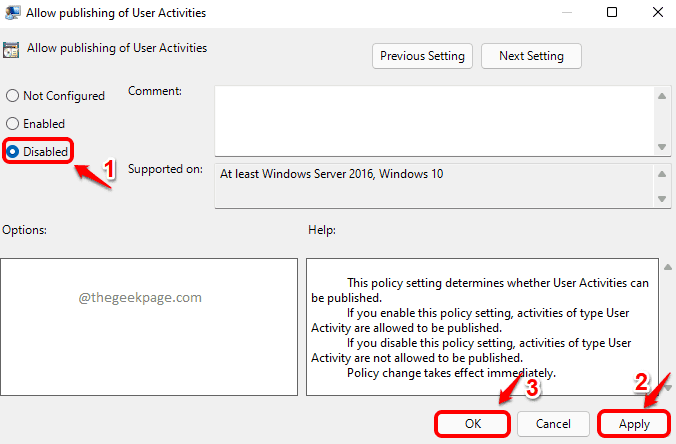
Metode 3: Matikan Riwayat Aktivitas dari Registry Editor
Menyimpan cadangan pengaturan registri Anda, sebelum membuat perubahan apa pun, sangat disarankan karena pengaturan registri sangat penting untuk kerja Windows.
Langkah 1: Tekan tombolnya Menangkan + R TOgether untuk meluncurkan Berlari jendela. Ketik in Regedit dan tekan Memasuki kunci.
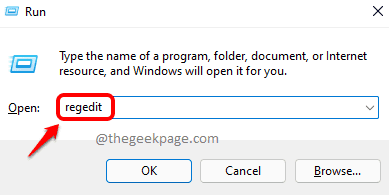
Langkah 2: Di bilah navigasi editor registri, Salin & Tempel itu URL berikut dan memukul Memasuki kunci.
Komputer \ hkey_local_machine \ software \ kebijakan \ microsoft \ windows \ sistem
Sekarang pastikan Sistem Folder dipilih dengan mengkliknya.
Di sisi kanan jendela, Klik kanan di ruang kosong, klik Baru dan kemudian klik Nilai dword (32-bit).
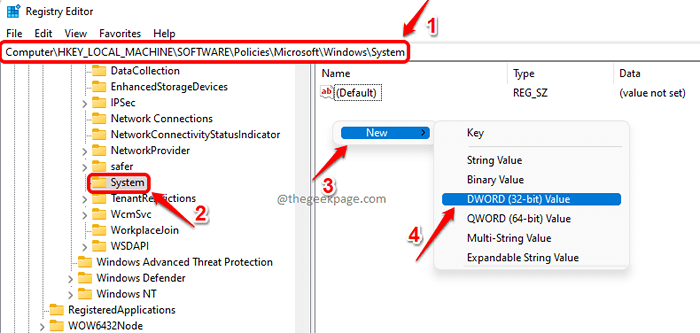
Langkah 3: Klik kanan di DWORD yang baru dibuat nilai dan kemudian klik pada Ganti nama pilihan.
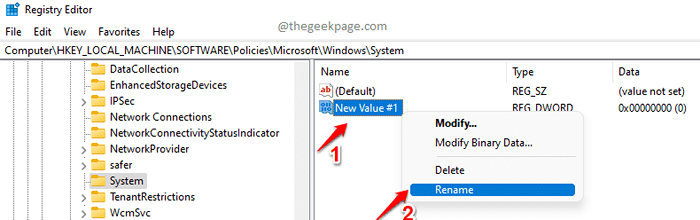
Langkah 4: Berikan nilai DWORD yang baru dibuat nama sebagai PublishUserActivities.
Setelah diganti namanya, klik dua kali pada PublishUserActivities ke edit dia. Dalam Nilai data bidang, berikan nilai sebagai 1 dan tekan OKE tombol.
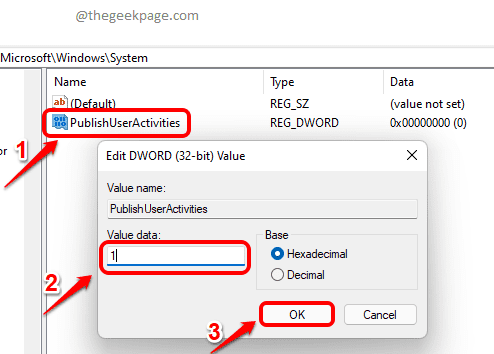
Itu dia. Riwayat aktivitas sekarang harus dimatikan di sistem Anda. Semoga Anda menemukan artikel itu bermanfaat.
- « Apa itu agregatorhost.exe? Apakah aman atau virus?
- Cara memperbaiki Microsoft Office 365 di Windows 11 »

