Cara Terowongan VNC Over SSH
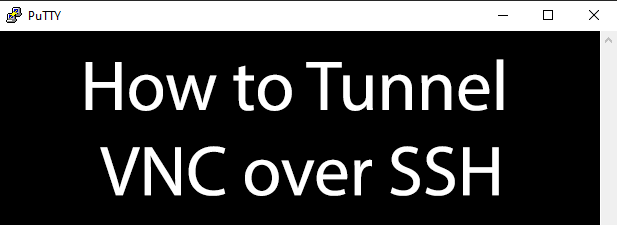
- 3989
- 1279
- Daryl Hermiston DVM
Jika Anda terhubung ke desktop jarak jauh menggunakan protokol Virtual Network Computing (VNC), koneksi Anda mungkin tidak aman. Beberapa klien VNC, seperti ketat populer, tidak mengenkripsi koneksi Anda di luar tahap masuk awal. Untuk mengatasi masalah ini, Anda dapat terowongan koneksi VNC di atas terowongan shell (SSH) yang aman.
Tidak hanya terowongan SSH menyediakan koneksi yang sepenuhnya aman untuk VNC, tetapi juga memungkinkan Anda untuk menggunakan koneksi VNC ketika port VNC khas (port 5901) diblokir. Beberapa jaringan perusahaan akan memblokir port umum seperti port 5901 untuk keamanan tambahan, jadi tunneling VNC over SSH akan memungkinkan Anda untuk mengatasi masalah ini.
Daftar isi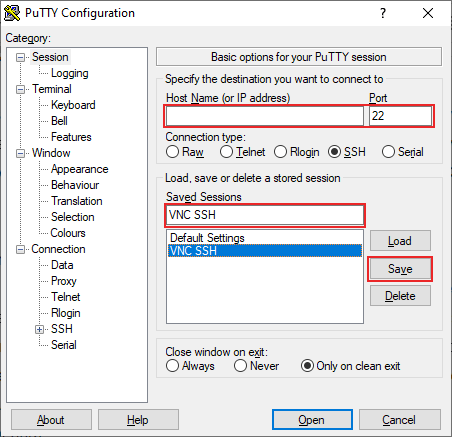
- Di menu sebelah kiri, perluas Koneksi tab, lalu lakukan hal yang sama untuk Ssh. Klik Terowongan.
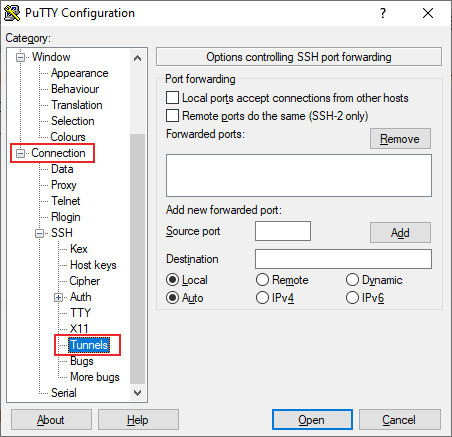
- Dalam Penerusan Port bagian dari Terowongan Menu, Anda akan memberikan detailnya untuk memungkinkan dempul ke terowongan koneksi VNC Anda melalui ssh. Dalam Port Sumber kotak teks, ketik 5901. Dalam Tujuan kotak teks, ketik Alamat IP jarak jauh: 5901, Menggunakan alamat IP PC atau server desktop jarak jauh. Misalnya, 192.168.1.100: 5901 akan cocok.
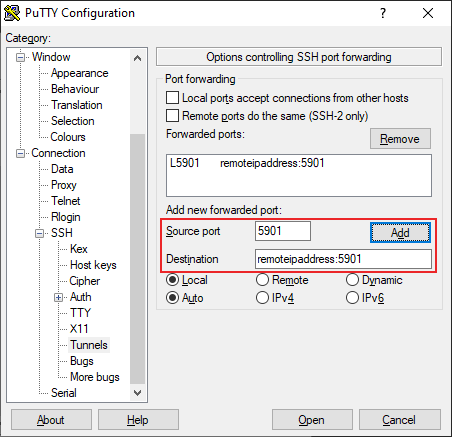
- Kembali ke Sidang bagian, klik nama sesi yang Anda simpan di bawah Sesi yang disimpan, lalu klik Menyimpan Untuk menyimpan pengaturan Anda.
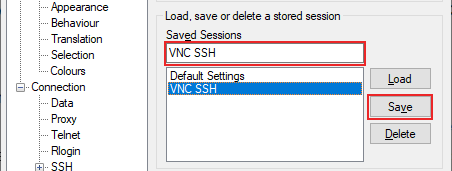
- Dengan pengaturan dempul Anda siap, buat koneksi SSH dengan mengklik Membuka di dasar. Anda akan diminta untuk memasukkan nama pengguna dan kata sandi yang diperlukan untuk membuat koneksi SSH Anda sebagai dempul melakukan upaya.
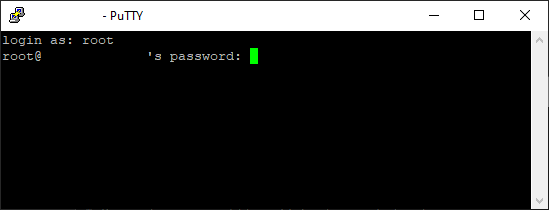
- Setelah proses login selesai, Anda akan diberikan akses ke jendela Terminal SSH untuk desktop jarak jauh Anda.
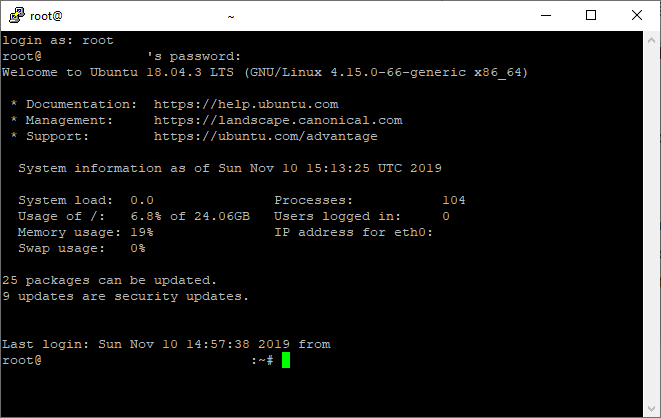
Dengan terowongan SSH ke server desktop jarak jauh Anda aktif, sekarang Anda akan dapat membuat koneksi VNC. Anda dapat menggunakan klien VNC apa pun yang Anda pilih, tetapi panduan ini akan berjalan melalui cara terhubung menggunakan TightVNC, klien VNC yang populer dan gratis untuk Windows dan Linux.
Anda dapat meminimalkan dempul saat koneksi aktif.
Menghubungkan Menggunakan TightVNC
Jika koneksi SSH Anda aktif, menghubungkan menggunakan TightVNC cukup sederhana. Ini mengasumsikan bahwa server VNC Anda berjalan di PC atau server jarak jauh Anda.
- Buka ketat untuk memulai. Dalam Koneksi bagian, ketik Localhost :: 5901 atau 127.0.0.1 :: 5901 ke dalam Host jarak jauh kolom tulisan. Putty sedang memantau port ini dan secara otomatis akan meneruskan koneksi ini, saat upaya dilakukan, ke server jarak jauh Anda.
- Anda dapat mengonfigurasi koneksi VNC Anda lebih lanjut dengan mengklik Pilihan Tapi, jika Anda siap untuk terhubung, klik Menghubung.
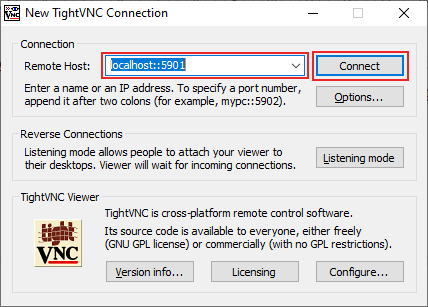
- Anda akan diminta untuk kata sandi server VNC Anda, jadi berikan ini di Otentikasi VNC jendela pop-up, lalu klik OKE.
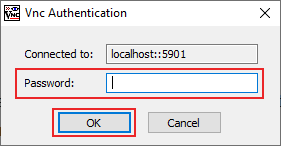
Jika koneksi SSH Anda berfungsi dengan benar, ketat harus memuat jendela desktop VNC jarak jauh Anda, siap untuk Anda gunakan.
Klien SSH dengan Dukungan Tunneling
Sementara TRIGTVNC adalah klien Windows yang populer untuk koneksi VNC, itu tidak mendukung tunneling SSH di dalam klien itu sendiri, mengharuskan Anda menggunakan dempul untuk membuat koneksi.
Klien VNC lainnya, bagaimanapun, termasuk tunneling SSH di dalam klien itu sendiri. Salah satu contohnya adalah SSVNC yang, wala. SSVNC didukung oleh sistem operasi Windows dan Linux.
- Buka klien SSVNC dan, di dalam jendela klien SSVNC utama, isi bidang yang diperlukan. Di bawah VNC Host: Tampilan, jenis Sshusername@remoteipaddress: 1. Mengganti Sshusername Dengan nama pengguna yang akan Anda gunakan untuk koneksi SSH Anda, dan ganti remoteipaddress dengan alamat IP desktop jarak jauh Anda. Misalnya, [email protected]: 1.
- Pastikan Anda memilih Gunakan ssh atau SSL+SSL opsi sebelum Anda terhubung. Saat Anda siap, klik Menghubung tombol.
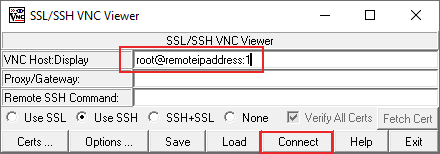
- Anda akan diminta untuk kata sandi SSH Anda di jendela terminal pop-up. Berikan kata sandi Anda, lalu tekan ENTER di keyboard Anda.
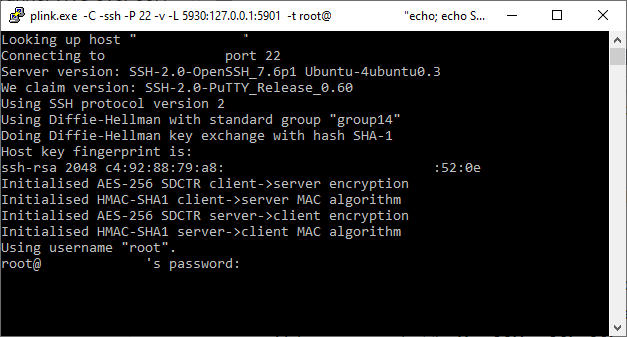
Setelah terowongan SSH aktif, koneksi VNC Anda akan dimulai, dan jendela klien VNC Anda akan muncul, di mana Anda dapat mulai menggunakan desktop jarak jauh Anda.
Sementara koneksi VNC tidak dienkripsi secara default, protokol desktop jarak jauh Microsoft sendiri adalah terenkripsi. Jika Anda menjalankan Windows dan Anda berencana untuk menghubungkan ke PC atau server Windows jarak jauh, Anda dapat menghubungkan menggunakan alat koneksi desktop jarak jauh sebagai gantinya.

