Cara memecahkan masalah printer wifi (nirkabel)

- 3036
- 714
- Daryl Hermiston DVM
Beberapa hal lebih membuat frustrasi daripada saat Anda ingin mencetak dokumen, dan printer nirkabel Anda dalam keadaan kesalahan, atau memberi Anda perawatan diam -diam. Mungkin Anda sudah mencoba menghubungkan printer wifi Anda ke jaringan di rumah Anda, tetapi masalahnya tetap ada, meninggalkan printer Anda dengan keras kepala.
Idealnya, koneksi nirkabel harus memungkinkan Anda untuk mentransfer dokumen dengan mudah dari perangkat Anda ke printer, tetapi tidak selalu sesederhana itu dalam kenyataan.
Daftar isi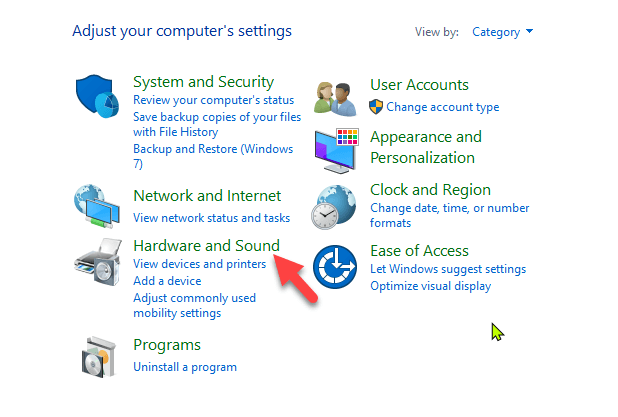
2. Klik Perangkat dan Printer.
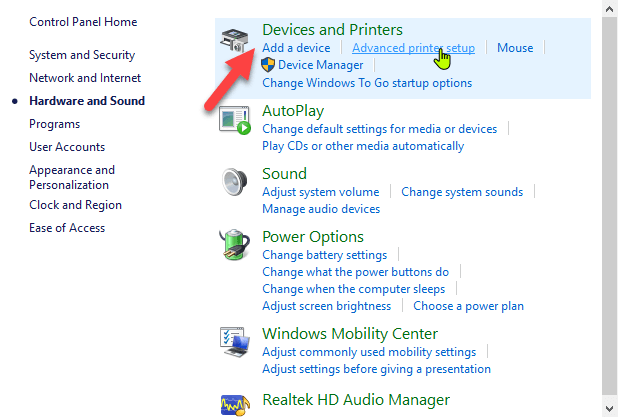
3. Klik kanan printer Anda dan pilih Setel sebagai printer default. Klik Ya (atau ok) untuk mengonfirmasi tindakan.
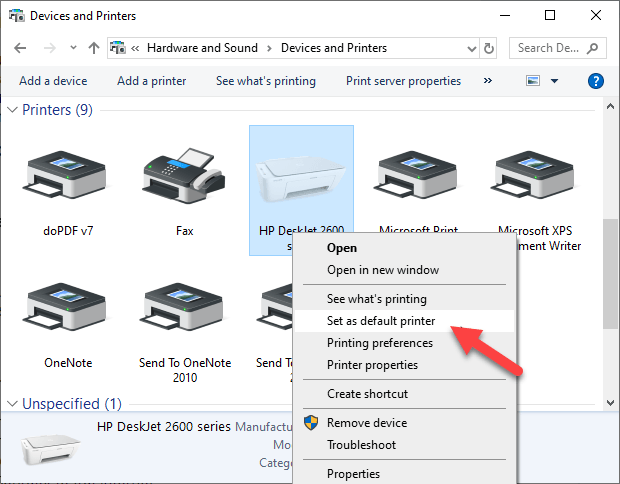
Mulai ulang semua perangkat Anda
Restart membantu memperbaiki gangguan perangkat lunak apa pun yang dapat menyebabkan printer nirkabel Anda dan perangkat yang terhubung untuk tidak berfungsi bersama dengan benar. Printer nirkabel, router, komputer/perangkat lain, titik akses nirkabel dan modem semuanya bergantung pada jaringan rumah atau kantor Anda untuk terhubung ke internet.
Namun itu dikonfigurasi, jika satu perangkat bertindak, itu dapat memengaruhi yang lainnya. Restart bisa membuat jaringan bersenandung lagi, setelah itu Anda dapat mencoba printer untuk melihat apakah itu berfungsi.
Jalankan Pemecahan Masalah Pencetakan
1. Untuk melakukan ini, buka Panel Kontrol> Perangkat Keras dan Suara> Perangkat dan Printer.
2. Klik kanan ikon printer dan klik Pemecahan masalah. Pemecahan masalah pencetakan untuk mengidentifikasi dan memperbaiki masalah yang menghubungkan ke printer Anda.
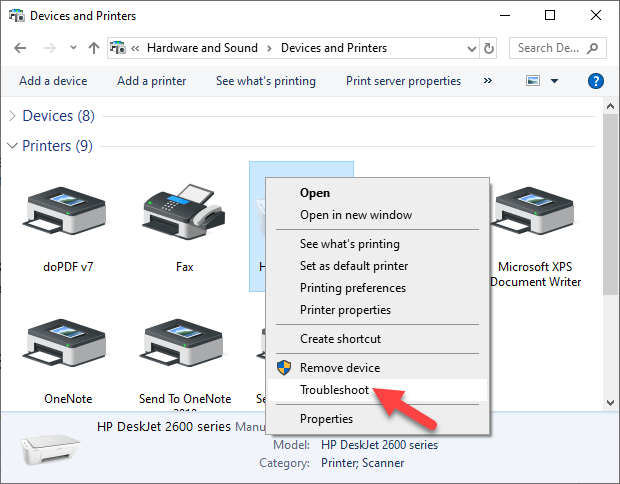
3. Atau, buka kotak pencarian di bilah tugas dan ketik Masalah pencetakan di, dan kemudian pilih Jalankan Pemecahan Masalah untuk mengunduh pemecahan masalah pencetakan. Klik Membuka dan ikuti instruksi di layar.
Periksa pengaturan router
Jika Anda mengganti router Anda baru -baru ini, Anda mungkin harus mengkonfigurasi ulang komputer dan printer untuk terhubung kembali dengan jaringan Anda.
Router baru mungkin memiliki alamat ISP yang berbeda yang perlu dikonfigurasi ulang, dan penyesuaian pengaturan router, beberapa di antaranya mungkin tidak cocok untuk printer nirkabel Anda.
- Untuk memeriksa pengaturan router, buka browser Anda dan ketik alamat IP -nya dan tekan Enter. Jika Anda tidak yakin dengan alamat IP, baca posting kami bagaimana menemukan alamat IP router. Anda dapat mencoba menggunakan admin sebagai nama pengguna, dan kata sandi Sebagai kata sandi, yang merupakan kata sandi default yang umum digunakan untuk router.
- Temukan bagian nirkabel atau keamanan dan sesuaikan pengaturan ke default agar printer terhubung.
Beberapa hal yang dapat Anda periksa di pengaturan router meliputi:
- Penyaringan Alamat MAC - Nonaktifkan karena itu benar -benar tidak membuat jaringan Anda aman.
- Periksa apakah router Anda ada di 2.Pita frekuensi 4GHz, yang paling mudah dihubungkan oleh printer nirkabel dibandingkan dengan menghubungkan ke mode 5GHz saja.
- Gunakan saluran wifi yang paling tidak digunakan oleh jaringan lokal lainnya. Untuk printer yang tidak terhubung, saluran 1, 6, dan 11 biasanya bekerja paling baik, bukan pengaturan pemilihan saluran "otomatis" default.
- Nonaktifkan pengaturan mode isolasi nirkabel dan coba sambungkan ke printer lagi.
- Aktifkan DCHP untuk memungkinkan printer Anda memperoleh alamat IP dan berkomunikasi melalui jaringan, dan mencoba koneksi kembali.
- Periksa apakah router, perangkat, atau printer Anda memiliki koneksi tamu, karena ini mengisolasi mereka dari perangkat lain di jaringan, dan mencegah printer nirkabel Anda menghubungkan.
Perbarui firmware router
Jika mengubah pengaturan router tidak membantu, perbarui firmware untuk mengatasi bug atau kerentanan dan masalah konektivitas.
Misalnya, pindah ke Windows 10 dari versi yang berbeda dapat membuat gangguan pada koneksi Anda, yang dapat dipecahkan oleh pembaruan firmware.
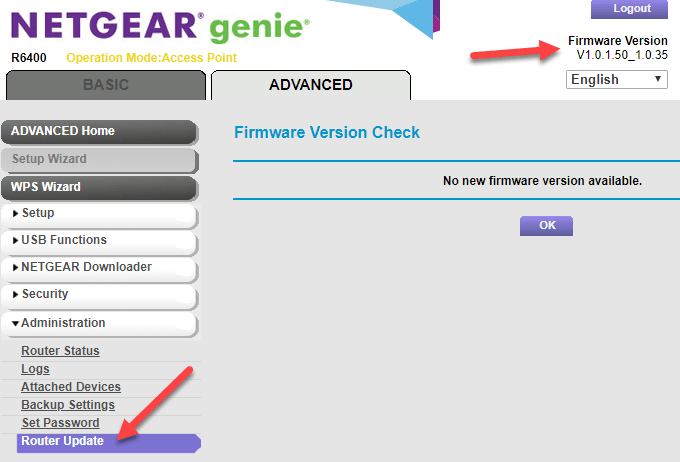
Periksa manual router Anda atau konsultasikan dengan produsen perangkat untuk instruksi lebih lanjut karena langkah -langkahnya dapat bervariasi dengan router yang berbeda. Beberapa mungkin juga memerlukan instruksi khusus untuk terhubung ke perangkat nirkabel, terutama yang disediakan oleh ISP.
Nonaktifkan koneksi VPN
Jika Anda menggunakan jaringan pribadi virtual untuk terhubung dengan aman ke jaringan jarak jauh, itu bisa membatasi Anda dari mencetak melalui printer wifi Anda. Ini terjadi karena alasan keamanan, tetapi Anda dapat menonaktifkan koneksi VPN dan mencoba untuk terhubung ke jaringan rumah dan melanjutkan fungsi pencetakan.
Buat alamat ip printer statis
Alamat IP dapat berfluktuasi dalam kisaran tertentu, apakah perangkat Anda tetap di tempat yang sama atau tidak. Ini bisa membingungkan terutama di mana beberapa perangkat berusaha untuk terhubung secara nirkabel selama durasi yang diberikan.
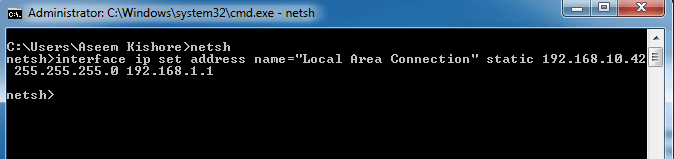
Dalam hal ini, periksa manual router Anda untuk instruksi tentang cara mengatur alamat IP statis untuk printer Anda sehingga tidak akan berubah seiring waktu.
Periksa pengaturan firewall
Firewall perangkat Anda dirancang untuk memblokir serangan dari malware, tetapi juga bisa memblokir pengaturan jaringan untuk pencetakan. Ini bisa terlalu melindungi perangkat Anda tergantung pada bagaimana itu dikonfigurasi, dan tidak akan membiarkannya melihat printer Anda di atas jaringan lokal.
Pengaturan firewall bervariasi, dalam hal ini Anda harus memeriksa panduan pengguna atau situs web vendor untuk sumber daya dukungan.
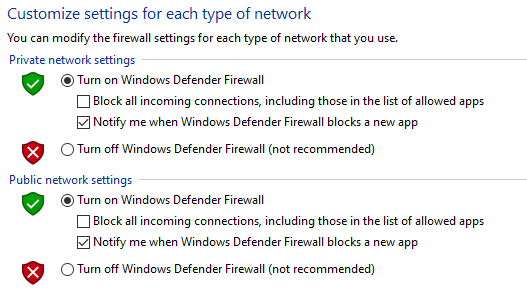
Pastikan Anda menjaga perangkat lunak Anda terkini, atur pengaturan firewall ke menengah atau "zona tepercaya" di mana perangkat Anda terhubung ke jaringan, dan memungkinkannya untuk menampilkan semua pesan peringatan.
Periksa apakah Anda tidak memiliki beberapa firewall yang diaktifkan sekaligus karena ini menyebabkan beberapa masalah koneksi printer nirkabel atau Anda mungkin menemukan printer nirkabel Anda tidak mencetak.
Ubah SSID Anda
Mengubah Nama Jaringan WiFi Anda (SSID) dapat memecahkan masalah konektivitas. Jika ada beberapa router dengan SSID yang serupa Rumah, Anda dapat mengubah salah satunya untuk membuatnya dikenali oleh printer Anda dan menyelesaikan kesalahan konektivitas karena penurunan dalam koneksi atau koneksi nirkabel yang salah.
Melakukan ini berarti Anda harus menghubungkan kembali sistem komputer atau perangkat yang kompatibel ke jaringan yang tepat yang terhubung dengan printer.
Hapus instal & instal ulang driver & perangkat lunak printer
Ini melibatkan menginstal ulang atau mengkonfigurasi ulang driver jaringan khusus printer Anda.
1. Membuka Panel Kontrol> Program.
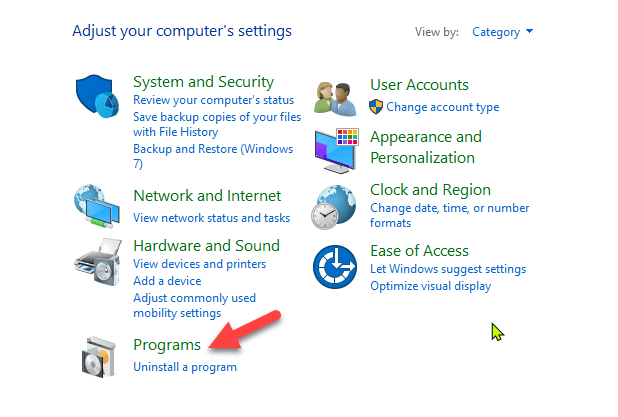
2. Klik Program dan fitur > Hapus instalan program.
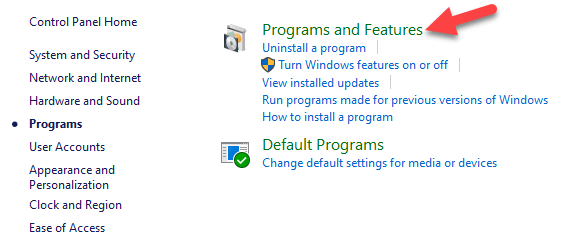
3. Klik nama printer Anda dan kemudian klik Ya Untuk mengkonfirmasi aksinya. Nyalakan printer dan buka situs pabrikan untuk mendapatkan instruksi khusus untuk mengunduh dan menginstal driver untuk model Anda. Setelah diinstal, ikuti langkah -langkah untuk mengatur koneksi printer dan coba cetak lagi.
Anda juga dapat menginstal ulang driver printer menggunakan pembaruan windows, dengan mengklik Mulai> Pengaturan> Pembaruan & Keamanan dan klik Periksa pembaruan. Jika driver yang diperbarui tersedia, itu akan mengunduh dan menginstal dan printer Anda akan menggunakannya.
Atau, gunakan perangkat lunak instalasi disk yang datang dengan printer Anda karena ini dapat membantu Anda menginstal drivernya atau memeriksa pembaruan driver.
Bagaimana jika driver printer tidak menginstal?
1. Dalam hal ini, klik Mulai> Pengaturan> Perangkat.
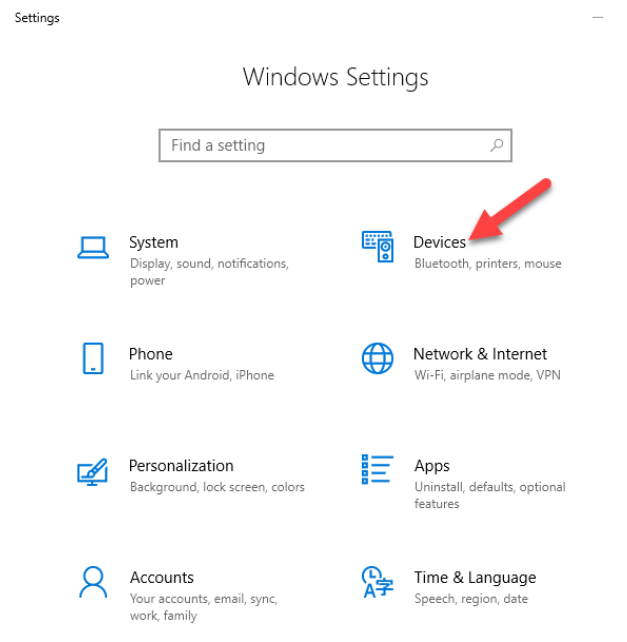
2. Klik Printer dan pemindai dan kemudian klik Cetak Properti Server di bawah Pengaturan terkait.
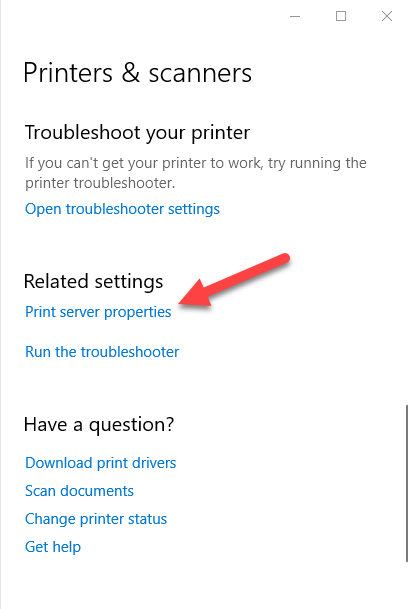
3. Pergi ke Pengemudi tab dan periksa printer Anda. Jika ada di sana, Anda baik untuk pergi. Jika tidak, klik Menambahkan.
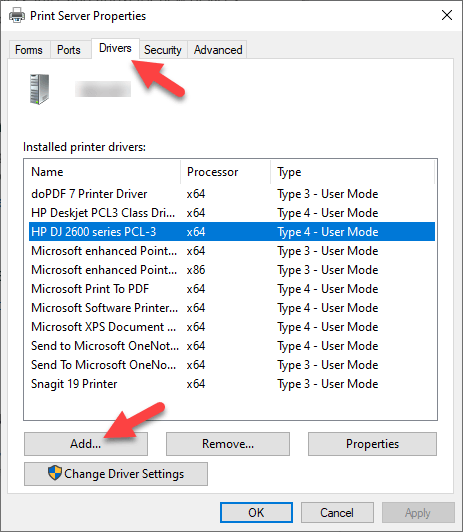
4. Klik next dalam Selamat datang ke Tambahkan driver printer Penyihir
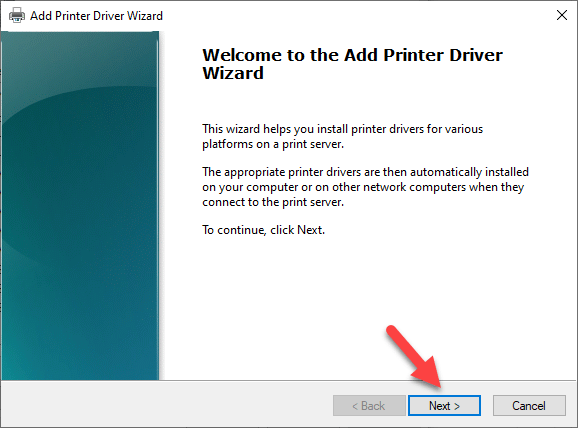
5. Klik arsitektur perangkat Anda di Pemilihan proses kotak, dan klik Berikutnya.
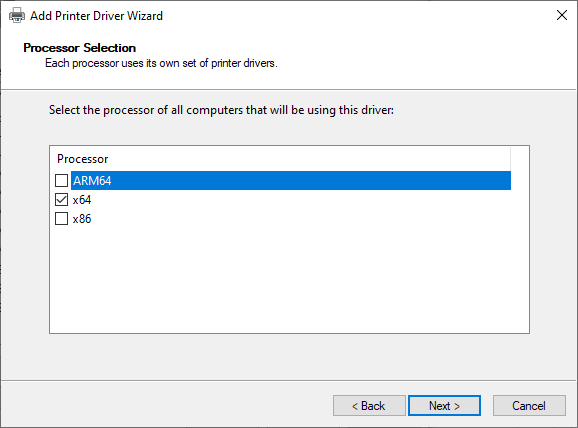
6. Di bawah Pilihan driver printer, Klik pabrikan Anda, pilih driver printer, lalu klik Selanjutnya> selesai. Ikuti langkah-langkah di layar untuk menambahkan driver printer Anda.
Catatan: Jika tidak ada driver baru yang tersedia, hubungi produsen dan tanyakan kapan mereka akan tersedia. Jika model printer Anda tidak lagi didukung, Anda dapat memeriksa dengan printer dalam seri yang sama untuk driver yang diperbarui karena ada kemungkinan mereka akan bekerja untuk Anda, dengan beberapa kehilangan fungsionalitas.
Ini tembakan yang panjang, tapi tidak banyak rugi jika belum berhasil.
Hapus instalan & instal ulang printer
Cobalah untuk menghapus printer Anda dan menginstalnya ulang untuk melihat apakah koneksi akan berfungsi untuk mencetak lagi.
1. Untuk menghapus printer, klik Mulai> Pengaturan> Perangkat. Klik Printer dan pemindai dan temukan printer Anda, klik dan pilih Hapus perangkat.
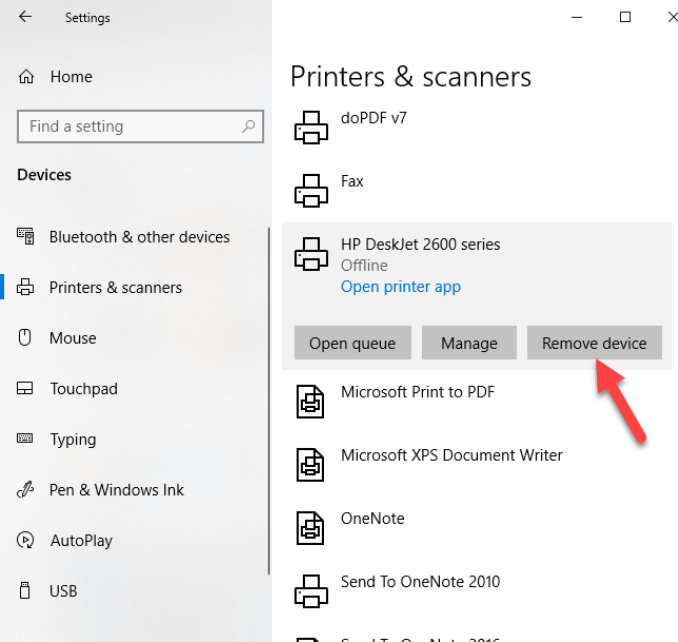
2. Instal ulang printer dengan mengklik Mulai> Pengaturan> Perangkat> Printer dan Pemindai. Pilih Tambahkan printer atau pemindai.
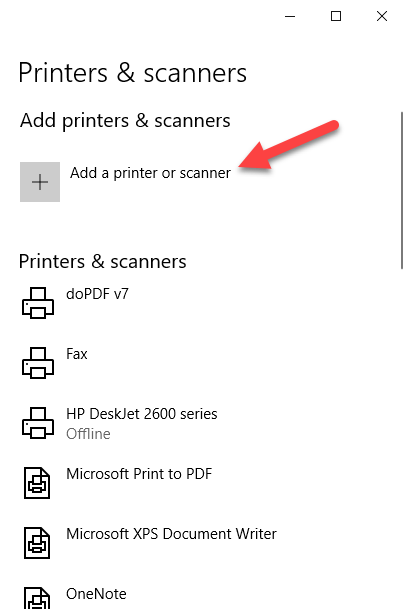
3. Pilih printer Anda dari daftar yang tersedia (termasuk Bluetooth atau printer yang terhubung ke komputer lain dan dibagikan di jaringan Anda) dan klik Tambahkan perangkat.
Catatan: Jika Anda menggunakan extender, titik akses nirkabel, atau beberapa router dengan SSID yang berbeda, pastikan Anda terhubung ke jaringan yang sama sehingga perangkat Anda dapat menemukan dan menginstal printer Anda. Cetak Halaman Uji untuk memastikannya berfungsi dengan baik.
Clear & Reset Print Spooler
Spooler cetak mengelola proses pencetakan. Jika Anda menemukan printer nirkabel Anda tidak mencetak, spooler cetak dapat memiliki masalah. Dalam hal ini, hapus file spooler dan restart layanan spooler.
1. Di kotak pencarian, ketik jasa dan pilih Jasa dari hasil pencarian.
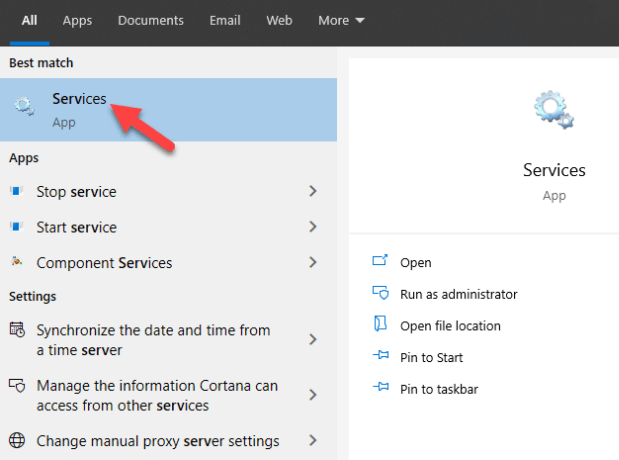
2. Klik Standar Tab dan klik dua kali Cetak spooler.
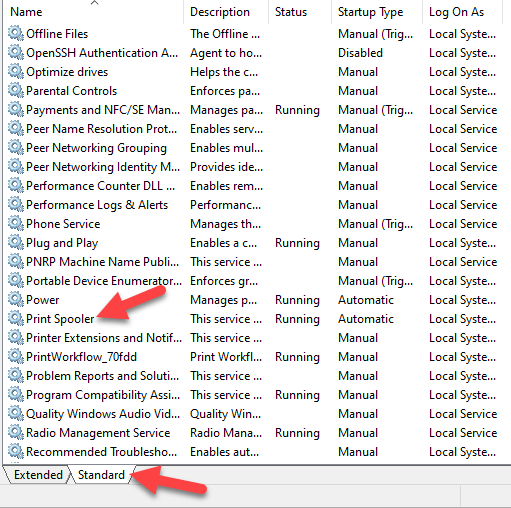
3. Klik Berhenti> OK.
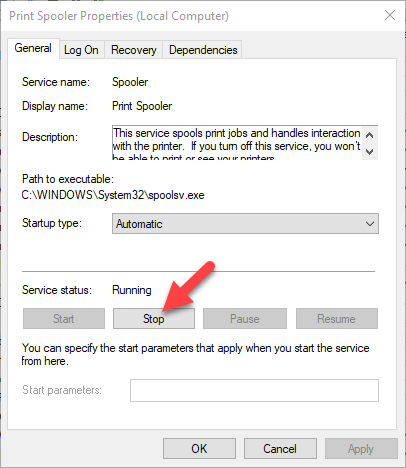
4. Jenis %Windir%\ system32 \ spool \ printers Di kotak pencarian lagi, lalu pilih %Windir%\ system32 \ spool \ printers dari hasil pencarian. Hapus semua file di folder itu.
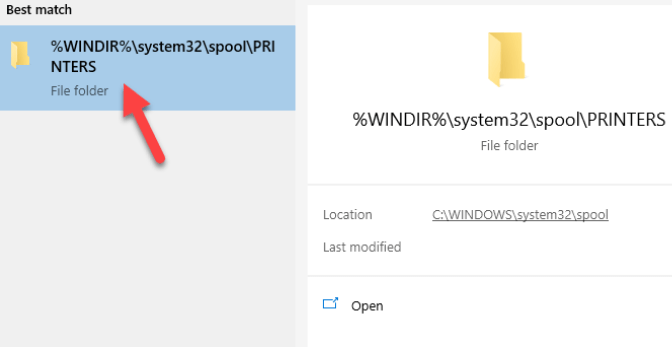
5. Jenis jasa dan pilih Jasa. Klik Standar tab, dan klik dua kali Cetak spooler dari daftar. Klik Awal dan di Jenis startup kotak, pilih Otomatis dan klik OKE.
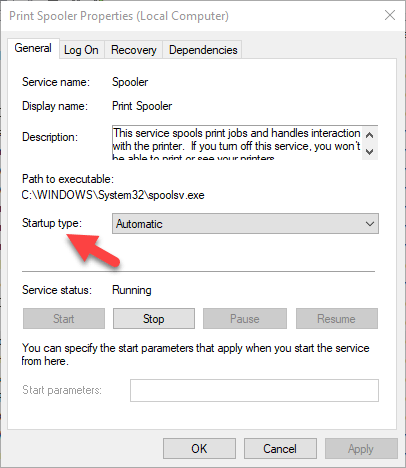
Setel ulang printer Anda
Ini adalah solusi resor terakhir ketika semua perbaikan lainnya gagal karena menghapus semua pengaturan printer Anda, termasuk kredensial login WiFi untuk membangun kembali koneksi.
Periksa manual printer Anda untuk arahan tentang cara melakukan reset pabrik sebagai langkah bervariasi berdasarkan merek dan model. Informasi tersebut juga dapat tersedia online jika Anda tidak memiliki manual pemilik.
Kami telah membahas perbaikan yang paling mungkin untuk masalah printer nirkabel, jika Anda masih tidak akan terhubung setelah melalui masing -masing perbaikan ini, Anda dapat berkonsultasi dengan pabrikan, mengembalikannya ke toko, atau membeli printer baru dan memulai dari awal.
- « Nonaktifkan aero (secara permanen atau sementara) di Windows 7
- Apa itu adaptor miniport wifi virtual microsoft? »

