Cara memecahkan masalah masalah audio umum di windows 11/10

- 3935
- 532
- Darryl Ritchie
Masalah audio pada windows dapat dihasilkan dari masalah yang terkait dengan perangkat keras seperti kartu suara yang rusak atau masalah terkait perangkat lunak seperti driver yang korup. Microsoft sering meluncurkan pembaruan untuk memperbaiki banyak masalah terkait perangkat lunak, tetapi Anda juga dapat memecahkan masalah itu sendiri. Jika Anda berada di Windows 10 atau 11, dan menghadapi masalah audio, panduan ini akan membantu Anda menemukan perbaikan.
Sebelum Anda mulai memecahkan masalah, coba mulai ulang PC Anda. Dalam beberapa kasus, reboot akan memperbaiki masalah Anda tanpa harus mengotak -atik pengaturan apa pun di PC Windows Anda. Misalnya, pembaruan Windows mungkin telah menempatkan driver audio di siaga sampai Anda reboot. Jika reboot tidak berfungsi, cobalah perbaikan berikut.
Daftar isi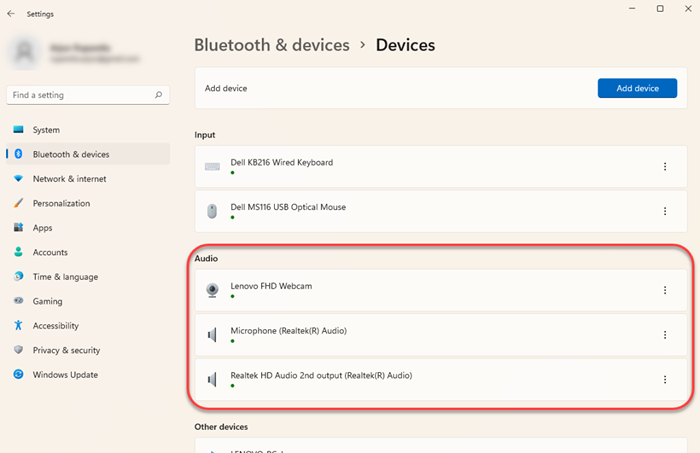
Periksa apakah perangkat Anda dipasangkan dengan benar dengan PC Anda. Jika ragu, cukup hapus perangkat dan pasangkan lagi. Anda dapat menghapus perangkat dengan memilih ellipsis vertikal di sebelah kanan perangkat dan memilih Hapus perangkat.
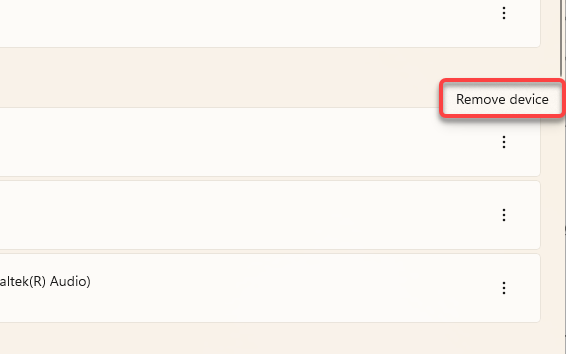
Kemudian pasangkan lagi perangkat audio Anda dan lihat apakah itu memperbaiki masalah suara.
Periksa volume mixer
Windows memungkinkan Anda untuk menyesuaikan volume aplikasi-bijaksana. Meskipun ikon suara di bilah tugas Anda mungkin tidak menunjukkan simbol bisu, Anda bisa secara sadar atau tidak sadar mengubah volume untuk aplikasi tertentu.
Anda dapat memeriksa level pemutaran audio aplikasi tertentu dari mixer volume. Untuk membuka mixer volume, klik kanan pada ikon speaker di ujung kanan bilah tugas dan pilih Buka Volume Mixer.
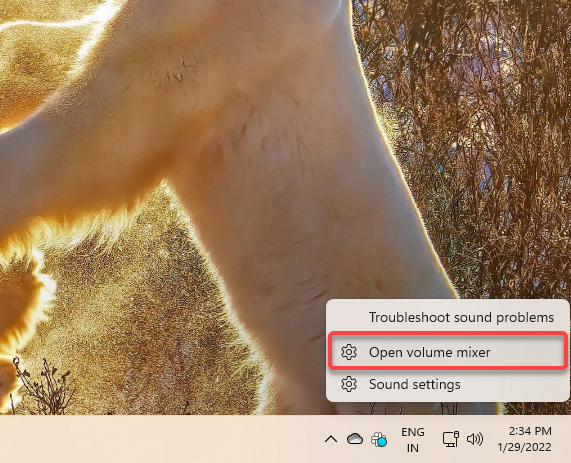
Melakukan ini akan membawa Anda ke aplikasi Pengaturan. Anda dapat menyesuaikan volume untuk semua aplikasi dari Aplikasi bagian.
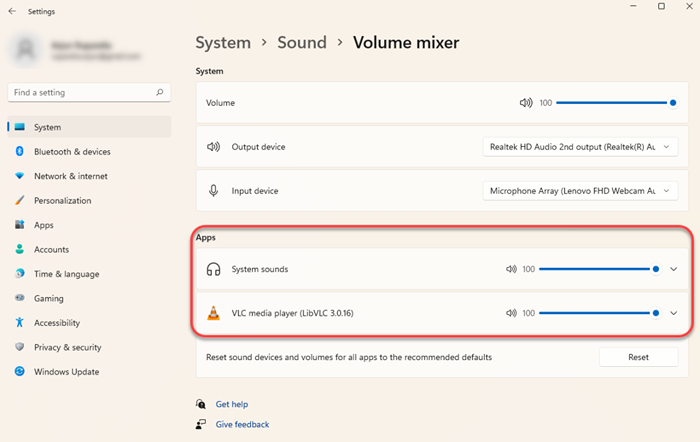
Jika volume untuk salah satu dari aplikasi tersebut lebih dekat ke 0, lepaskan. Bawa hingga 100 hanya untuk mengujinya dan lihat apakah itu memperbaiki masalah suara.
Periksa perangkat output aktif
Jika Anda telah menghubungkan lebih dari satu perangkat audio ke PC Anda, itu mungkin memutar suara pada perangkat yang berbeda dari yang Anda gunakan. Ini mungkin benar jika Anda telah menghubungkan perangkat audio menggunakan kabel USB atau HDMI karena Anda harus mengatur perangkat itu sendiri sebagai default sendiri.
Anda dapat mengubah perangkat audio dari pengaturan suara. Untuk membuka pengaturan suara, klik kanan pada ikon speaker di ujung kanan bilah tugas dan pilih Pengaturan suara.
Di bagian atas jendela, Anda akan melihat opsi untuk Pilih tempat bermain suara. Pilih perangkat audio default yang sesuai dan periksa apakah itu memperbaiki masalah audio di PC Anda. Namun, Anda juga dapat memutar suara di beberapa perangkat secara bersamaan.
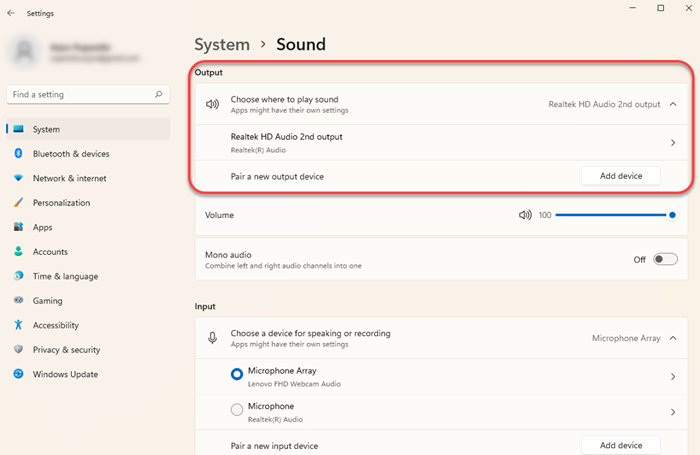
Anda juga dapat menguji audio saat Anda mengatur perangkat default dengan memilih perangkat audio yang relevan dan memilih Tes Tombol di layar berikutnya.
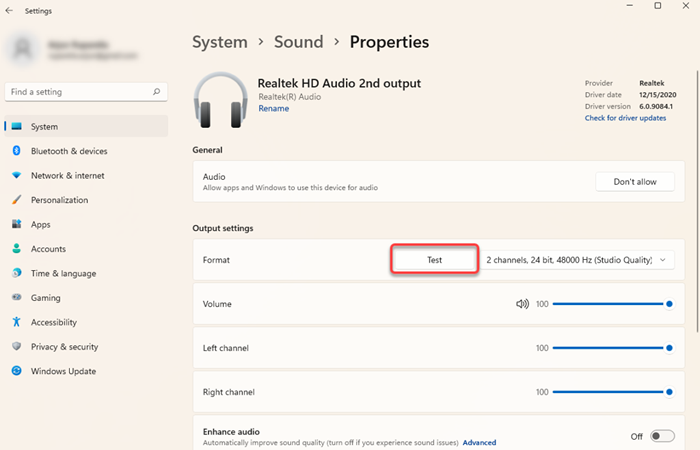
Atau, Anda juga dapat memilih perangkat pemutaran yang berbeda dengan pergi ke Panel kendali > Perangkat keras dan Suara > Suara. Beralih ke Pemutaran tab, pilih perangkat, dan pilih Set standar Tombol dari bawah.
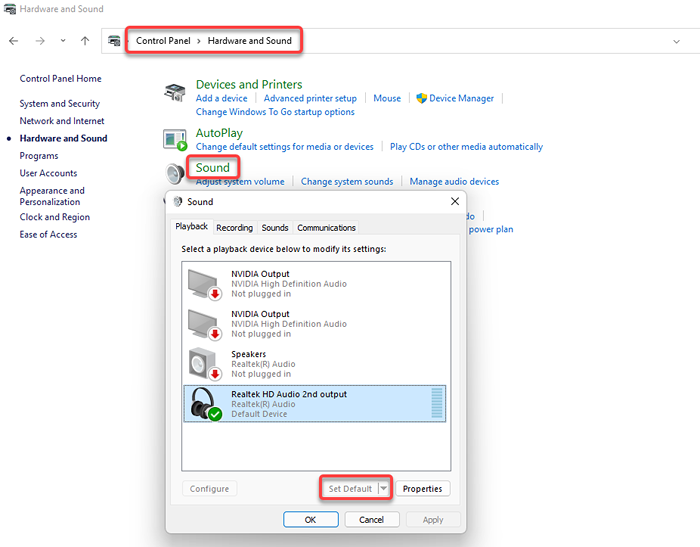
Gunakan pemecah masalah audio bawaan
Windows memiliki beberapa pemecah masalah bawaan, termasuk pemecah masalah audio yang dapat menentukan dan memperbaiki masalah secara otomatis. Pemecah masalah bawaan tidak selalu Efektif, tetapi ini adalah pilihan yang baik untuk mencoba sebelum Anda mencoba perbaikan yang lebih mengganggu.
Anda akan menemukan pemecah masalah bawaan di aplikasi Pengaturan. Tekan Menang + i untuk meluncurkan aplikasi Pengaturan dan menavigasi ke Sistem > Pemecahan masalah > Pemecah masalah lainnya. Cari daftar Pemecahan Masalah untuk item yang disebut Bermain audio dan pilih Berlari tombol di sebelahnya.
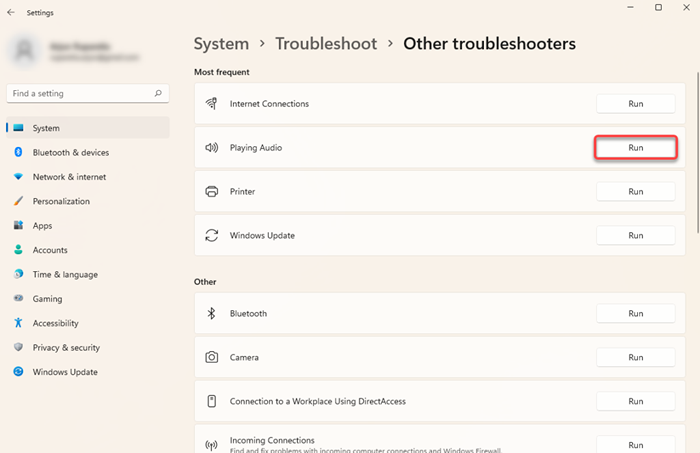
Ikuti instruksi di layar dan biarkan Windows mencoba menemukan dan memperbaiki masalah.
Perbarui, menginstal ulang, atau menggulung driver audio kembali
Jika driver suara Anda menjadi ketinggalan zaman, korup, atau telah dihapus, Anda mungkin tidak bisa mendapatkan output audio. Anda dapat memperbaiki masalah audio yang disebabkan oleh pengemudi dengan hanya memperbarui atau menginstalnya kembali. Bahkan tanpa masalah audio, yang terbaik adalah memperbarui driver sesekali.
Untuk memperbarui atau menginstal ulang driver, Anda harus menggunakan Device Manager. Tekan Menang + r, jenis devmgmt.MSC, dan tekan Memasuki untuk meluncurkan manajer perangkat. Cari kategori yang disebut Pengontrol suara, video, dan game dan pilih panah kecil di sebelah kirinya untuk memperluas daftar.
Temukan driver untuk perangkat yang relevan, klik kanan di atasnya, dan pilih Menghapus perangkat.
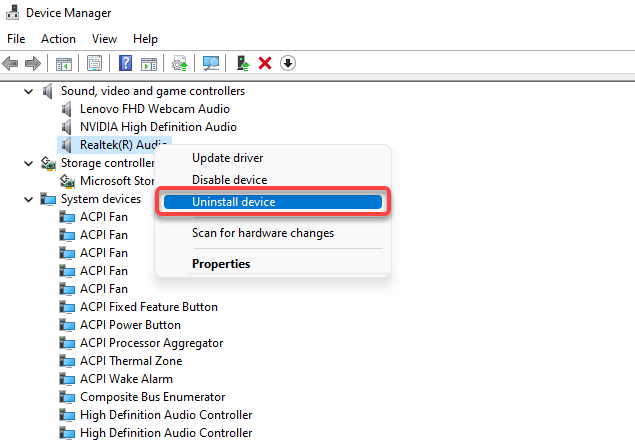
Dalam banyak kasus, Anda akan melihat driver audio realtek, tetapi perangkat lain mungkin terdaftar secara terpisah. Anda dapat menghapus semua perangkat satu per satu dan kemudian pilih Tindakan dari pita di bagian atas, dan pilih Pindai perubahan perangkat keras.
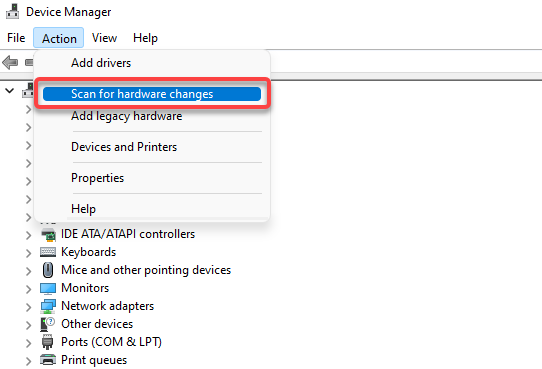
Melakukan ini akan menginstal ulang driver baru untuk semua perangkat yang Anda unininstalasi. Atau, jika Anda telah mengunduh driver dari situs web pabrikan, klik kanan pada perangkat dan pilih Perbarui driver.
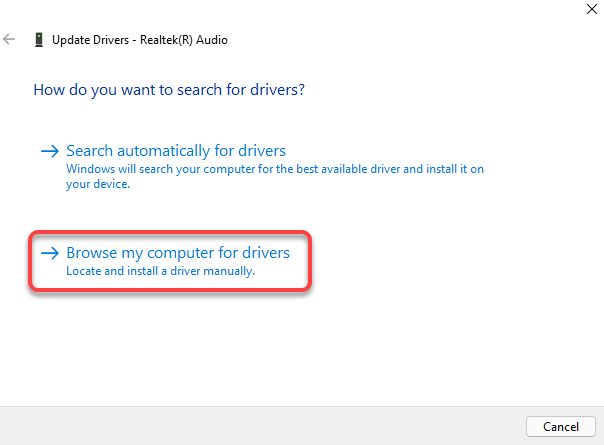
Pilih Jelajahi komputer saya untuk driver dan pilih file driver dari PC Anda.
Namun, dalam beberapa kasus, pembaruan driver mungkin salah. Jika perangkat pemutaran Anda berfungsi dengan baik sampai Anda memperbarui driver perangkat, Anda dapat mengembalikan driver dan menggunakan driver perangkat yang diinstal sebelumnya. Perhatikan bahwa Anda akan memiliki opsi ini hanya jika driver telah diperbarui setidaknya sekali dan Windows masih memiliki driver yang lebih tua yang dapat digulung kembali.
Untuk menggulung driver, klik kanan pada perangkat, pilih Properti, beralih ke Pengemudi tab, dan pilih Roll Back Driver.
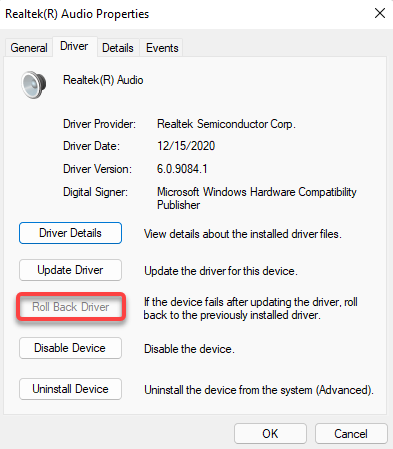
Nonaktifkan Peningkatan Audio Windows
Windows Audio Enhancements adalah fitur bawaan yang dapat meningkatkan kualitas audio pada PC Windows. Namun, mereka juga dapat menyebabkan masalah suara pada beberapa PC. Biasanya, perbaikannya adalah hanya menonaktifkan peningkatan.
Anda dapat menonaktifkan peningkatan dari dalam aplikasi Pengaturan. Tekan Menang + i untuk meluncurkan aplikasi Pengaturan dan menavigasi ke Sistem > Suara > Semua perangkat suara. Pilih perangkat audio yang relevan dan putar tombol di sebelah Tingkatkan audio mati. Melakukan ini akan menonaktifkan semua peningkatan.
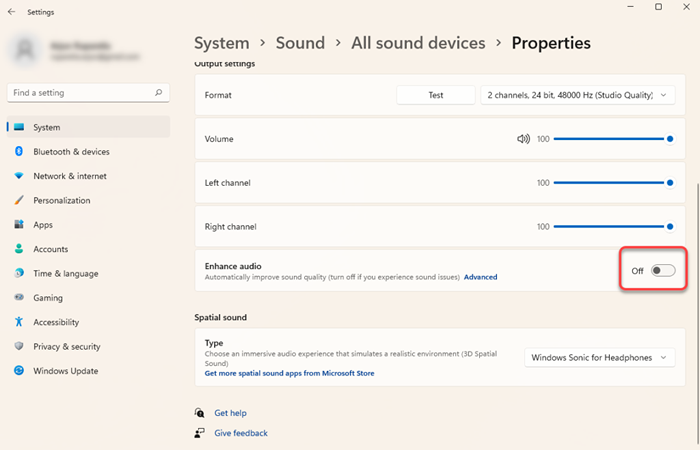
Restart layanan audio windows
Jika Anda masih mencoba memperbaiki suara di Windows 11 atau 10 Anda, mungkin ada baiknya restart layanan Windows Audio dan Windows Audio Endpoint Builder Windows. Layanan mungkin juga secara otomatis menonaktifkan dirinya dalam beberapa kasus, meninggalkan Anda tanpa suara.
Tekan Menang + r, jenis jasa.MSC, dan tekan Memasuki untuk meluncurkan Jasa menghibur. Cari daftar untuk layanan yang disebut Audio Windows. Anda dapat melakukan ini dengan menekan Ctrl + f, mengetik Audio Windows di kotak pencarian, dan menekan Memasuki.
Klik dua kali pada layanan setelah Anda menemukannya. Jika Status pelayanan muncul sebagai Berhenti, Pilih saja Awal tombol.
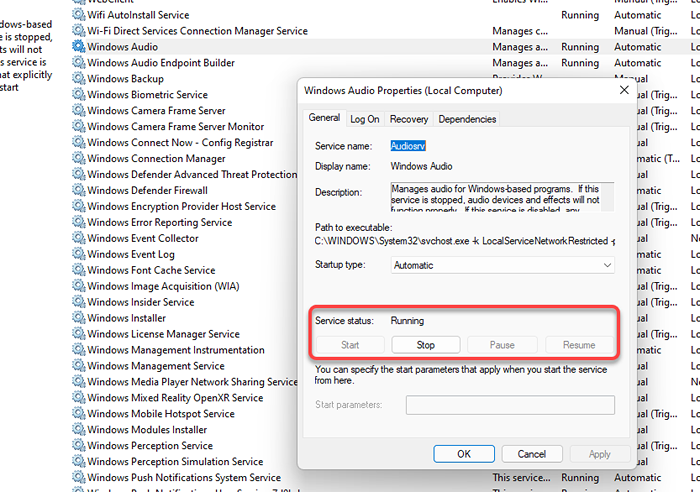
Jika layanan sudah berjalan, pilih Berhenti tombol dan kemudian Awal tombol untuk memulai kembali.
Juga, periksa Jenis startup. Jika diatur ke apa pun kecuali Otomatis, ubah menjadi Otomatis. Setelah selesai, pilih OKE. Ulangi proses yang sama untuk Windows Audio Endpoint Builder melayani.
Masalah audio windows diperbaiki
Mudah -mudahan, salah satu perbaikan ini berhasil untuk Anda dan audio berfungsi dengan baik di PC Anda. Namun, jika tidak, Anda mungkin ingin mempertimbangkan pemulihan sistem. Jika Anda memiliki banyak masalah lain juga, mengatur ulang Windows mungkin menjadi pilihan lain yang layak. Pastikan untuk membuat cadangan PC Anda sebelum menggunakan salah satu opsi tersebut.
- « Wi-Fi Memanggil Tidak Bekerja di Android? 9 hal yang harus dicoba
- Doordash tidak berfungsi? 7 hal yang harus dicoba »

