Cara memangkas video dengan microsoft stream

- 3015
- 388
- Miss Angelo Toy
Stream adalah layanan berbagi video Microsoft di mana pengguna dapat melihat, mengunggah, dan berbagi video dengan aman dengan orang lain di organisasi yang sama. Ini hanya tersedia untuk pelanggan Microsoft 365, dan itu berbasis browser-I.e., Tidak ada aplikasi desktop aliran yang berdiri sendiri.
Meskipun Microsoft Stream jelas bukan editor video yang kuat, itu memungkinkan Anda untuk memangkas awal dan/atau akhir video dengan mudah. Jika pemangkasan adalah satu -satunya jenis pengeditan yang perlu Anda lakukan pada video Anda, stream akan berfungsi dengan baik.
Daftar isi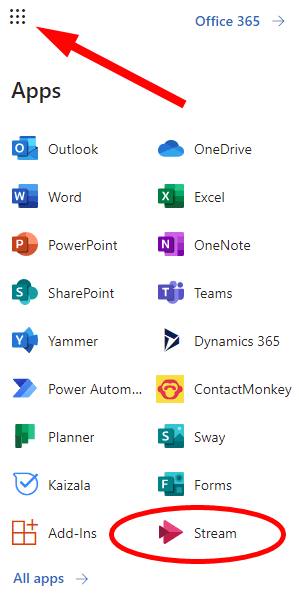
- Selanjutnya, pilih Konten saya Dari menu dan kemudian pilih Video.
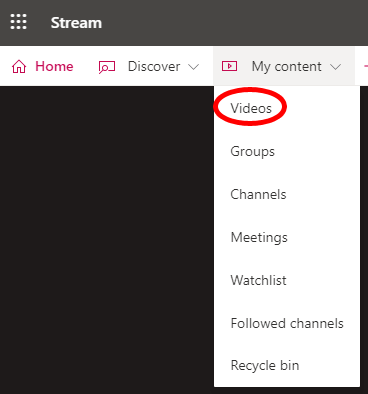
Anda akan melihat daftar semua video yang disimpan ke aliran Anda.
Cara mengunggah video ke microsoft stream
Jika Anda ingin mengunggah video dari perangkat Anda ke Microsoft Stream sehingga Anda dapat memangkasnya, ikuti langkah -langkah ini.
- Pilih Membuat menu dan pilih Mengunggah video.
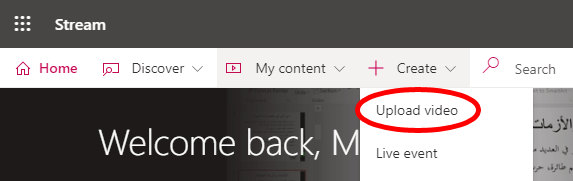
- Perhatikan peringatannya.

- Seret file video yang ingin Anda unggah ke jendela Stream Browser atau pilih tautannya ke Jelajahi file Anda dan pilih video yang ingin Anda unggah.
- Setelah video Anda diunggah, Anda dapat menambahkan beberapa detail. Berikan video Anda a Nama Dan Keterangan. Jika Anda ingin mengaktifkan teks tertutup otomatis, atur Bahasa video.
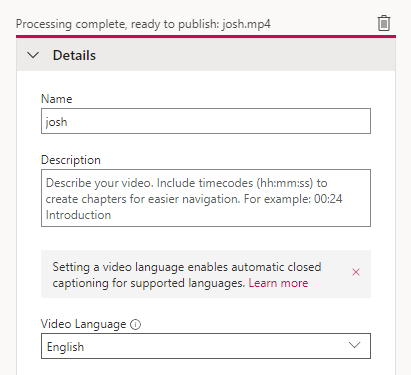
- Di sinilah Anda dapat memilih gambar mana yang akan digunakan untuk video Anda Thumbnail.
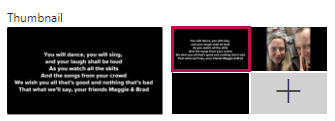
- Atur izin untuk video Anda. Hati -hati, karena video secara otomatis diatur agar dapat dilihat oleh siapa pun di organisasi Anda! Hapus centang kotak itu jika Anda ingin membatasi tampilan. Anda dapat memilih untuk membagikan video Anda dengan orang -orang tertentu, saluran tertentu di tim Microsoft, atau grup.
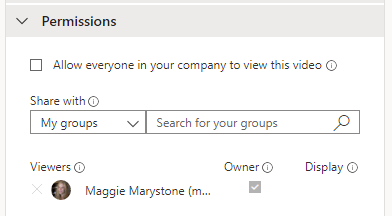
- Selanjutnya, atur Pilihan untuk video Anda. Ini termasuk menyalakan atau mematikan komentar, mengaktifkan penindasan kebisingan, menggunakan teks yang dihasilkan secara otomatis, atau mengunggah file subtitle.
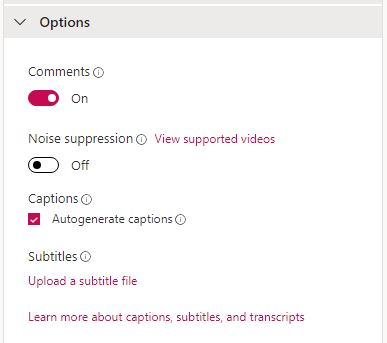
- Saat semuanya terlihat bagus, pilih Menerbitkan tombol.

(Catatan: Anda dapat mengedit semua detail, izin, dan opsi ini nanti dengan mengunjungi Konten saya > Video dan memilih Perbarui detail video ikon.)
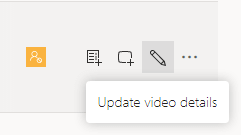
Memotong video Anda di Microsoft Stream
Penting untuk dicatat bahwa untuk menggunakan fitur pemangkasan dalam aliran, Anda harus menggunakan browser yang didukung. Saat ini, browser yang didukung meliputi:
- Apple Safari 10 atau lebih tinggi di Mac OS 10.10 atau lebih tinggi
- Google Chrome di Windows 7 atau lebih tinggi atau di Mac OS 10.10 atau lebih tinggi
- Microsoft Edge di Windows 10
- Firefox Versi 42 atau lebih tinggi di Windows 8.1 atau lebih tinggi
Sekarang saatnya menemukan video Anda dan memotongnya.
- Kunjungan pertama Konten saya > Video dan temukan video yang ingin Anda potong. Pilih Lagi/Elipsis Ikon di sebelah kanan video Anda.
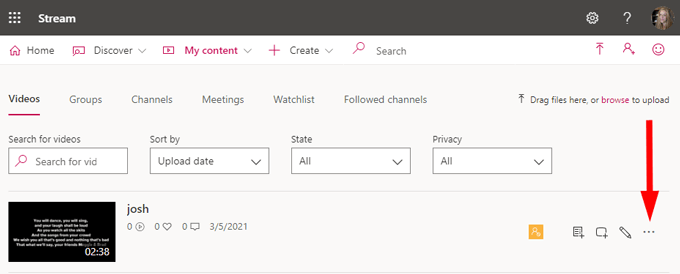
- Pilih Trim video.
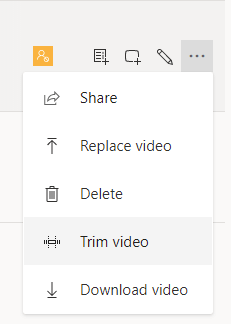
- Stream akan membuka video Anda. Anda akan melihat pemutar video dengan Rewind, Play, dan Fast Forward Controls. Di bawah itu adalah garis waktu video. Di situlah Anda dapat memotong ujung video Anda.
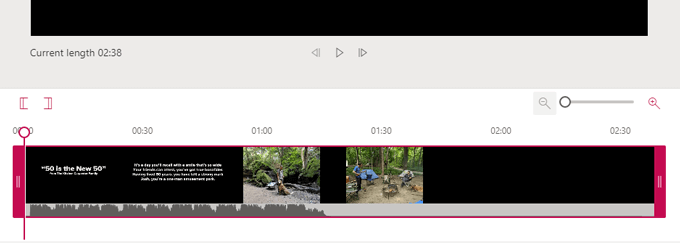
- Seret trim merah muda menangani ke kiri dan kanan untuk mengatur titik trim. Pada dasarnya, bagian mana pun dari garis waktu yang muncul sebelum itu kiri trim pegangan atau setelah itu Kanan Pegangan trim akan dibuang.
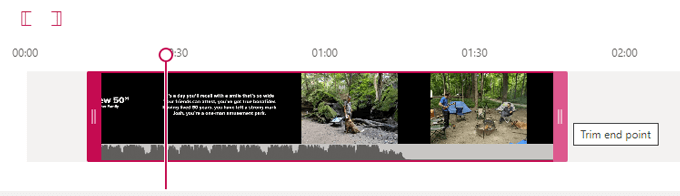
- Garis merah muda vertikal dengan lingkaran di bagian atas disebut Playhead. Saat video diputar, playhead akan menunjukkan di mana Anda berada di timeline. Jika Anda ingin menetapkan titik trimke playhead, gunakan Atur titik awal trim Dan Atur titik akhir trim tombol. Mereka akan mengambil titik trim ke mana pun playhead berada di timeline.
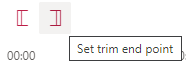
- Anda dapat memperbesar dan keluar pada timeline dengan menggunakan slider pembesar. Zooming in akan membantu Anda lebih tepat saat Anda mengatur trim start dan end point Anda.
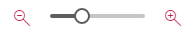
- Saat Anda puas dengan video Anda, pilih Menerapkan Tombol di bagian atas layar. Stream akan secara permanen membuang bagian -bagian video Anda sebelum titik awal trim dan setelah titik akhir trim, jadi pastikan Anda memiliki versi video yang tidak terputus yang disimpan jika Anda pikir Anda mungkin memerlukan bagian -bagian yang dibuang nanti.
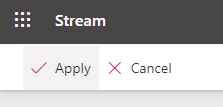
Waktu yang dibutuhkan untuk video yang Anda pangkas tersedia akan tergantung pada ukuran video dan bitrate. Segera setelah versi 360p video siap, Stream akan membuat video tersedia untuk Anda (dan lainnya) untuk diputar.
Karena versi resolusi yang lebih tinggi dikodekan, video Anda akan diputar dalam resolusi tertinggi yang tersedia. Temukan video terpangkas Anda dengan pergi ke Konten saya > Video.
Video di tempat kerja ada di sini untuk tinggal
Di dunia di mana pertemuan virtual adalah norma, bukan pengecualian, memberi para pemangku kepentingan akses ke rekaman pertemuan dan presentasi video lainnya memungkinkan mereka untuk tetap berada dalam lingkaran tentang proses dan keputusan bisnis, bahkan jika mereka tidak dapat menghadiri pertemuan tersebut. Memotong obrolan chit yang tidak penting dan waktu mati dari awal dan akhir rekaman pertemuan hanyalah salah satu contoh saat pemangkasan video bisa berharga.
Dan, tentu saja, Anda dapat menggunakan stream untuk memangkas jenis video lainnya juga. Video pelatihan, demonstrasi produk, dan video onboarding semuanya dapat memperoleh manfaat dari pemangkasan.
- « Apa yang Harus Dilakukan dengan Android atau iPhone lama
- Amazon Fire Tablet Web Browser Panduan Pengguna Lengkap »

