Cara mentransfer musik dari pc ke iphone
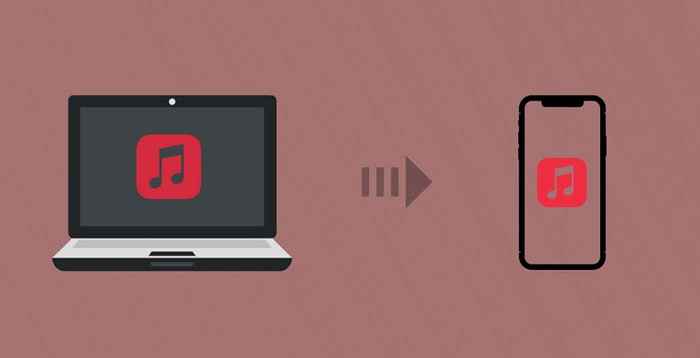
- 1713
- 377
- John Ratke
Tidak ada cara langsung untuk mengirim file musik dari komputer Windows ke perangkat Apple-Iphone, iPad, dan iPod Touch. Anda harus menggunakan iTunes, layanan penyimpanan cloud, atau alat transfer data pihak ketiga.
Kami akan menunjukkan cara mentransfer musik dari PC ke iPhone menggunakan iTunes dan layanan cloud. Bahkan jika Anda adalah pengguna iPhone baru, Anda akan menemukan langkah -langkahnya cukup mudah.
Daftar isi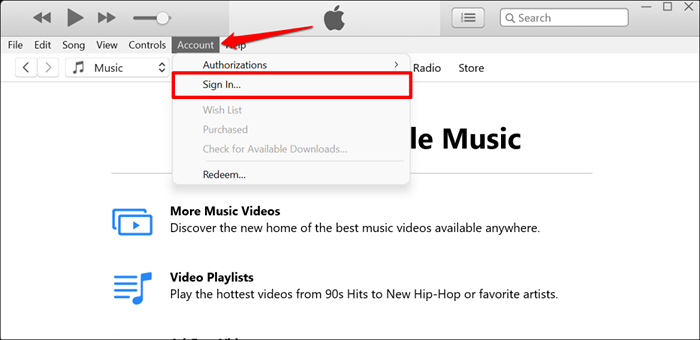
- Masukkan Email ID Apple Dan kata sandi di dalam kotak dialog dan pilih Masuk. Lanjutkan ke langkah berikutnya ketika iTunes menyinkronkan dan menampilkan perpustakaan musik Anda.
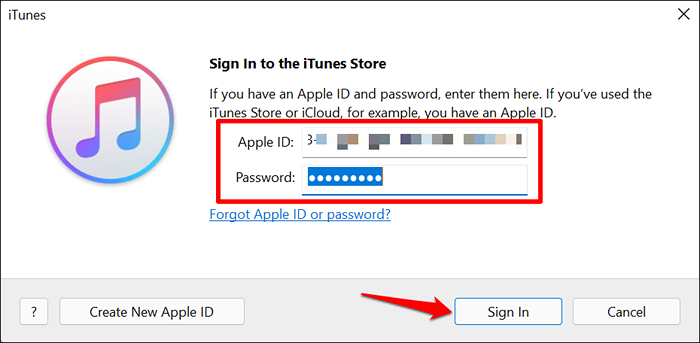
- Sangat penting untuk membuat perpustakaan musik iCloud diaktifkan di iTunes agar metode ini berfungsi. Jadi, pilih Edit di bilah menu iTunes dan pilih Preferensi. Menggunakan Ctrl + koma (,) Pintasan keyboard untuk akses yang lebih cepat.
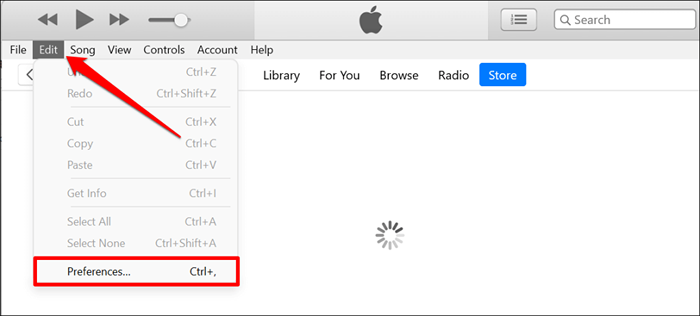
- Menuju ke Umum tab, periksa Perpustakaan musik iCloud kotak, dan pilih OKE untuk menyimpan perubahan.
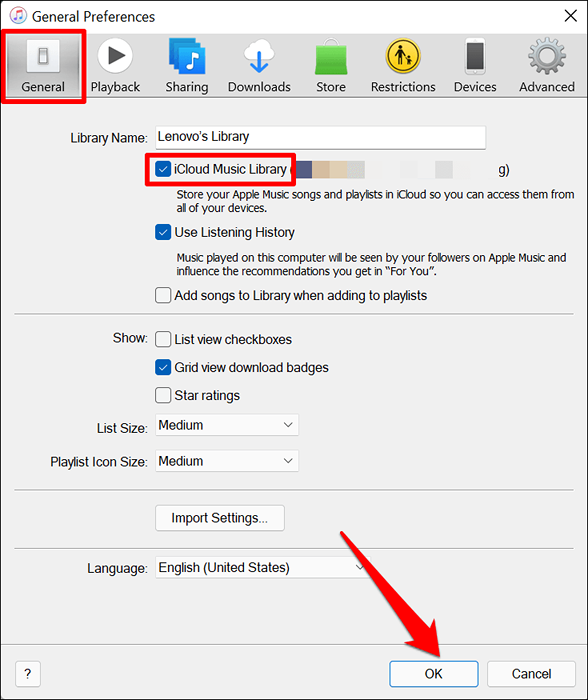
- Pilih Mengajukan di bilah menu (di sudut kiri atas) dan pilih Tambahkan File ke Perpustakaan. Atau, tekan Ctrl + HAI Untuk membuka jendela "Tambahkan ke Perpustakaan".
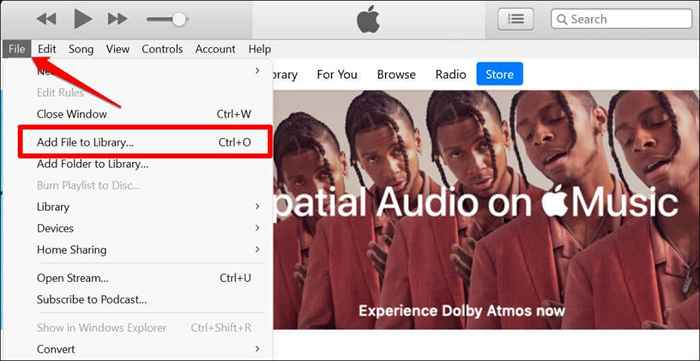
- Pilih lagu yang ingin Anda transfer dan pilih Membuka.
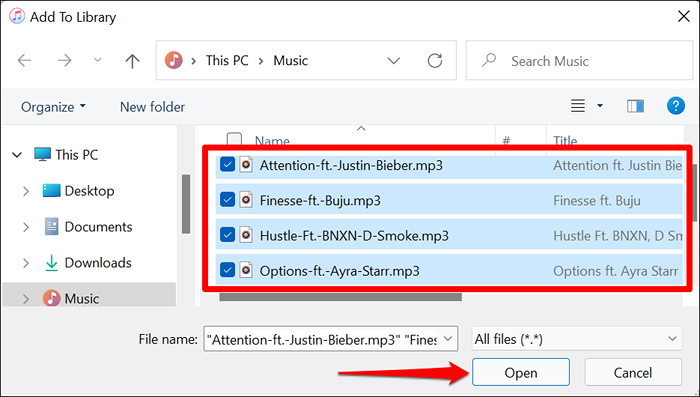
- iTunes akan mengunggah lagu ke perpustakaan Apple Music Anda di semua perangkat yang ditautkan ke ID Apple Anda. Pilih Ikon Lingkaran Bergerak Di sebelah bilah pencarian untuk memeriksa kemajuan unggahan/transfer lagu.
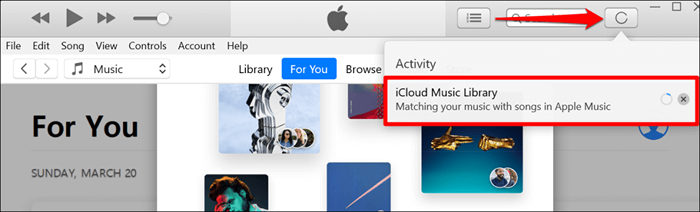
- Pilih Baru-baru ini ditambahkan Di bagian "Perpustakaan" dari bilah samping untuk melihat lagu -lagu di perpustakaan musik Anda.
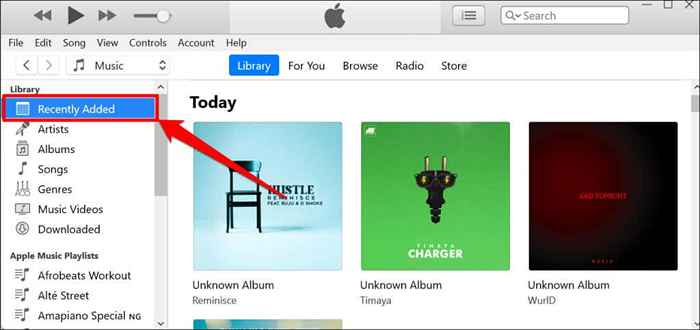
Buka iPhone Anda Musik aplikasi, menuju ke Perpustakaan tab, dan periksa bagian "baru -baru ini ditambahkan". Anda akan melihat lagu yang Anda unggah ke perpustakaan musik iCloud di daftar.
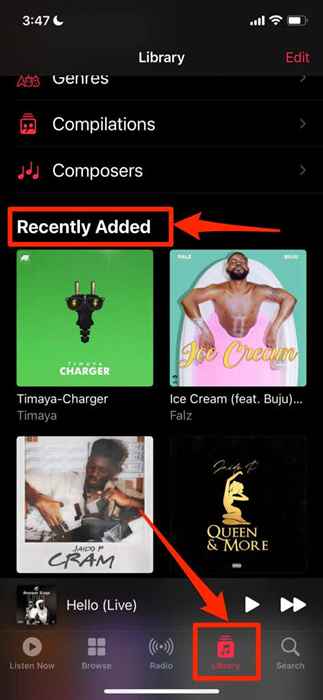
Transfer musik menggunakan koneksi kabel
Metode ini tidak memerlukan koneksi internet. Yang Anda butuhkan hanyalah kabel USB dan iTunes. Caranya adalah mengirim lagu ke iPhone Anda menggunakan aplikasi perantara.
Salah satu kelemahan utama dari mengirim musik melalui koneksi kabel adalah bahwa lagu -lagu tersebut tidak disinkronkan ke perpustakaan musik iCloud Anda. Oleh karena itu, Anda tidak dapat memainkannya di aplikasi Apple Music di iPhone Anda.
Hubungkan iPhone Anda ke PC Windows Anda menggunakan kabel USB dan ikuti langkah -langkah di bawah ini:
- Mengetuk Mengizinkan di iPhone Anda untuk memberikan akses PC Anda ke file media Anda.
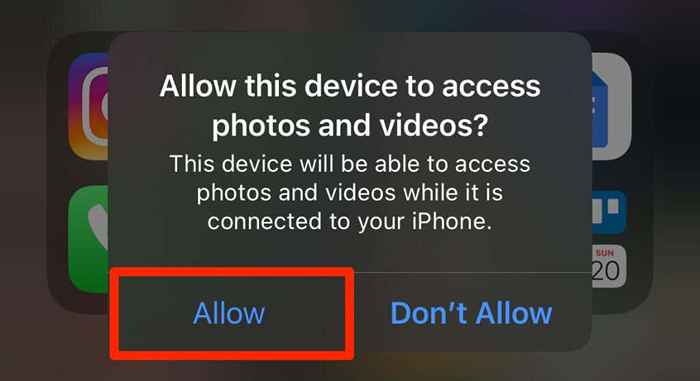
- Luncurkan iTunes dan pilih Melanjutkan pada prompt otorisasi.
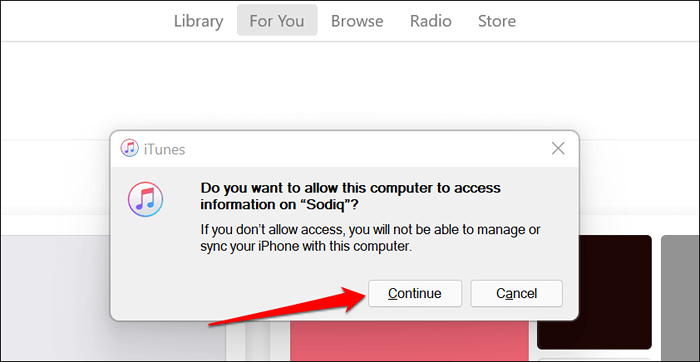
- Selanjutnya, buka kunci iPhone Anda, ketuk Memercayai pada prompt, dan masukkan kode sandi iPhone Anda.
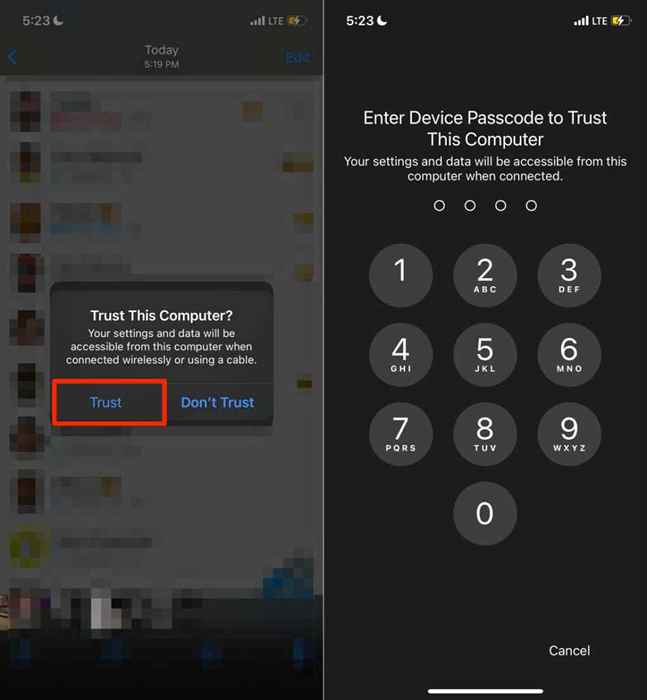
Pastikan Anda tidak melewatkan langkah dua dan tiga. Jika tidak, Anda tidak akan dapat mentransfer file dari komputer Anda ke iPhone Anda. Langkah selanjutnya adalah menautkan ID Apple Anda atau Akun iCloud ke iTunes. Lompat ke Langkah # Jika akun Anda sudah ditautkan ke iTunes.
- Pilih iPhone atau Ikon Perangkat Seluler Di sebelah menu pilihan media.
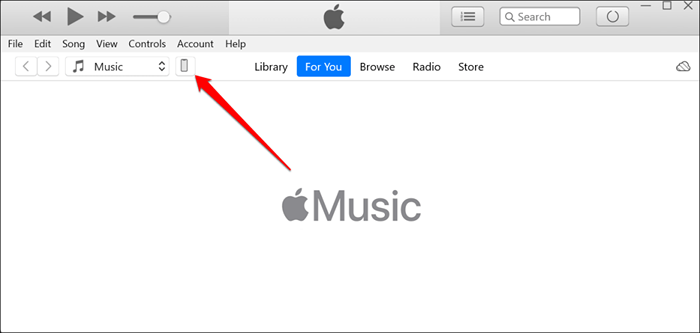
- Pilih File sharing Di bilah samping dan pilih aplikasi yang akan bertindak sebagai perantara antara PC dan iPhone Anda.
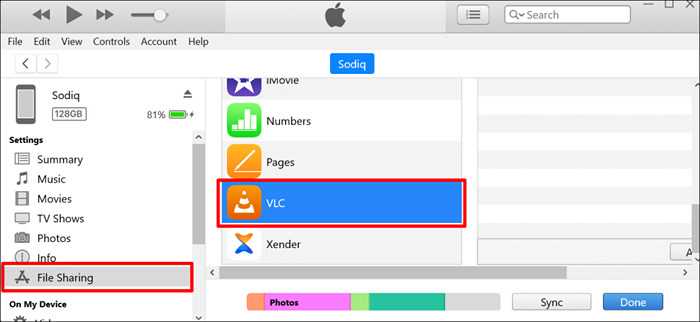
Anda dapat memilih aplikasi apa pun, tetapi kami sarankan menggunakan media pemutar sebagai perantara atau aplikasi berbagi file. Lagu -lagunya ditambahkan ke perpustakaan musik di aplikasi Media Player di iPhone Anda. Kami akan menggunakan VLC Media Player sebagai aplikasi berbagi file untuk tutorial ini.
- Seret dan letakkan lagu yang ingin Anda transfer ke Dokumen [Aplikasi] bagian.
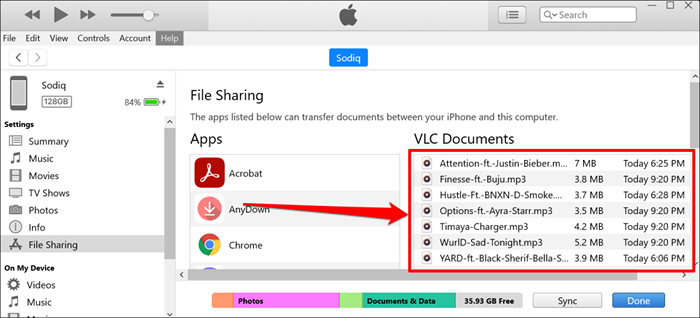
- Pilih Selesai Untuk menyelesaikan transfer musik.
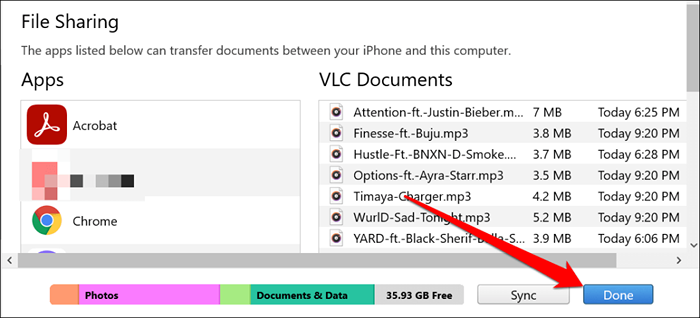
iTunes akan mentransfer lagu ke perangkat iOS Anda sebagai file audio. Menggunakan Aplikasi File atau pemutar media pihak ketiga untuk mengakses lagu di iPhone Anda.
- Buka Media Player untuk mengakses lagu. Atau, buka File aplikasi, menuju ke Jelajahi Bagian, ketuk Di iPhone saya, dan buka folder aplikasi.
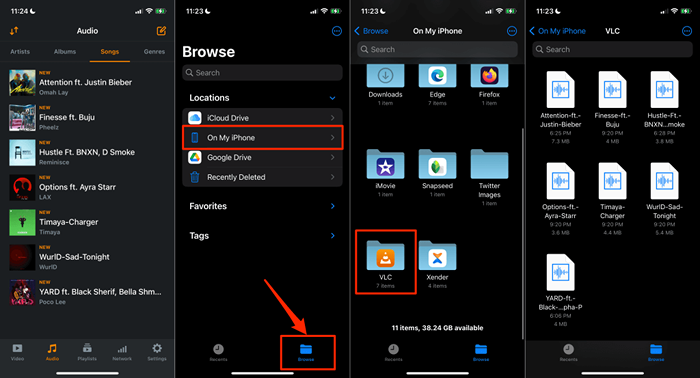
Katakanlah Anda memilih Chrome sebagai aplikasi transfer file (pada langkah 5), buka folder Chrome di aplikasi file untuk mengakses lagu.
Gunakan layanan cloud
Anda juga dapat mengunggah lagu ke layanan penyimpanan cloud dan kemudian mengaksesnya dari jarak jauh di iPhone Anda. Gunakan metode ini hanya jika Anda akan mengirim beberapa lagu. Menggunakan layanan cloud untuk mentransfer seluruh perpustakaan musik Anda tidak disarankan. Kecuali, tentu saja, Anda memiliki rencana internet yang tidak terbatas.
Kelemahan lain: Anda tidak dapat memutar lagu yang ditransfer melalui layanan cloud di aplikasi Apple Music. Anda dapat memainkannya di aplikasi Cloud Storage atau mendengarkan secara lokal melalui pemutar media pihak ketiga.
Kami akan menunjukkan cara menggunakan Google Drive dan Dropbox untuk menyalin lagu dari PC Windows ke iPhone Anda.
Transfer musik dari PC ke iPhone dengan Google Drive
Instal aplikasi Google Drive dari App Store, masuk dengan akun Google Anda, dan ikuti langkah -langkah di bawah ini:
- Buka browser web PC Anda, masuk ke akun Google Drive Anda, dan unggah lagu.
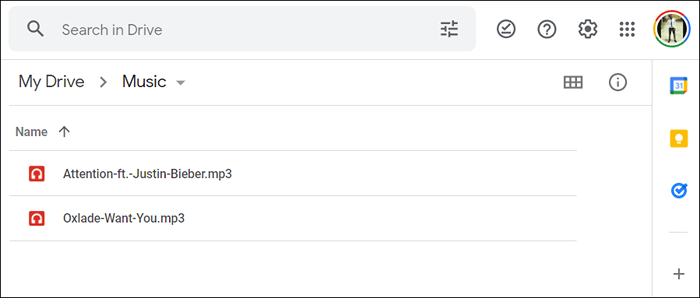
- Luncurkan Aplikasi Google Drive di iPhone Anda dan buka folder yang berisi lagu -lagu yang Anda unggah dari PC Anda. Ketuk lagu untuk diputar di aplikasi Google Drive.
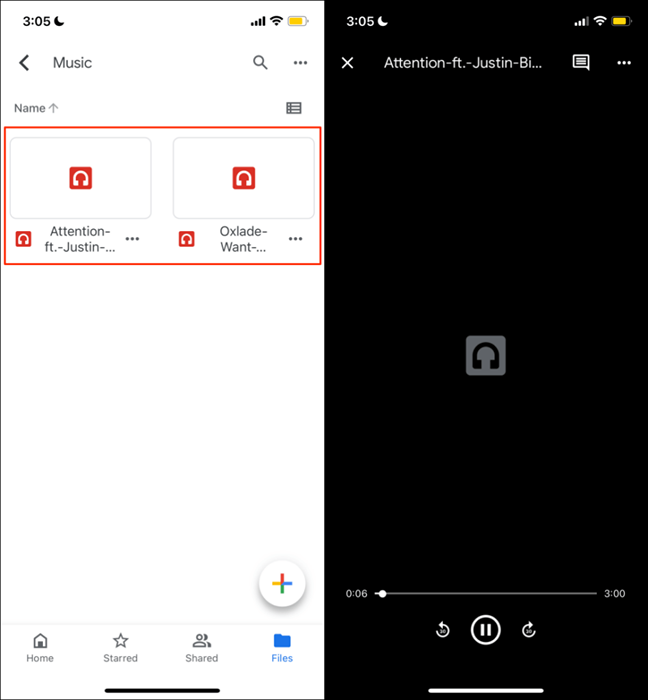
- Untuk mengunduh lagu ke iPhone Anda, ketuk Ikon Menu Tiga Dot di bawah lagu dan pilih Terbuka.
- Mengetuk Simpan ke file Di menu aksi.
- Pilih folder aplikasi pemutar media Anda dan ketuk Menyimpan. Jika Anda tidak memiliki pemutar media, simpan file di folder baru atau yang sudah ada sebelumnya.
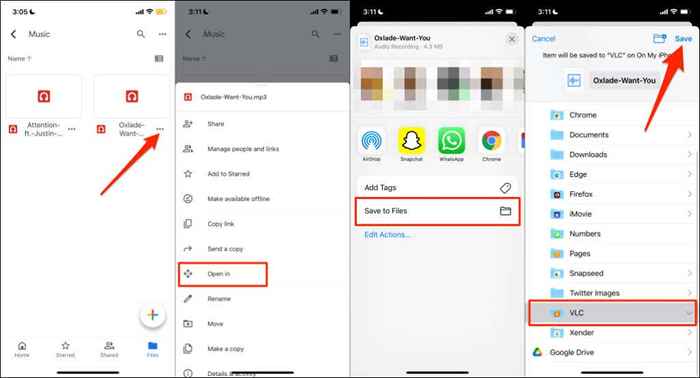
Transfer musik dari PC ke iPhone dengan Dropbox
Jika kuota penyimpanan Google Drive Anda maksimal, Dropbox adalah alternatif yang mudah digunakan. Instal Dropbox di iPhone Anda, buat akun Dropbox jika Anda tidak memilikinya, dan ikuti langkah -langkah ini:
- Akses akun Dropbox Anda di browser web PC Anda dan unggah lagu ke folder pilihan Anda.
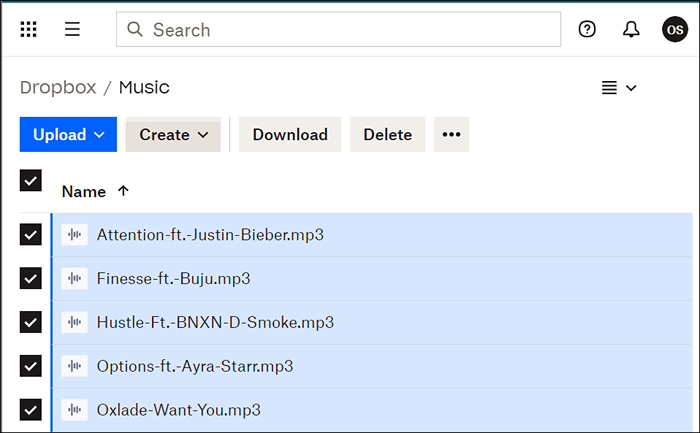
- Luncurkan aplikasi Dropbox di iPhone Anda dan buka folder Lagu. Ketuk Pilih ikon Di sudut kanan atas dan pilih lagu yang ingin Anda transfer ke iPhone Anda.
- Mengetuk Ekspor dan pilih Simpan ke file Di menu aksi.
- Tunggu Dropbox mengunduh lagu dan simpan di folder pilihan Anda di aplikasi file.
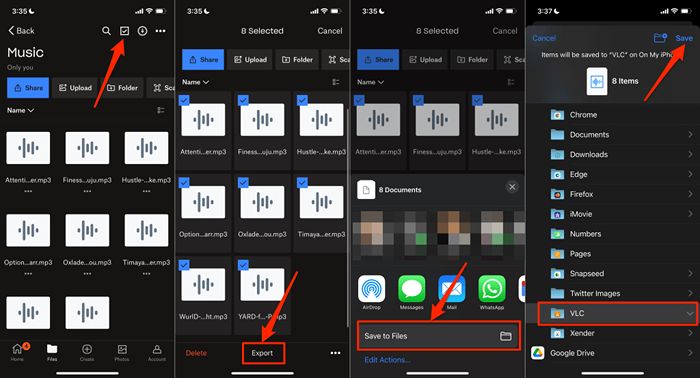
Impor musik ke iPhone Anda
Ingatlah bahwa iPhone mendukung format audio berikut: Mp3, M4a, M4r, M4b, AAC, Wav, Dan AIFF. Jika iPhone Anda gagal memutar lagu, kemungkinan dalam format yang tidak didukung. Konversikan lagu menjadi format yang kompatibel dan mengirimkannya ke iPhone Anda.
Untuk menyalin musik dari iPhone ke PC, Anda perlu aplikasi berbagi file pihak ketiga seperti Xender. Lihat tutorial ini tentang mentransfer file dari iPhone/Android ke PC untuk instruksi komprehensif.

