Cara mentransfer lisensi Windows 10 ke komputer baru
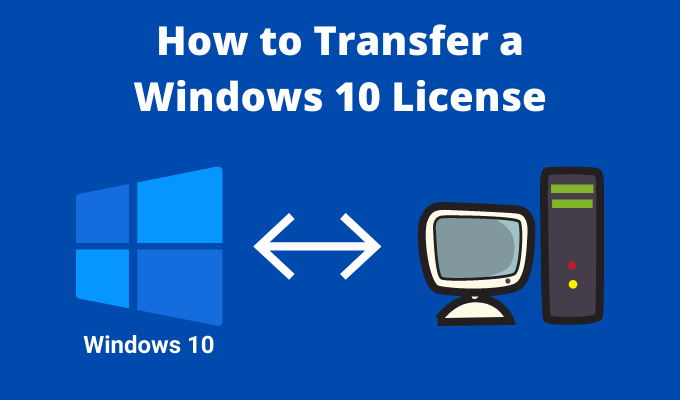
- 1293
- 17
- Darryl Ritchie
Meningkatkan komputer Anda menarik. Tidak ada yang lebih baik daripada membuka bungkusnya dan mengambil tegukan besar dari bau komputer baru itu. Menyiapkan komputer baru Anda adalah hal berikutnya, dan mentransfer lisensi Windows 10 Anda ke komputer baru Anda adalah bagian penting darinya.
Jadi, inilah cara Anda mentransfer lisensi Windows 10 ke komputer baru.
Daftar isi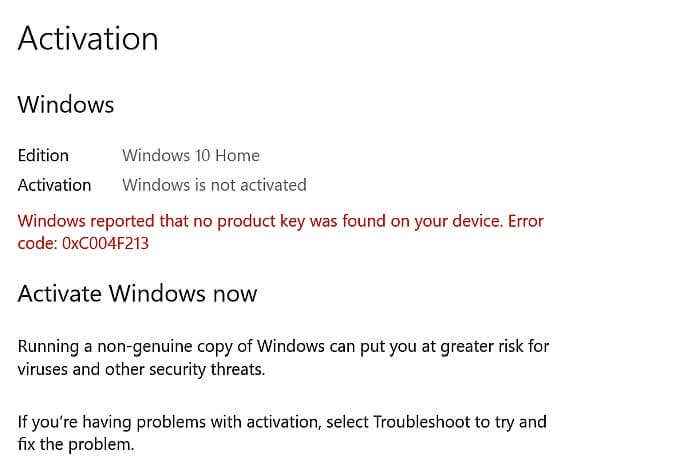
Sedangkan, jika Anda memiliki lisensi ritel Windows 10, Anda dapat beralih ke komputer yang berbeda dengan motherboard yang berbeda.
Satu hal yang juga penting untuk dipahami adalah Anda dapat meningkatkan hard drive Anda dengan lisensi OEM atau volume. Menukar hard drive Anda dengan penggantian yang lebih besar atau lebih cepat benar -benar baik -baik saja di bawah aturan lisensi Windows 10.
Selain itu, ada contoh pengguna yang meningkatkan motherboard mereka dan terus menggunakan lisensi OEM mereka, yang membuat situasi sedikit membingungkan (baca terus untuk informasi lebih lanjut tentang ini!)
Cara memeriksa jenis lisensi windows 10 apa yang Anda miliki
Kemungkinan besar Anda memiliki OEM atau lisensi Windows 10 ritel. Sebelum mencoba mentransfer lisensi Windows 10 Anda ke komputer lain, periksa apakah mungkin.
Jenis command prompt Di bilah pencarian menu start Anda, dan buka aplikasi command prompt. Sekarang, masukkan perintah berikut:
slmgr -dli
Tunggu sebentar untuk jendela host skrip windows. Anda akan melihat jenis lisensi Windows 10 di samping deskripsi. Ini akan dengan jelas menyatakan jenis lisensi mana yang Anda miliki, menjadi ritel, OEM, atau volume itu.
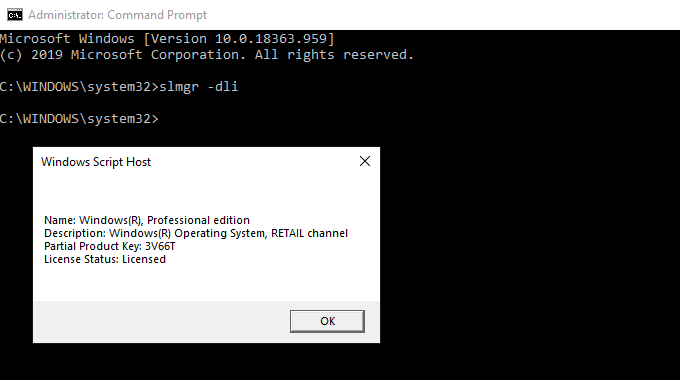
Ada dua cara Anda dapat mentransfer lisensi Windows 10 Anda ke komputer baru: memasukkan kunci produk atau menggunakan akun Microsoft Anda.
Cara mentransfer lisensi windows menggunakan akun microsoft Anda
Anda dapat menautkan lisensi Windows 10 Anda ke akun Microsoft Anda. Setelah menautkan lisensi Anda ke akun Microsoft Anda, Anda tidak perlu memasukkan kunci produk Anda lagi setelah menginstal ulang Windows. Sebaliknya, Anda masuk ke akun Microsoft Anda pada instalasi Windows 10 yang baru, dan itu memvalidasi lisensi Anda secara otomatis.
Untuk mengetahui apakah lisensi Windows 10 Anda dan akun Microsoft ditautkan, tekan Kunci Windows + i, menuju ke Sistem> tentang, lalu pilih Ubah kunci produk atau tingkatkan edisi Windows Anda.
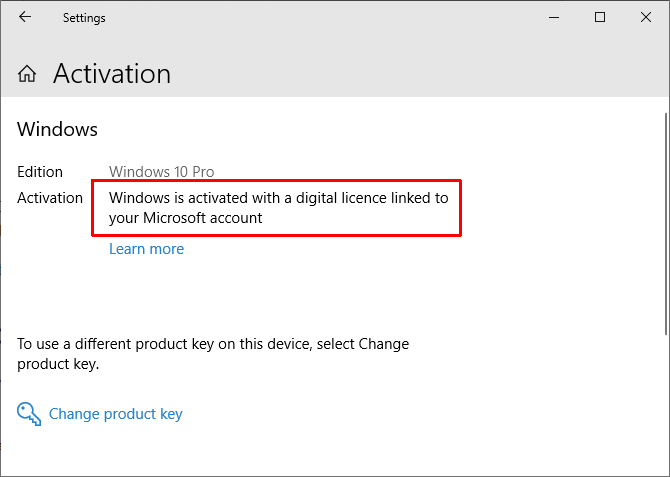
Jika Anda melihat pesan yang sama seperti pada gambar di atas, akun dan lisensi Anda ditautkan. Itu berarti Anda dapat masuk ke akun Microsoft Anda di komputer baru Anda dan memvalidasi lisensi tanpa memasukkan kunci produk.
Cara menautkan lisensi windows 10 Anda dan akun microsoft
Jika Anda tidak melihat pesannya, Anda dapat mengikuti langkah -langkah ini untuk menautkan akun Anda. Tekan Kunci Windows + i, lalu pergilah ke Pembaruan & Keamanan> Aktivasi. Di bawah Tambahkan Akun Microsoft, Pilih Tambahkan akun.
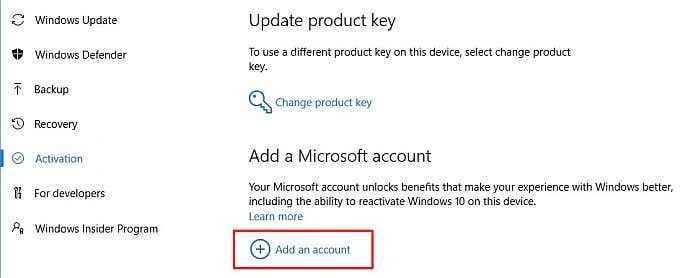
Masuk ke akun Microsoft Anda menggunakan alamat email dan kata sandi Anda. Setelah ini, Anda harus masuk ke Windows menggunakan detail akun Microsoft Anda (meskipun Anda dapat beralih kembali ke akun lokal setelah Anda mentransfer lisensi).
Setelah Anda masuk, Microsoft akan menautkan lisensi Windows 10 Anda dan akun Microsoft Anda. Klik Menyelesaikan, Dan sekarang Anda akan melihat pesan yang mengonfirmasi tautan tersebut.
Lengkapi Transfer Lisensi Windows
Setelah mengonfirmasi lisensi dan tautan akun, Anda dapat masuk ke akun Microsoft Anda di komputer baru Anda. Microsoft akan memvalidasi lisensi melalui akun Anda, dan transfer selesai.
Menghubungkan Akun Microsoft ke Lisensi OEM
Saat link lisensi OEM Windows 10 Anda ke motherboard dalam satu perangkat keras, Anda dapat mencoba mentransfer lisensi Windows menggunakan metode di atas. Prosesnya sama, kecuali Anda dapat menemukan pesan kesalahan berikut:
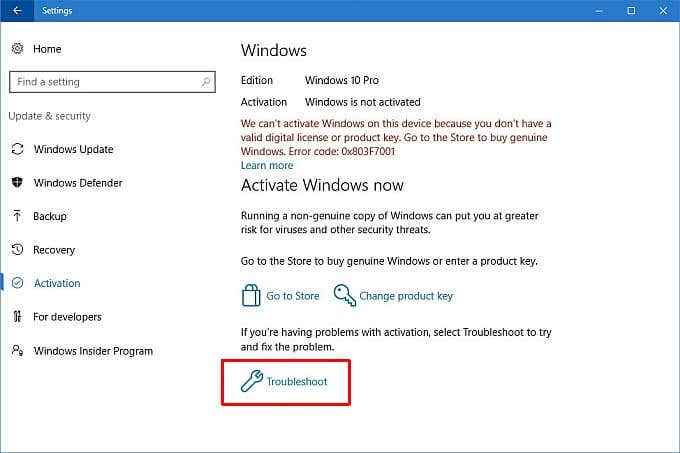
Pilih Pemecahan masalah dari bagian bawah halaman, diikuti oleh Saya mengubah perangkat keras di perangkat ini baru -baru ini. Anda kemudian harus masuk ke akun Microsoft Anda dan mengidentifikasi perangkat yang Anda gunakan.
Tolong dicatat ini mungkin tidak berhasil Untuk setiap lisensi OEM Windows 10, karena Microsoft jelas bahwa Anda hanya dapat menggunakan lisensi OEM untuk satu instalasi. Transfer lisensi ini tampaknya berfungsi terutama saat Anda memindahkan hard drive atau SSD ke komputer baru dengan instalasi Windows utuh, daripada dengan instalasi Windows 10 yang segar.
Cara mentransfer lisensi windows menggunakan kunci produk
Opsi kedua adalah opsi yang dicoba dan diuji. Anda memiliki kunci produk lisensi Windows 10 yang dibeli secara online. Ada dua titik di mana Anda dapat memasukkan kunci produk Windows 10 Anda, yang pertama adalah selama proses instalasi Windows 10:
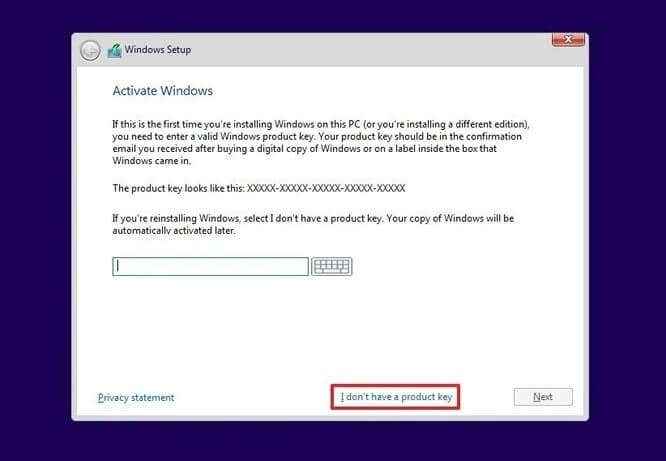
Atau, Anda dapat menunggu sampai instalasi Windows 10 selesai, lalu masukkan kunci Anda di panel Pengaturan. Tekan Kunci Windows + i, lalu pergilah ke Pembaruan & Keamanan> Aktivasi, Kemudian Masukkan kunci produk.
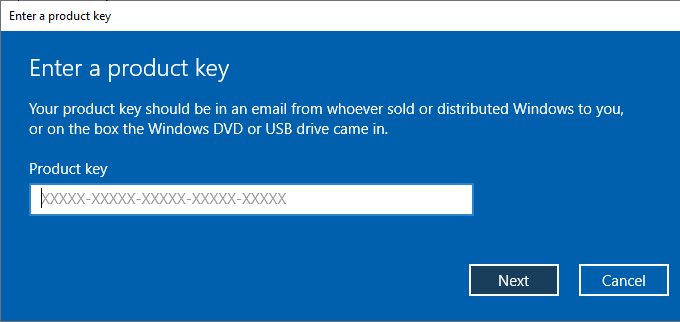
Masukkan tombol produk Windows 10 Anda, lalu tekan Berikutnya dan ikuti instruksi di layar.
Anda dapat mentransfer lisensi Windows 10 Anda
Anda telah melihat dua metode utama untuk mentransfer lisensi Windows 10 ke komputer baru. Plus, Anda sekarang tahu perbedaan antara jenis lisensi Windows 10 dan mengapa lisensi tertentu tidak berfungsi saat Anda mencoba untuk beralih ke perangkat keras baru.
Jika Anda memilih instalasi Windows 10 yang bersih, pastikan untuk memeriksa cara membuat instalasi Windows 10 USB Stick.
- « Cara mengenkripsi & mendekripsi file teks di Windows 10
- Cara Menginstal Aplikasi Android Menggunakan File APK »

