Cara mentransfer lisensi Microsoft Office
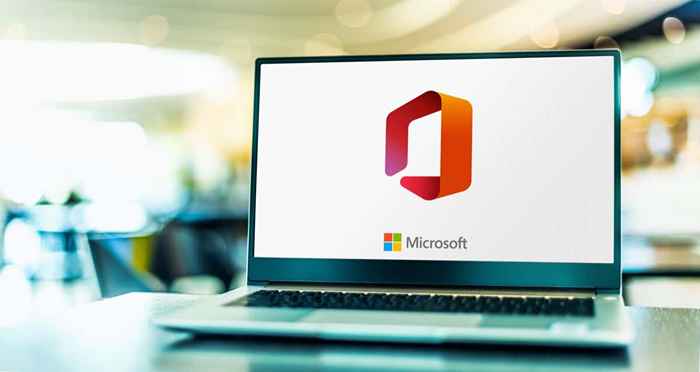
- 4803
- 534
- Luis Baumbach
Mentransfer Lisensi Microsoft Office atau Langganan dari satu komputer ke komputer lain itu mudah. Namun, perhatikan bahwa tidak semua lisensi kantor dapat ditransfer. Tutorial ini adalah panduan langkah demi langkah tentang mentransfer lisensi Microsoft Office di Windows dan Mac Computers.
Tapi pertama -tama, seluncur melalui bagian berikut untuk mempelajari tentang jenis lisensi Microsoft Office. Bagian selanjutnya mencakup langkah -langkah untuk memeriksa jenis lisensi kantor dan mentransfer lisensi ke perangkat baru.
Daftar isi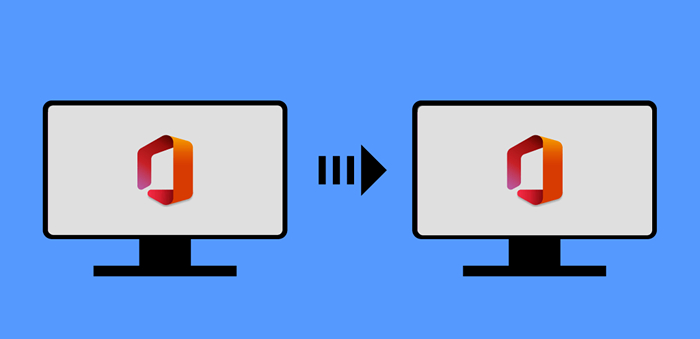
- Lisensi Volume: Ketika perusahaan atau perusahaan membeli Microsoft Office untuk lima atau lebih komputer, mereka mendapatkan lisensi volume. Perangkat lunak dapat diinstal dan diaktifkan di beberapa komputer menggunakan satu kunci lisensi. Lisensi volume dapat ditransfer, tetapi prosesnya tidak terlalu mudah. Anda harus menghubungi Pusat Layanan Lisensi Volume Microsoft (VLSC) untuk memulai proses.
- Bukan untuk dijual kembali (NFR): Ini adalah produk kantor yang diberikan sebagai hadiah, biasanya untuk tujuan promosi. Lisensi untuk produk NFR tidak dapat ditransfer.
Cara memeriksa jenis lisensi kantor di windows
Hanya lisensi “Ritel” atau “Paket Produk Lengkap (FFP)” yang dapat ditransfer ke perangkat yang berbeda. Langkah -langkah untuk memeriksa lisensi kantor Anda biasanya tergantung pada versi kantor dan sistem operasi komputer Anda.
Periksa jenis lisensi untuk Office 2016, 2019, dan 2021
Jika Anda menggunakan versi produk kantor ini (Word, Excel, dll.), ikuti langkah -langkah di bawah ini untuk memeriksa jenis lisensi mereka:
- Buka Menu Start Windows, ketik cmd atau command prompt di bilah pencarian, dan pilih Jalankan sebagai administrator.
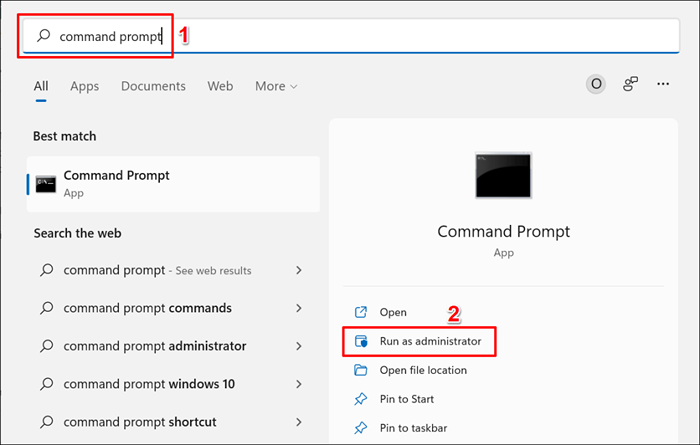
- Jika Anda menggunakan PC 32-bit, ketik atau tempel CD C: \ Program Files (x86) \ Microsoft Office \ Office16 \ ke terminal dan tekan Memasuki:
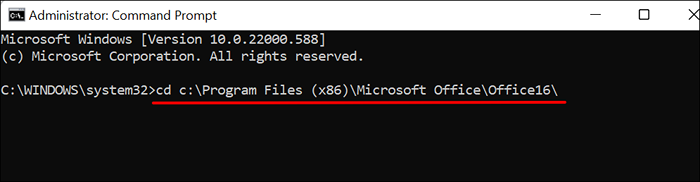
Di komputer 64-bit, ketik atau pasta CD C: \ Program Files \ Microsoft Office \ Office16 \ di terminal dan tekan Memasuki.

Tidak yakin tentang arsitektur prosesor PC Anda? Lihat tutorial kami tentang memeriksa apakah PC Anda menggunakan prosesor 32-bit atau 64-bit.
- Selanjutnya, ketik atau tempel CScript OSPP.VBS /DStatus di terminal dan tekan Memasuki.
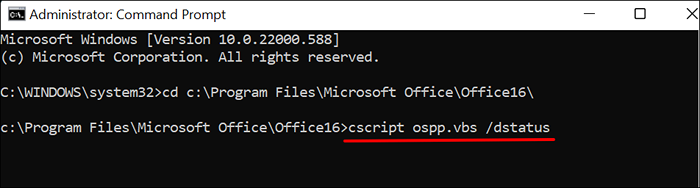
- Tunggu perintah untuk menjalankan dan memeriksa baris "deskripsi lisensi" untuk jenis lisensi kantor Anda.

Periksa jenis lisensi untuk Office 2013
Buka Perintah Prompt dengan hak istimewa administratif dan ikuti langkah -langkah di bawah ini.
- Di komputer 32-bit, ketik atau pasta CD C: \ Program Files (x86) \ Microsoft Office \ Office15 \ di terminal dan tekan Memasuki.
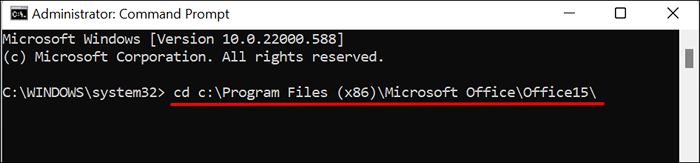
Jika Office 2013 diinstal pada PC 64-bit, ketik atau tempel CD C: \ Program Files \ Microsoft Office \ Office15 \ dan tekan Memasuki.
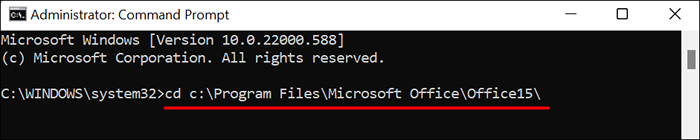
- Ketik atau tempel CScript OSPP.VBS /DStatus dan tekan Memasuki.

Jika Anda memiliki lisensi "ritel" atau "FFP", lanjutkan ke bagian selanjutnya untuk mempelajari cara mentransfer salinan kantor Anda ke komputer lain.
Anda juga dapat menentukan jenis lisensi produk Office 2013 melalui file instalasi ISO atau DVD -nya.
Masukkan DVD ke PC Anda, buka file explorer, dan arahkan ke file DVD atau ISO. Jika ada folder "admin" di file instalasi, produk memiliki lisensi volume (VL). Edisi ritel produk Microsoft Office tidak memiliki folder "admin".
Cara Memeriksa Lisensi Microsoft Office di MacOS
Buka produk kantor di komputer atau desktop Anda dan ikuti langkah -langkah di bawah ini untuk memeriksa detail lisensinya.
- Pilih nama produk di bilah menu dan pilih Tentang [Nama Produk]. Misalnya, jika Anda menggunakan Microsoft Word, pilih Kata di bilah menu, dan pilih Tentang Microsoft Word.
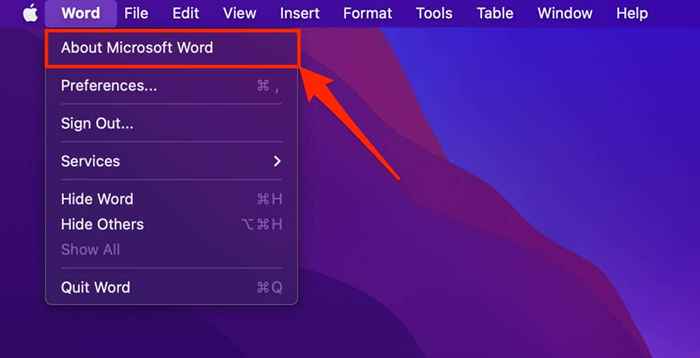
- Periksa baris "lisensi" untuk melihat jenis lisensi produk.
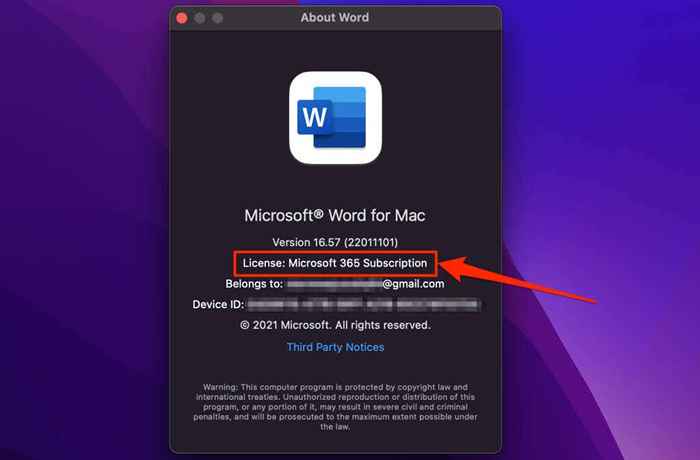
Cara mentransfer lisensi Microsoft Office
Sekali lagi, Anda hanya dapat menggunakan lisensi ritel pada satu perangkat secara bersamaan. Menghapus pemasangan kantor membebaskan produk yang akan digunakan di komputer lain.
Jika komputer lama Anda mati atau rusak, Anda tidak perlu menghapus kantor dari perangkat. Sebaliknya, instal Office di PC baru dan aktifkan produk menggunakan kunci produk yang sama.
Pastikan Anda memiliki kunci produk 25 karakter Handy. Periksa kemasan fisik disk atau tanda terima yang dikirim ke email Anda untuk kunci lisensi produk.
Nonaktifkan Lisensi Microsoft Office di Windows
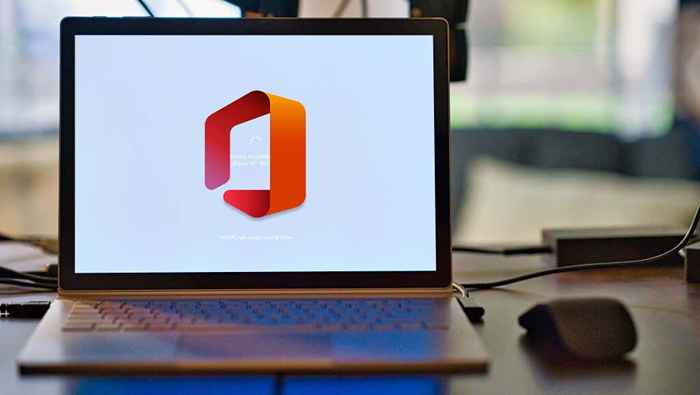
Menghapus pemasangan produk kantor menonaktifkan atau melepaskan lisensi dari perangkat Anda. Kami mencakup tiga cara berbeda untuk menghapus produk kantor di perangkat Windows di bawah ini.
Uninstall office dari panel kontrol
Menghapus Kantor dari Panel Kontrol Windows sangat ideal jika Anda menginstal produk menggunakan DVD, File ISO, atau Microsoft Installer (MSI).
- Buka Panel Kontrol PC Anda dan atur opsi "Lihat dengan" Kategori. Pilih Hapus instalan program dalam kategori "Program" untuk dilanjutkan.
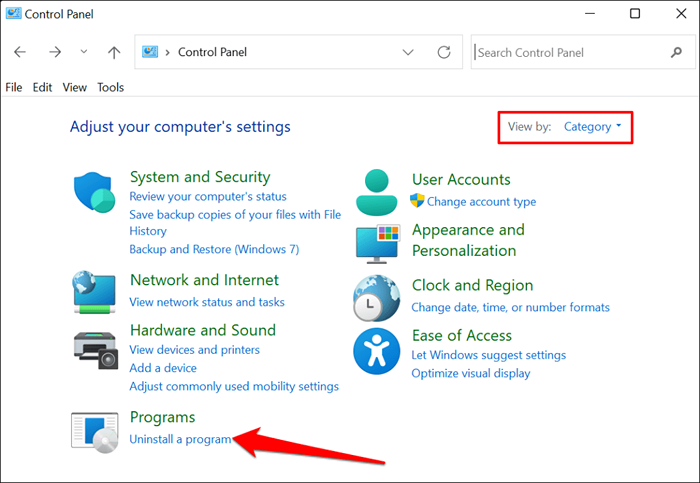
- Pilih produk kantor yang ingin Anda hapus dan pilih Uninstall.
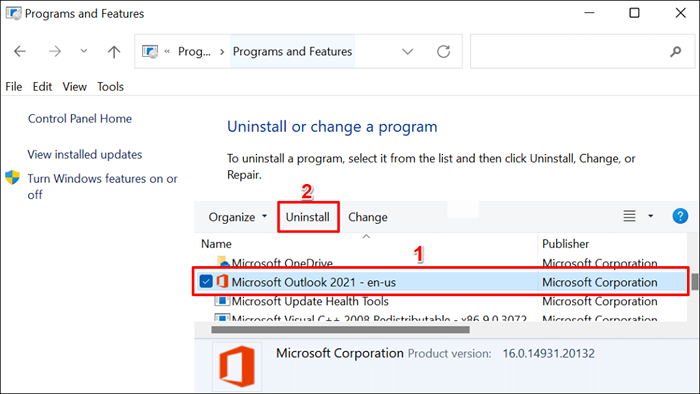
- Pilih Uninstall Pada prompt konfirmasi dan tunggu Windows menghapus produk dari PC Anda.
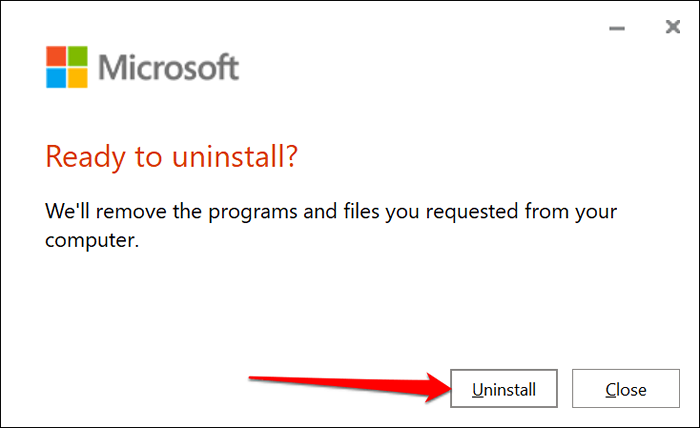
Uninstall office dari menu Pengaturan
Jika Anda menginstal aplikasi Office dari Microsoft Store, ikuti langkah -langkah di bawah ini untuk menghapus perangkat lunak.
- Pergi ke Pengaturan > Aplikasi > Aplikasi & Fitur, Pilih ikon tiga titik di sebelah aplikasi Office, dan pilih Uninstall.
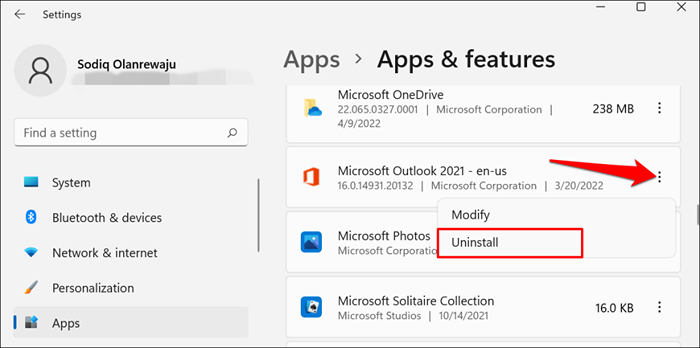
- Pilih Uninstall lagi di pop-up.
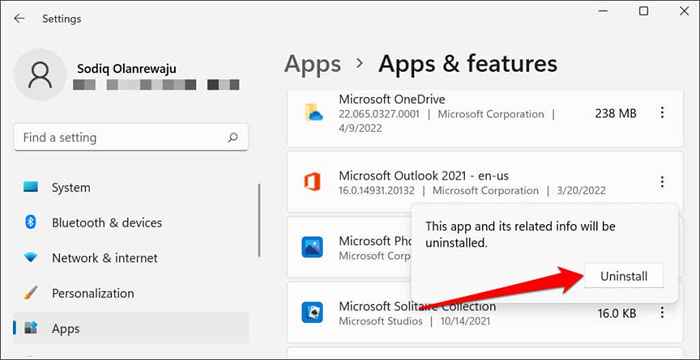
Uninstall office menggunakan dukungan dan asisten pemulihan Microsoft
Microsoft memiliki alat resmi yang sepenuhnya dan otomatis menghapus kantor di komputer Windows. Unduh dan instal alat dari situs web Microsoft dan tunggu untuk mengunduh file pengaturan yang diperlukan.
Alat ini secara otomatis mendeteksi semua produk kantor yang diinstal di komputer Anda. Pilih produk yang ingin Anda hapus dan pilih Berikutnya untuk melanjutkan.
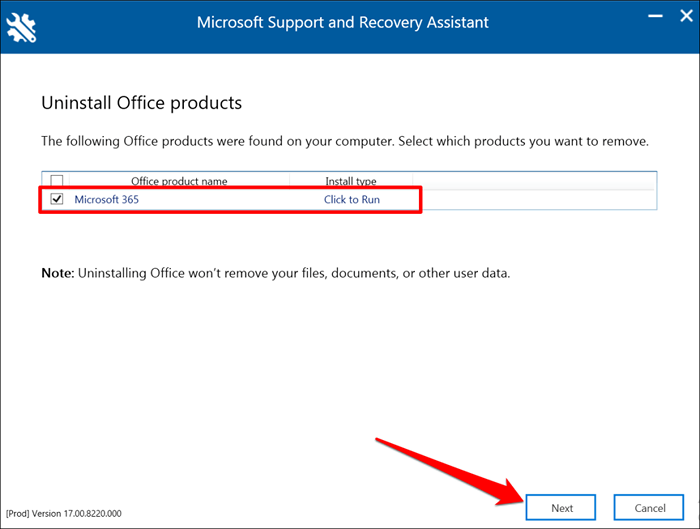
Konfirmasikan bahwa Anda telah menyimpan pekerjaan Anda dan menutup semua aplikasi kantor aktif. Pilih Berikutnya untuk memulai uninstallation.
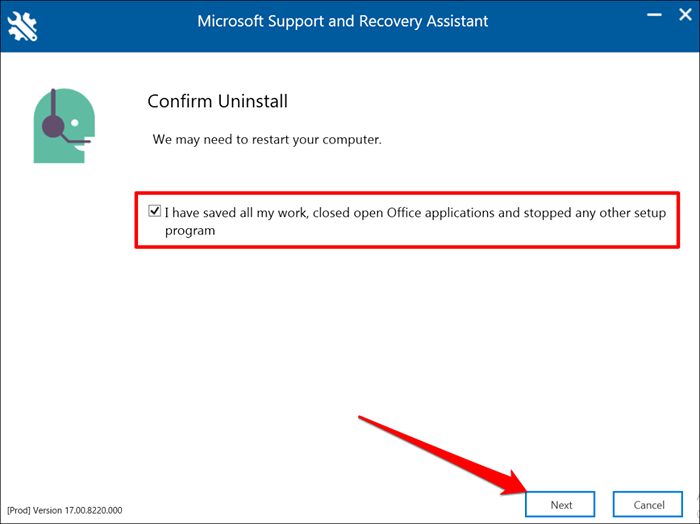
Hapus instalasi kantor di komputer Mac
Pergi ke Penemu > Aplikasi, Klik kanan aplikasi kantor, dan pilih Pindah ke tempat sampah.
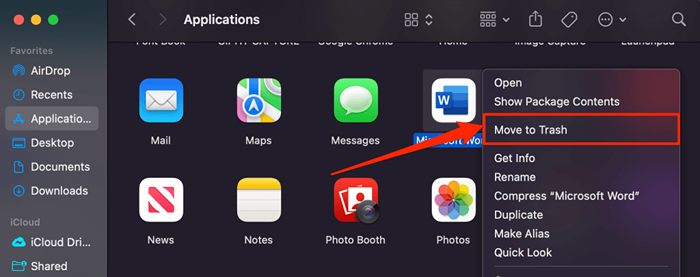
Nonaktifkan Lisensi Kantor dari Akun Microsoft Anda
Langganan Office 365 memungkinkan Anda menginstal dan menggunakan produk kantor pada lima perangkat secara bersamaan. Jika Anda telah menekan jumlah instalasi bersamaan, Anda harus membuka tautan satu perangkat untuk menggunakan lisensi di komputer baru.
Ikuti langkah -langkah di bawah ini untuk menghapus perangkat dari langganan Microsoft Office 365 Anda dari jarak jauh.
- Masuk ke akun Microsoft Office Anda di browser web apa pun. Perluas Langganan menu tarik-turun dan pilih Mengelola di bawah langganan Microsoft 365 Anda.
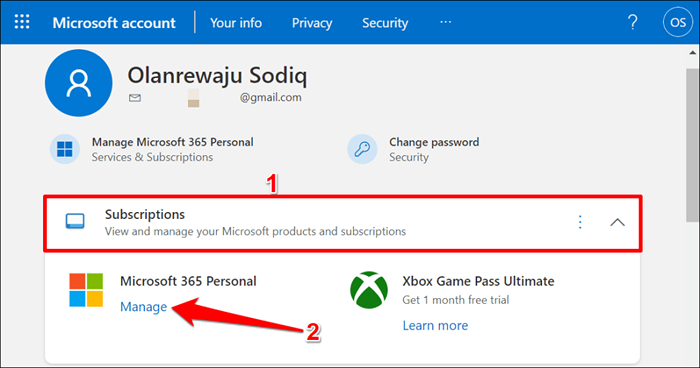
- Perluas Aplikasi kantor untuk PC atau Mac menu drop down.
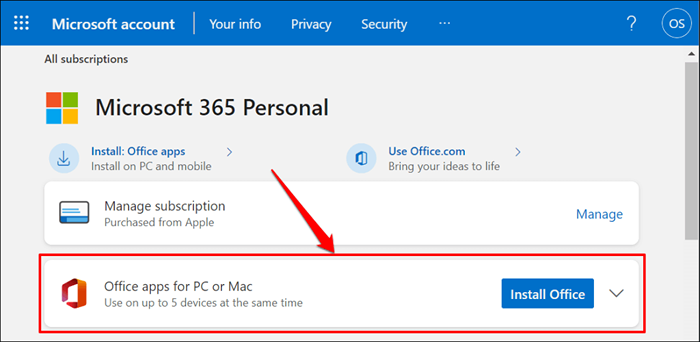
- Di bagian "Ditandatangani Perangkat", pilih Keluar Di sebelah perangkat yang lisensi kantornya ingin menonaktifkan.
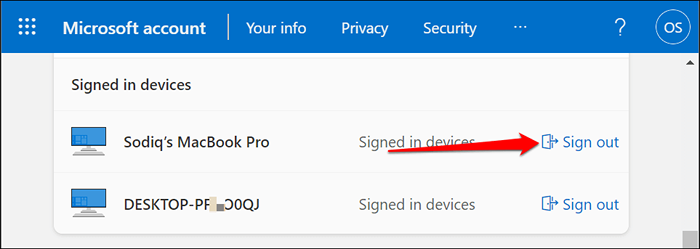
- Pilih Masuk pada Prompt Konfirmasi.
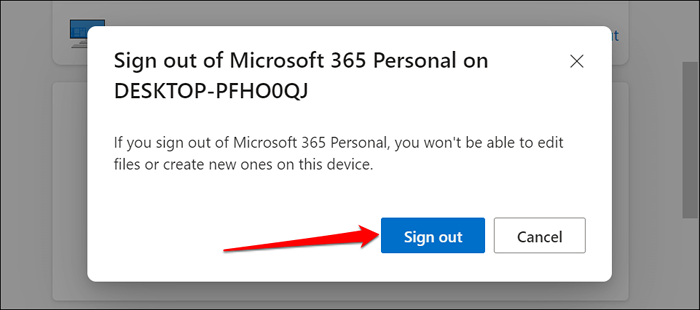
Gunakan kantor di komputer baru Anda
Mencopot kantor di perangkat lama Anda hanyalah setengah dari proses transfer lisensi. Bagian penutup adalah menginstal Microsoft Office di komputer baru. Masukkan kunci lisensi yang sama yang digunakan pada mesin lama saat menyiapkan perangkat lunak (pada perangkat baru). Pastikan PC Anda memiliki koneksi internet selama aktivasi.
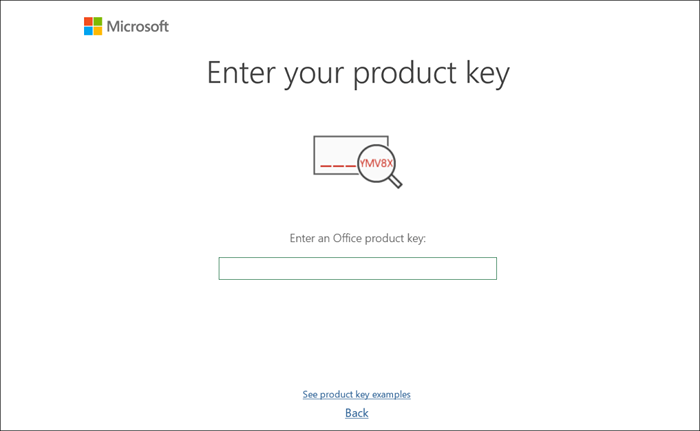
Microsoft dapat memakan waktu hingga 72 jam untuk Microsoft untuk melepaskan lisensi dari jarak jauh dari perangkat lama Anda. Jika lisensi tidak berfungsi pada PC baru setelah 72 jam, hubungi Microsoft Support atau lihat tutorial kami tentang memperbaiki masalah lisensi kantor.
- « Unduhan Perangkat Lunak Terbaik untuk PC Windows 11 Anda
- Perbaiki Windows 11 yang mengatakan prosesor Anda tidak didukung »

