Cara menguji mikrofon Anda di Windows 10

- 3561
- 49
- Ian Parker
Setelah Anda memasang mikrofon di Windows 10, Anda ingin mengonfigurasinya. Itu berarti mengubah level audio, jenis input, dan memastikan bahwa itu terdengar renyah. Jika Anda mengatur untuk bermain game atau streaming, Anda mungkin ingin menguji beberapa efek audio untuk mikrofon Anda juga.
Jadi, inilah cara menguji mikrofon Anda di Windows 10 sebelum Anda mulai menggunakannya.
Daftar isi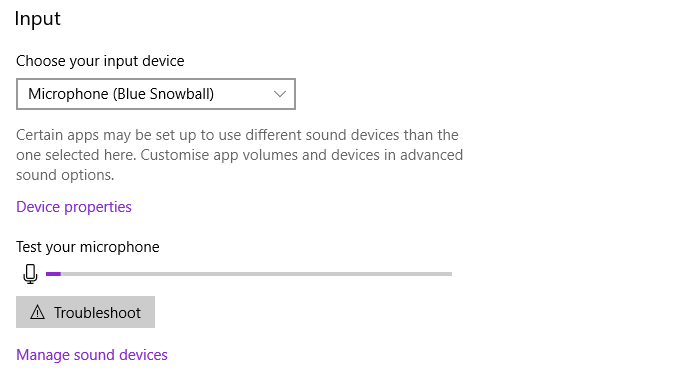
Dari sini, Anda dapat mengubah berbagai sifat mikrofon. Pilih Properti Perangkat. Dari menu ini, Anda dapat mengganti nama perangkat Anda, menonaktifkan mikrofon, dan menyesuaikan volume mikrofon. Bergantung pada jenis mikrofon Anda, Anda juga dapat melihat opsi untuk meningkatkan volume mikrofon Anda di sini.
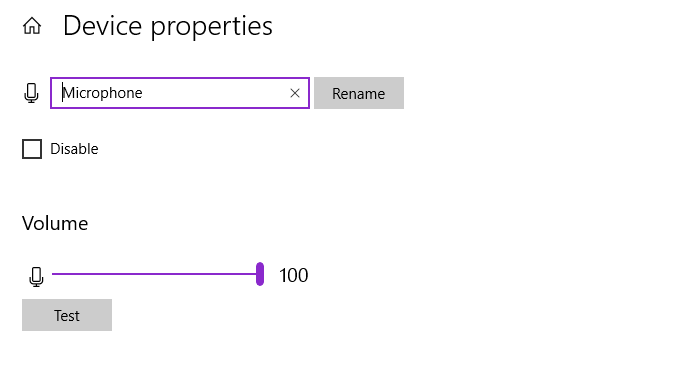
Namun, manajemen dan pengaturan mikrofon yang tersedia dari menu ini tidak seluas menu Pengaturan "Lama". Jadi, jika Anda ingin lebih banyak opsi, lihat bagian di bawah ini.
2. Panel kontrol suara
Windows 10 memulai saklar dari panel kontrol lama, dicoba dan diuji, ke gaya pengaturan baru. Menu pengaturan baru lebih mudah digunakan dengan perangkat layar sentuh dan merampingkan banyak pilihan menjadi menu yang lebih mudah untuk menemukan. Tetapi masih ada beberapa pengaturan yang belum melakukan saklar penuh ke pengaturan baru dan, dengan demikian, Anda harus kembali ke panel kontrol untuk menemukannya.
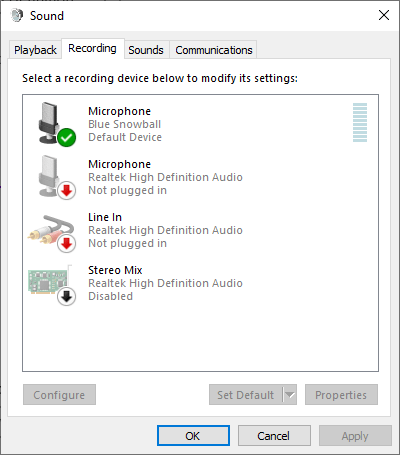
Dari menu Pengaturan Suara Windows 10, Anda dapat memilih Panel kontrol suara Dari menu kanan atas, lalu pilih Rekaman tab. Atau, tekan Kunci Windows + R Untuk membuka dialog Run, lalu masukkan mmsys.cpl dan tekan OK.
Sekarang, klik kanan mikrofon Anda dan pilih Properti. Jendela baru akan terbuka dengan beberapa tab. Buka Peningkatan tab. Opsi -opsi ini berkaitan dengan peningkatan mikrofon, penindasan audio, dan fitur tambahan lainnya. Peningkatan yang Anda lihat bergantung pada mikrofon Anda.
- Pembatalan gema akustik: Mengurangi suara gema di lingkungan lokal Anda.
- Pickup lapangan jauh: Dapat meningkatkan kualitas perekaman saat jauh dari mikrofon.
- Penindasan keystroke: Upaya untuk menekan penekanan tombol yang bising.
- Pembentukan balok: Meningkatkan input dari mikrofon, menekan suara di luar kisaran.
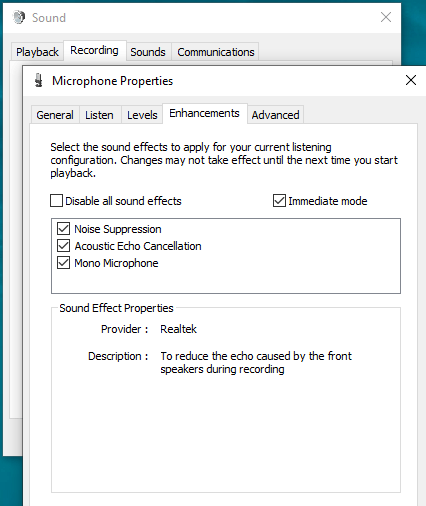
Anda juga dapat menemukan opsi untuk berbagai jenis peningkatan mikrofon di menu ini. Bermain -main dengan peningkatan sampai Anda menemukan tingkat input yang sesuai untuk kebutuhan Anda. Panel kontrol suara dan peningkatan mikrofon adalah perbaikan yang baik untuk sensitivitas mikrofon.
3. Aplikasi mana yang dapat menggunakan mikrofon Anda?
Dari waktu ke waktu, Anda dapat mempertimbangkan aplikasi mana yang sebenarnya memiliki akses ke mikrofon Anda. Anda tidak ingin aplikasi yang tidak terduga mendengarkan aktivitas sehari-hari Anda, terutama jika Anda menjaga mikrofon Anda tetap terhubung, di meja Anda.
- Memasukkan pribadi Di bilah pencarian menu mulai dan pilih yang paling cocok.
- Pilih Mikropon dari daftar kiri.
- Gulir ke bawah dan menilai aplikasi dengan akses ke mikrofon Anda. Jika ada yang tidak ingin Anda berikan akses, ketuk sakelar untuk mematikannya.
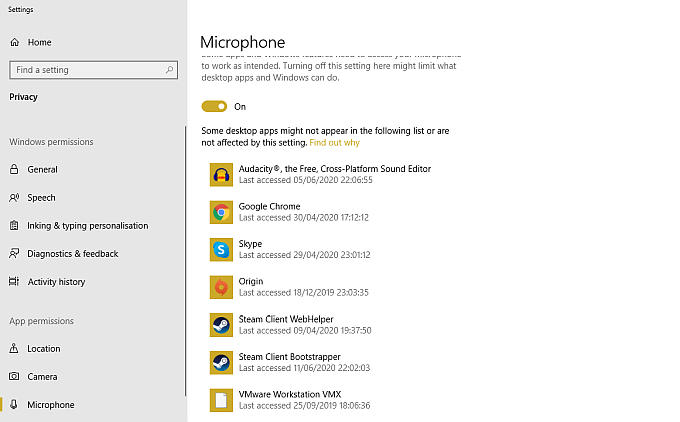
Ingin meningkatkan mikrofon Anda? Lihat mikrofon teratas untuk streaming langsung dan rekaman lainnya.
4. Equalizer apo dengan damai gui
Jika Anda ingin menyempurnakan cara suara mikrofon Anda, Anda akan memerlukan perangkat lunak audio pihak ketiga. Meskipun ada banyak opsi yang tersedia, Equalizer APO adalah salah satu yang paling mudah digunakan dan bebas boot. Namun, Equalizer APO sendiri adalah alat baris perintah, tetapi ada sejumlah antarmuka pengguna grafis gratis (GUI) yang dapat Anda instal, yang membuat menggunakan program lebih mudah.
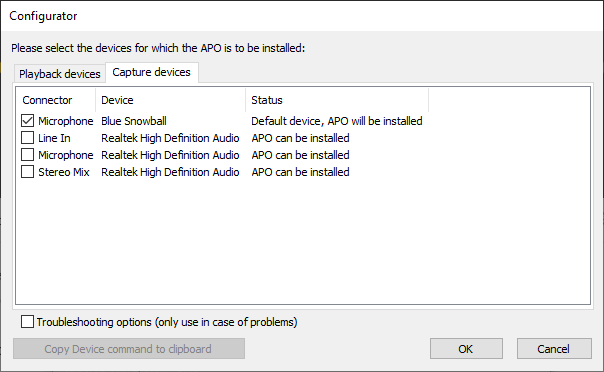
- Unduh dan Instal Equalizer Apo. Selama proses instalasi, Anda akan memilih Pemutaran Dan Menangkap perangkat. Misalnya, saya memilih Pembicara dari tab Playback dan Mikropon Dari tab Capture. Tab Capture akan menampilkan nama mikrofon Anda, jadi Anda tahu opsi mana yang harus dipilih.
- Sekarang, unduh dan instal Peace Equalizer. Anda hanya dapat memasang kedamaian setelah instalasi Equalizer APO selesai. Jika Anda mencobanya terlebih dahulu, itu akan gagal. Setelah instalasi selesai, pilih Mulai Damai (Kalau tidak, Anda dapat menemukan kedamaian di menu start Anda).
Saat damai memuat, Anda harus memilih salah satu Sederhana antarmuka atau Penuh antarmuka. Antarmuka lengkap menawarkan lebih banyak opsi kustomisasi daripada versi sederhana, memberikan kontrol yang lebih besar atas output mikrofon Anda.
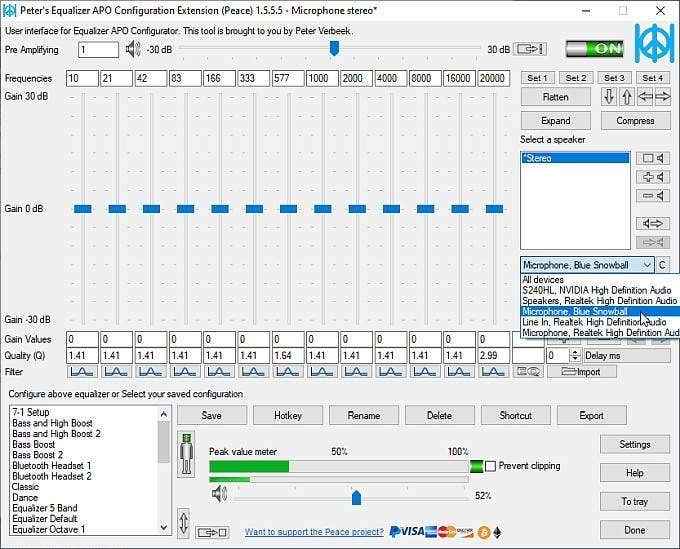
Pilih input mikrofon Anda dari menu dropdown. Sekarang, Anda dapat menggeser level equalizer ke atas dan ke bawah sampai Anda menemukan level output yang Anda inginkan. Ada juga opsi untuk meningkatkan output volume Anda menggunakan bilah amplifier, ditemukan di bagian atas jendela.
Saat Anda menemukan sweet spot level mikrofon, pilih Menyimpan, Berikan nama konfigurasi Anda dan pilih ikon baki untuk ditampilkan saat konfigurasi sedang digunakan. Tindakan akhir ini tidak sepenuhnya diperlukan tetapi berguna saat Anda ingin memeriksa konfigurasi Anda pada sekilas.
5. Pengenalan suara
Cara lain untuk menguji mikrofon Anda adalah dengan menggunakan pengenalan ucapan Windows 10. Pengenalan ucapan memungkinkan Anda untuk mengontrol komputer menggunakan suara Anda. Proses pengaturan juga membantu mengonfigurasi mikrofon Anda, yang merupakan bonus.
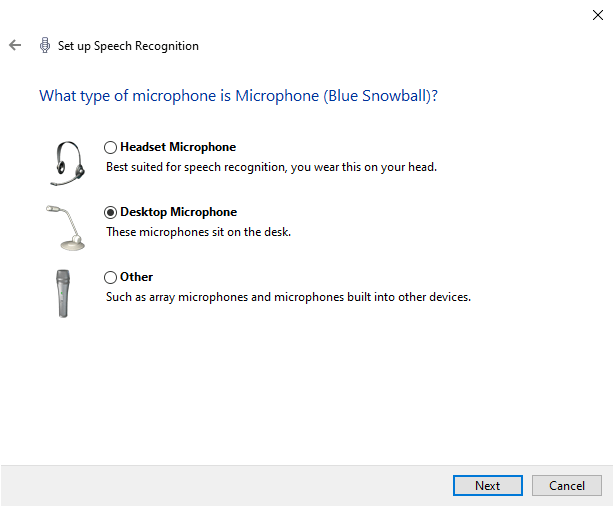
- Memasukkan pengenalan suara Di bilah pencarian menu mulai dan pilih yang paling cocok.
- Pilih jenis mikrofon Anda dari daftar, lalu lanjutkan.
- Sekarang, Anda akan berbicara kalimat tes untuk mengonfigurasi mikrofon. Anda mungkin perlu memindahkan mikrofon Anda di sekitar meja Anda untuk memastikannya mencapai level yang benar.
- Halaman berikutnya mempertimbangkan akurasi pengenalan suara. Windows 10 dapat menganalisis dokumen dan email Anda untuk meningkatkan pengenalan suara, menyetel ke dalam frasa umum Anda. Jika Anda tidak ingin Windows menganalisis dokumen dan email Anda, pilih Nonaktifkan ulasan dokumen.
- Selanjutnya, pilih apa yang terjadi saat Anda mengatakan Berhenti mendengarkan. Jika Anda memilih aktivasi manual, Anda harus secara manual mengaktifkan pengenalan ucapan kapan pun Anda ingin menggunakannya. Jika Anda memilih aktivasi suara, Windows 10 akan mendengarkan Anda Mulai mendengar perintah sebelum mengaktifkan.
- Terakhir, pilih apakah Anda mau Jalankan pengenalan ucapan di start-up. Mengaktifkan opsi ini akan memungkinkan pengenalan suara memuat dengan sistem operasi, artinya itu akan selalu tersedia saat Anda membutuhkannya tanpa harus menyalakannya secara manual.
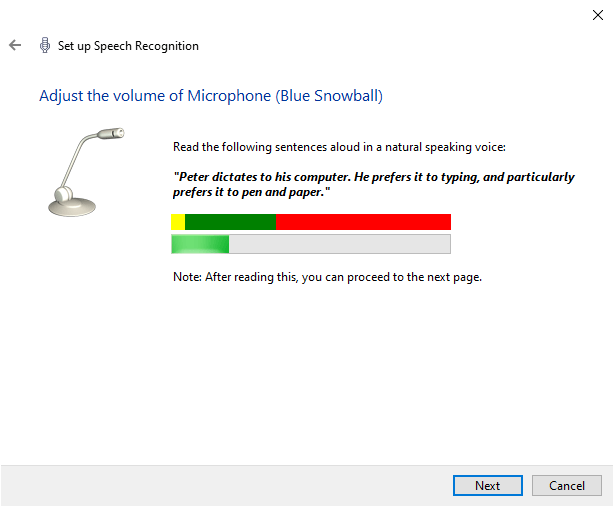
Pengenalan ucapan adalah cara cepat untuk menguji bahwa mikrofon Anda bekerja dengan Windows 10. Anda tidak harus terus menyalakan pengenalan suara, atau bahkan menyelesaikan proses pengaturan yang lalu Langkah 3 dalam daftar di atas jika yang ingin Anda lakukan adalah memeriksa apakah mikrofon merespons.
Uji konfigurasi mikrofon Anda
Anda telah melihat lima metode mudah untuk menguji konfigurasi mikrofon Anda. Beberapa opsi lebih baik untuk mengoptimalkan output Anda, sementara yang lain menguji bahwa mikrofon beroperasi dengan benar. Either way, Anda sekarang tahu cara menguji dan mengkonfigurasi mikrofon Anda sebelum digunakan.
Jika mikrofon Anda tidak berfungsi sama sekali, lihat cara memperbaiki mikrofon tidak berfungsi pada Windows 10.

