Cara menguji mikrofon di manjaro linux
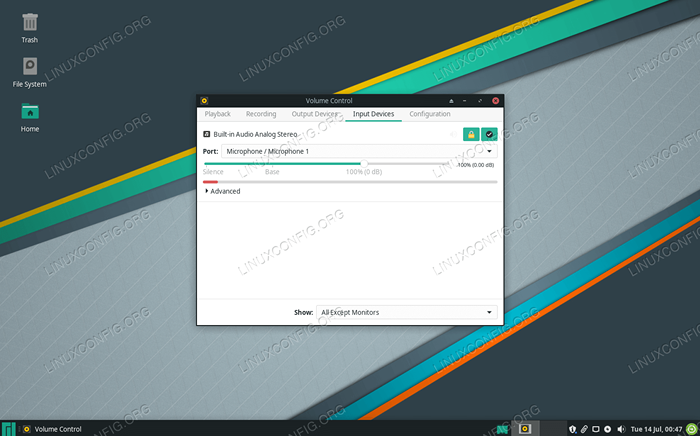
- 779
- 55
- Miss Angelo Toy
Dalam tutorial ini, kami memandu Anda melalui proses pengujian mikrofon di Manjaro Linux. Mikrofon harus bekerja di luar kotak di Manjaro dan distribusi Linux yang ramah pengguna lainnya, tetapi kadang-kadang Anda mungkin perlu memilih perangkat yang tepat dari menu Pengaturan Audio. Panduan ini juga akan menunjukkan cara merekam suara dengan aplikasi GUI.
Dalam tutorial ini Anda akan belajar:
- Cara menguji mikrofon dan memilih perangkat input
- Cara merekam klip audio
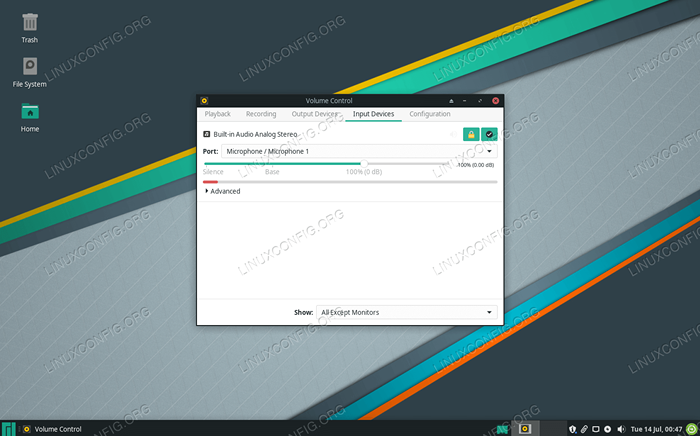 Menguji mikrofon di menu Pengaturan di Manjaro Linux
Menguji mikrofon di menu Pengaturan di Manjaro Linux | Kategori | Persyaratan, konvensi atau versi perangkat lunak yang digunakan |
|---|---|
| Sistem | Manjaro Linux |
| Perangkat lunak | Perekam suara gnome |
| Lainnya | Akses istimewa ke sistem Linux Anda sebagai root atau melalui sudo memerintah. |
| Konvensi | # - mensyaratkan perintah linux yang diberikan untuk dieksekusi dengan hak istimewa root baik secara langsung sebagai pengguna root atau dengan menggunakan sudo memerintah$ - mensyaratkan perintah Linux yang diberikan untuk dieksekusi sebagai pengguna biasa |
Uji mikrofon dan pilih perangkat input
Langkah -langkah di bagian ini akan menunjukkan cara menguji mikrofon dan memilih perangkat input yang benar melalui GUI, khususnya di lingkungan desktop XFCE. Jika Anda menggunakan KDE, Gnome, atau lingkungan desktop lainnya di Manjaro, langkah -langkahnya akan sedikit berbeda. Idenya masih sama: Anda perlu membuka aplikasi Pengaturan Audio dan memilih mikrofon Anda.
- Buka aplikasi "Pulseaudio Volume Control" dari menu aplikasi.
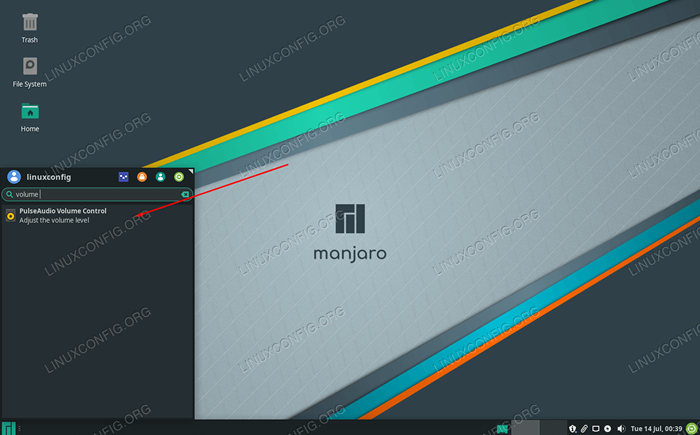 Buka aplikasi Pengaturan Audio dari peluncur aplikasi
Buka aplikasi Pengaturan Audio dari peluncur aplikasi - Klik pada tab "Input Devices". Dengan sedikit keberuntungan, mikrofon Anda akan dipilih secara otomatis dan Anda akan melihat bilah merah muncul setiap kali Anda berbicara ke dalam mikrofon, seperti di tangkapan layar di bawah ini.
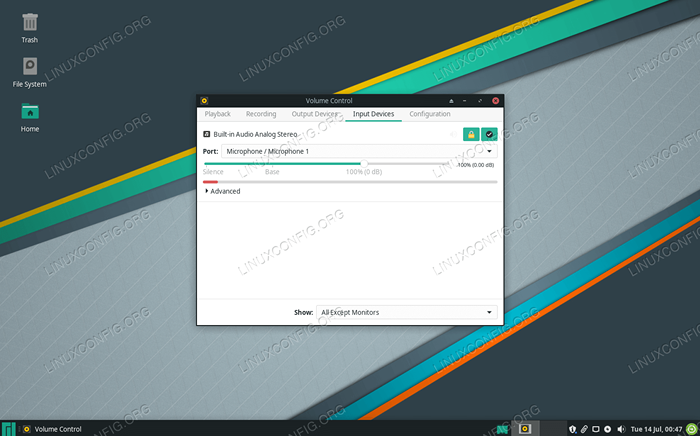 Anda dapat menguji mikrofon Anda di sini, jika Anda melihat bilah merah yang berarti berfungsi
Anda dapat menguji mikrofon Anda di sini, jika Anda melihat bilah merah yang berarti berfungsi - Jika bukan itu masalahnya, coba pilih port yang berbeda sampai Anda mendarat di sebelah kanan yang dicolokkan mikrofon Anda.
Hanya itu yang ada untuk itu. Pastikan juga mikrofon Anda dicolokkan dan tidak dikecualikan jika langkah -langkah di atas tidak membantu.
Anda juga dapat menggunakan baris perintah untuk melihat apakah Manjaro mendeteksi mikrofon Anda dengan membuka terminal dan mengeluarkan perintah berikut:
$ sudo arecord -l **** Daftar perangkat perangkat keras menangkap **** Kartu 0: i82801aaich [Intel 82801aa-ich], Perangkat 0: Intel ICH [Intel 82801aa-ich] Subdevices: 1/1 Subdevice #0: Subdevice #0 Kartu 0: i82801aaich [Intel 82801aa -ich], Perangkat 1: Intel ich - Mic ADC [Intel 82801aa -ich - Mic ADC] Subdevices: 1/1 Subdevice #0: Subdevice #0
Cara merekam audio dari GUI
Ada banyak aplikasi yang dapat digunakan untuk merekam audio dari mikrofon Anda. Gnome Sound Recorder adalah yang sangat ramping dan sederhana yang dapat diinstal dengan perintah ini di Terminal (ini bekerja dengan GUI apa pun, meskipun memiliki gnome dalam nama):
$ sudo Pacman -s gnome-sound-recorder
Buka dari peluncur aplikasi.
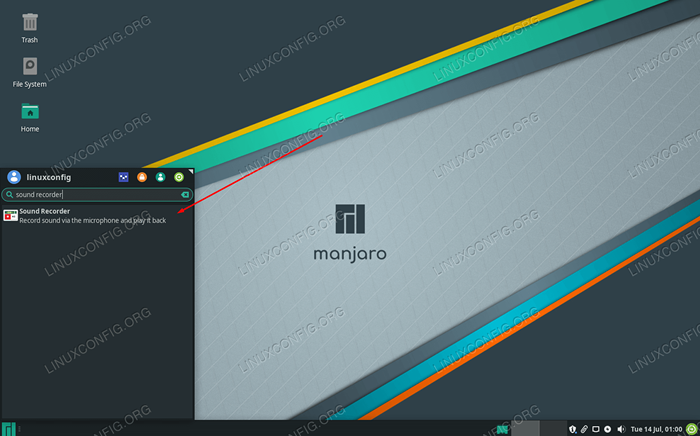 Buka aplikasi perekam suara yang baru diinstal
Buka aplikasi perekam suara yang baru diinstal Sekarang Anda dapat menggunakan aplikasi Sound Recorder untuk membuat klip audio. Cukup klik "Rekam" untuk memulai. Ini adalah cara yang bagus untuk memastikan mic Anda berfungsi dalam aplikasi praktis.
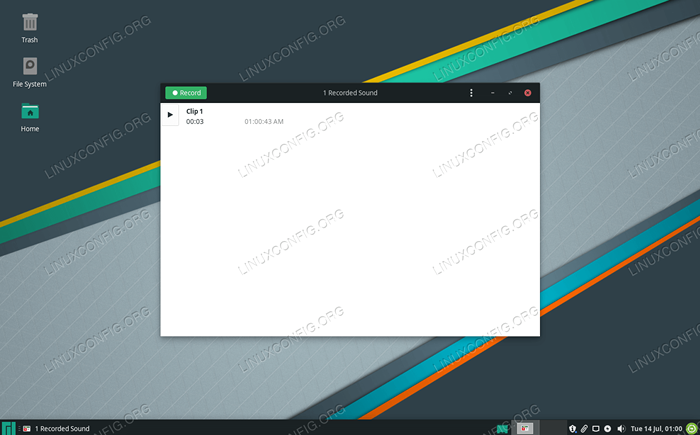 Klik Rekam untuk membuat audios baru. Semua klip audio Anda akan muncul di sini.
Klik Rekam untuk membuat audios baru. Semua klip audio Anda akan muncul di sini. Kesimpulan
Dalam panduan ini, kami melihat cara menguji mikrofon di Manjaro Linux. Kami juga melihat cara merekam klip audio. Manjaro memiliki dukungan yang baik untuk mikrofon, jadi harus sesederhana menyambungkan mikrofon dan memastikan bahwa Anda memiliki perangkat input yang benar yang dipilih di dalam pengaturan di dalam. Anda juga dapat menggunakan baris perintah untuk melihat apakah Manjaro mendeteksi mikrofon Anda sama sekali.
Tutorial Linux Terkait:
- Hal -hal yang harus diinstal pada ubuntu 20.04
- Hal -hal yang harus dilakukan setelah menginstal ubuntu 20.04 FOSSA FOSSA Linux
- Hal -hal yang harus dilakukan setelah menginstal ubuntu 22.04 Jammy Jellyfish…
- Pengantar Otomatisasi Linux, Alat dan Teknik
- Unduh Linux
- Instalasi Manjaro Linux
- Panduan Pemula Manjaro Linux
- Manjaro Linux Windows 10 Dual Boot
- Instal Arch Linux di VMware Workstation
- Hal -hal yang harus diinstal pada Ubuntu 22.04

