Bagaimana cara memberi tahu apakah folder dibagikan di Windows 10
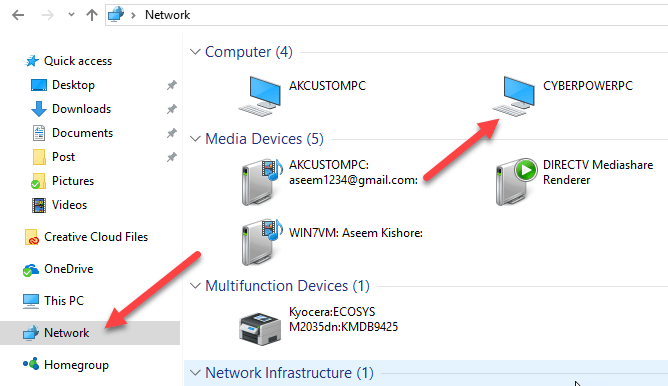
- 5021
- 643
- John Ratke
Mulai di Windows 7 dan berlanjut ke Windows 8/10, Microsoft telah menghapus fitur di mana ketika Anda berbagi folder, itu akan mengubah ikon folder sehingga Anda dapat segera mengatakan itu sedang dibagikan.
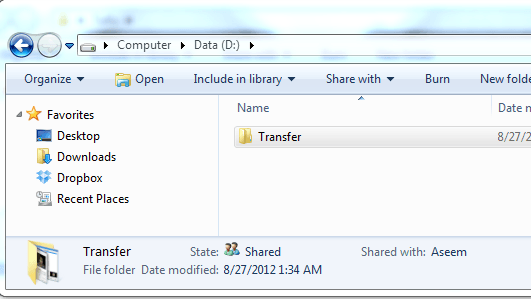
Di Windows 8, ini juga sangat buruk! Bahkan ketika Anda memilih folder, panel detail bahkan tidak memberi tahu Anda bahwa itu sedang dibagikan! Sebaliknya, Anda harus mengklik tab Berbagi di Antarmuka Pita dan jika dikatakan “Berhenti berbagi"Itu berarti folder saat ini sedang dibagikan. Sungguh rasa sakit kerajaan!
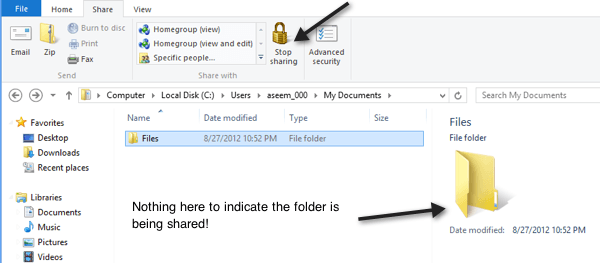
Pindah ke Windows 10, segalanya bahkan lebih buruk! Tab Berbagi hanya memiliki Hapus akses tombol, tapi itu sudah diperbaiki dan tidak berubah bahkan jika folder dibagikan atau tidak.
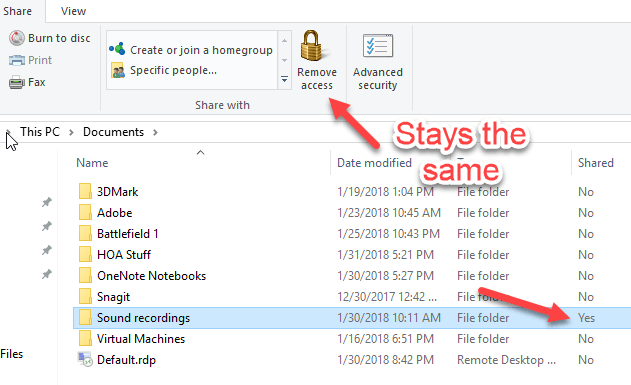
Setelah bermain -main sebentar dengan Explorer, saya berhasil mencari dua cara yang sebagian memecahkan masalah saya. Salah satu cara lebih mudah dan tidak melibatkan harus mengubah apa pun. Metode kedua adalah proses dua bagian: pertama, Anda dapat menambahkan kolom ke penjelajah yang akan memberi tahu Anda apakah folder dibagikan atau tidak dan kedua, Anda menerapkan tampilan folder itu ke semua folder yang menggunakan templat folder yang sama. Inilah cara melakukannya.
Gunakan browser jaringan untuk melihat folder bersama
Jika Anda ingin dengan cepat melihat folder mana yang dibagikan oleh komputer Anda, Anda dapat pergi ke Explorer di Windows 10 dan klik pada jaringan di panel kiri.
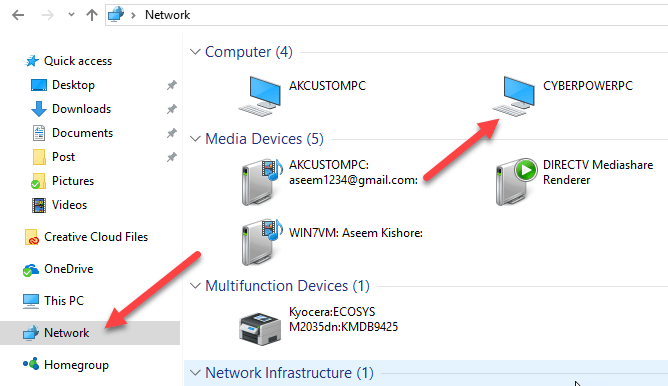
Seperti yang Anda lihat, itu akan memberi Anda daftar komputer, perangkat, dll. di jaringan Anda. Di bagian komputer, Anda juga harus melihat nama komputer yang sedang Anda kerjakan. Dalam kasus saya, ini adalah mesin cyberpowerpc khusus saya.
Klik dua kali pada komputer dan Anda akan melihat daftar semua folder bersama.
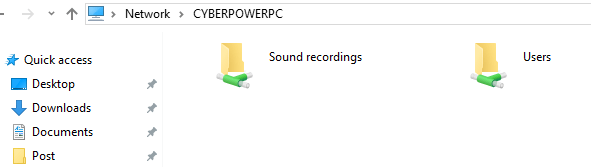
Tambahkan kolom ke Explorer di Windows 10
Metode kedua sedikit lebih terlibat dan bukan solusi terbaik secara keseluruhan, tetapi berhasil. Pergi ke folder tempat Anda ingin dapat melihat apakah folder di dalam folder itu dibagikan atau tidak.
Misalnya, jika Anda telah berbagi folder di bawah dokumen saya, buka folder Dokumen saya dan kemudian klik kanan segera di sebelah kanan header kolom terakhir:
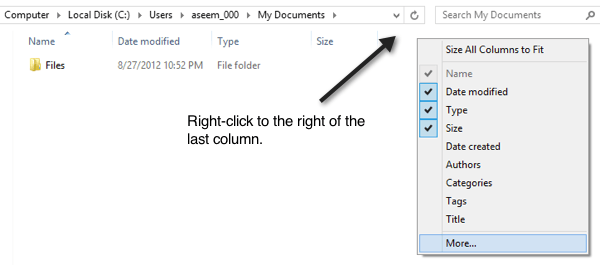
Kemudian silakan dan klik Lagi. Sekarang Anda akan mendapatkan daftar kolom tambahan raksasa yang dapat Anda tambahkan ke Explorer. Gulir ke bawah ke S di mana Anda akan melihat empat bidang berbagi.
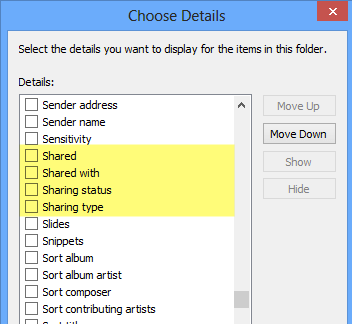
Ini termasuk Bersama, Dibagi dengan, Status berbagi Dan Jenis berbagi. Anda dapat menambahkan semuanya jika Anda suka, tetapi jika Anda hanya ingin mendapatkan jawaban ya atau tidak untuk setiap folder, lalu periksa Bersama kotak. Sekarang Anda akan melihat kolom tambahan dan akan memiliki Y untuk ya jika dibagikan dan a N untuk tidak jika tidak dibagikan.
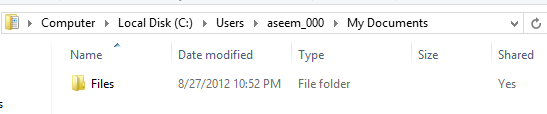
Jadi itu bagus, tapi saat Anda menutup penjelajah dan kembali ke folder, Anda akan melihat bahwa kolom bersama hilang. Itu karena Anda belum menerapkannya ke semua folder. Untuk melakukan ini, Anda harus mengklik opsi dan kemudian Ubah folder dan opsi pencarian.
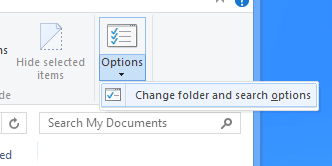
Sekarang klik pada Melihat tab dan klik Terapkan ke folder.
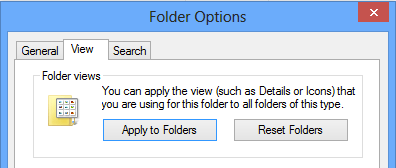
Ini akan menerapkan tampilan itu untuk semua folder dari jenis yang sama. Dengan tipe yang sama, itu berarti semua folder menggunakan template folder yang sama. Di Windows 7 dan Windows 8/10, setiap folder yang Anda miliki di sistem Anda didasarkan pada template folder. Anda dapat melihat apa template untuk folder dengan mengklik kanan pada folder dan memilih Properti.
Pergi ke Menyesuaikan tab dan Anda akan melihat folder itu dioptimalkan untuk jenis templat file tertentu. Ini termasuk dokumen, gambar, video, musik, dan item umum. Jadi jika Anda menambahkan kolom baru ke folder gambar dan kemudian berlaku untuk folder seperti yang ditunjukkan di atas, kolom baru hanya akan menampilkan pada folder yang dioptimalkan untuk gambar. Masuk akal?
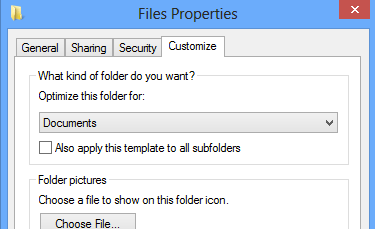
Jadi itu hanya peringatan kecil yang bisa sangat membingungkan jika Anda menambahkan kolom dan kemudian Anda tiba -tiba tidak melihat kolom itu di folder tertentu saat menjelajahi Explorer. Jika Anda ingin melihat kolom bersama pada hampir setiap folder mulai dari akar drive C, maka hal terbaik yang harus dilakukan adalah pergi ke C: \ dan tambahkan kolom bersama di sana. Kemudian buka folder dan opsi pencarian dan Terapkan ke folder. Karena akar drive C menggunakan template item umum, kolom bersama akan muncul di semua folder kecuali video, musik, dan gambar.
Satu -satunya tempat lain Anda tidak akan melihat kolom tambahan ada di perpustakaan. Untuk perpustakaan, Anda dapat menambahkan kolom, tetapi Windows tidak akan membiarkan Anda menyimpannya dengan mengklik opsi Apply to Folder. Ini agak menjengkelkan, tapi cara Windows 7 dan Windows 8/10 bekerja! Semoga itu akan membantu Anda menemukan folder bersama di Windows 10 PC Anda sedikit lebih cepat dari sebelumnya. Menikmati!

