Cara mengambil tangkapan layar menggunakan maim di linux

- 1776
- 179
- John Ratke
Di Linux ada banyak utilitas yang dapat kita gunakan untuk mengambil tangkapan layar. Setiap lingkungan desktop lengkap, seperti GNOME, KDE atau XFCE memiliki aplikasi terintegrasi yang dirancang khusus untuk tugas ini, tetapi banyak lainnya
Program desktop-independen ada. Dalam tutorial ini kita berbicara tentang aplikasi baris perintah yang sangat ringan dan serbaguna, memuntungkan (buat gambar), dan kita melihat banyak pilihan yang dapat kita gunakan untuk memodifikasi perilakunya.
Dalam tutorial ini Anda akan belajar:
- Cara menginstal maim pada distribusi linux yang paling banyak digunakan
- Cara mengambil tangkapan layar dari semua layar
- Cara menyimpan tangkapan layar dalam format tertentu (png/jpg)
- Cara memilih wilayah layar secara interaktif
- Cara mengambil tangkapan layar jendela dengan meneruskan ID untuk melukai
- Cara mengambil tangkapan layar dengan penundaan
- Cara menggunakan maim dalam pipa

Persyaratan dan konvensi perangkat lunak yang digunakan
| Kategori | Persyaratan, konvensi atau versi perangkat lunak yang digunakan |
|---|---|
| Sistem | Distribusi Independen |
| Perangkat lunak | Maim, xdotool untuk mendapatkan id windows |
| Lainnya | tidak ada |
| Konvensi | # - mensyaratkan Linux -Commands untuk dieksekusi dengan hak istimewa root baik secara langsung sebagai pengguna root atau dengan menggunakan sudo memerintah$-mensyaratkan Linux-Commands untuk dieksekusi sebagai pengguna reguler yang tidak istimewa |
Instalasi
Itu memuntungkan Utilitas dirancang sebagai versi yang lebih baik dari utilitas baris perintah lain yang digunakan untuk mengambil tangkapan layar di Linux: Scrot. Aplikasi ini gratis dan perangkat lunak sumber terbuka, dan kode sumber tersedia di github. Maim tersedia di repositori default dari semua distribusi Linux yang paling banyak digunakan, sehingga kami dapat dengan mudah menginstalnya di Fedora, Archlinux, Debian dan turunannya. Pada distribusi komunitas yang disponsori oleh Red Had, kami dapat menggunakan dnf Manajer paket untuk menyelesaikan tugas.
Kita lari:
$ sudo dnf menginstal maim
Paket "Maim" juga tersedia di repositori "komunitas" Archlinux. Untuk menginstalnya, kami dapat menggunakan Pacman:
$ sudo pacman -sy maim
Akhirnya, pada Debian dan turunannya, kami dapat menyinkronkan repositori kami dan menginstal utilitas menggunakan apt-get:
$ sudo apt-get update && sudo apt-get install maim
Setelah aplikasi diinstal di sistem kami, kami dapat menggunakannya untuk mengambil tangkapan layar dari baris perintah. Mari kita lihat caranya!
Penggunaan dasar
Utilitas Maim sangat mudah digunakan. Pertama -tama mari kita lihat penggunaan dasarnya. Katakanlah kami ingin mengambil tangkapan layar dari seluruh layar dan menyimpannya ke “tangkapan layar.file png ”. Yang harus kita lakukan adalah memohon malah dan melewati jalan setapak
dari file tersebut sebagai argumen. Kita lari:
$ maim ~/screenshot.png
Secara default aplikasi akan mencoba memahami format untuk menyimpan gambar dari nama file, jadi misalnya, saat menjalankan perintah di atas, gambar akan disimpan sebagai PNG. Namun, ada opsi yang dapat kami gunakan untuk secara eksplisit melewati format yang ingin kami gunakan: -F (kependekan dari --format). Untuk secara eksplisit menyimpan gambar
Sebagai JPG, kami akan menjalankan:
$ maim -f jpg ~/screenshot
Seperti yang sudah kami katakan, hanya format PNG dan JPG yang didukung, yang pertama menjadi yang default. Kami juga memiliki kemungkinan untuk memilih kualitas gambar yang dihasilkan menggunakan -M opsi dan mengekspresikan level kompresi dengan integer dari 1 ke 10: Ini akan memiliki efek yang berbeda tergantung pada format gambar yang dipilih.
Secara interaktif memilih wilayah untuk ditangkap
Saat menjalankan perintah yang kami gunakan dalam contoh sebelumnya, seluruh konten layar akan dimasukkan dalam tangkapan layar secara otomatis, tanpa perlu interaksi pengguna. Namun, dalam beberapa kasus, kami mungkin ingin memilih daerah layar untuk menangkap dengan lebih tepat. Untuk menyelesaikan tugas, kami dapat menjalankan aplikasi dengan -S pilihan (--Pilih); Ini akan menjalankan Maim dalam "Mode Interaktif":
$ maim -s ~/screenshot
Setelah kami menjalankan perintah di atas, bentuk kursor akan berubah menjadi tanda "plus" dan kami akan dapat memilih wilayah yang akan ditangkap. Setelah kami melepaskan tombol kiri mouse, tangkapan layar akan disimpan ke jalur yang ditentukan.
Hanya menangkap jendela tertentu dengan ID -nya
Opsi lain yang dapat kita gunakan untuk menangkap jendela tertentu, meninggalkan sisanya, adalah menjalankan maim dengan -Saya (--jendela) opsi, dan berikan ID jendela yang ingin kami tangkap sebagai argumen pada opsi. Pada titik ini pertanyaan pasti akan mengajukan: “Bagaimana kita bisa mendapatkan ID jendela ?". Saat menggunakan server xorg, kami dapat menggunakan xdotool utilitas untuk menyelesaikan tugas ini. Yang harus kita lakukan adalah memohon aplikasi dengan SelectWindow Perintah dan kemudian, setelah bentuk kursor berubah, klik pada jendela yang ingin kami ketahui. ID -nya akan dilaporkan di terminal:
$ XDOTOOL SelectWindow 37748743
Setelah kita mengetahui ID jendela, kita dapat meneruskannya ke Malah, dengan cara berikut:
$ maim -i 37748743 ~/screenshot
Kita dapat menggunakan prinsip yang sama untuk hanya menangkap jendela aktif. Kali ini yang harus kita lakukan adalah meluncurkan XDOTOOL dengan GetActiveWindow perintah, yang mengembalikan id dari jendela aktif saat ini. Menggunakan perintah shell
fitur substitusi, kita dapat melakukan semuanya dalam satu baris:
$ maim -i "$ (xdotool getactiveWindow)" ~/screenshot
Termasuk latar belakang saat wilayah tertentu dipilih
Ketika kami memilih wilayah tertentu dari layar yang akan ditangkap, baik secara interaktif atau dengan menentukan ID jendela seperti pada contoh sebelumnya, MAIM hanya akan menangkap jendela yang ditentukan dan akan mengabaikan latar belakang. Di sini adalah
Contoh tangkapan layar yang diambil memilih jendela aktif saat ini: 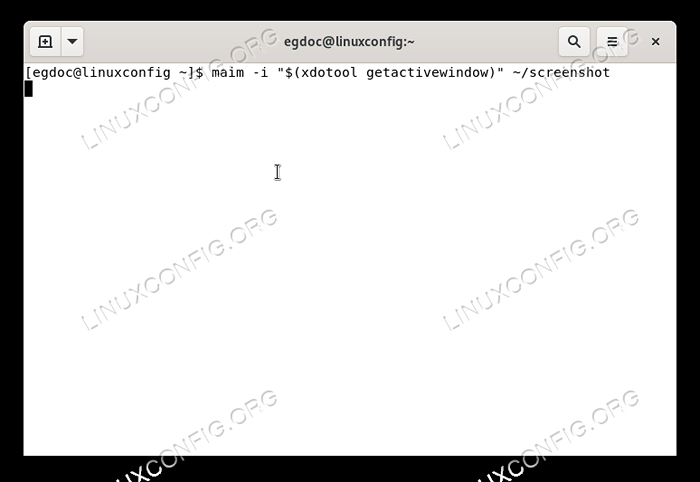
Seperti yang Anda lihat, latar belakang asli yang berada di bawah gambar tidak termasuk dalam tangkapan layar. Dalam sebagian besar kasus ini adalah perilaku yang diinginkan. Namun, jika kami ingin memasukkan latar belakang, kami dapat menggunakan -B opsi, yang merupakan bentuk pendek dari --Capturebackground. Di bawah ini Anda dapat melihat hasil memohon aplikasi dengan itu:
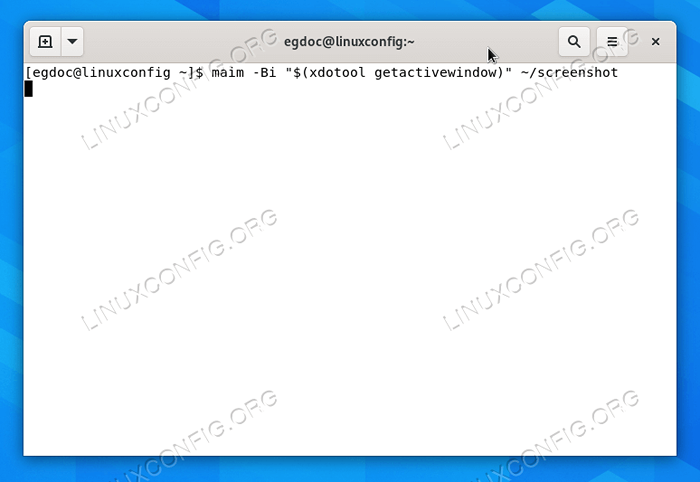
Mengambil tangkapan layar dengan penundaan
Maim dilengkapi dengan fungsionalitas yang sangat menarik: dapat menggunakan penundaan yang diekspresikan dalam hitungan detik sebelum benar -benar mengambil tangkapan layar. Opsi yang memungkinkan kita melakukannya -D (Yang merupakan kependekan dari --menunda). Seperti yang dapat Anda bayangkan yang harus kami lakukan adalah melewati float sebagai argumen pada opsi tersebut. Menunggu 5 detik sebelum benar -benar mengambil tangkapan layar karena itu kita dapat menjalankan perintah berikut:
$ maim -d 5 ~/screenshot
Setelah perintah diluncurkan, hitungan mundur akan muncul di layar. Setelah kedaluwarsa, tangkapan layar akan disimpan ke lokasi yang ditentukan.
Menggunakan Maim dalam pipa
Dalam contoh sebelumnya kami menyediakan jalur file yang harus digunakan untuk menyimpan tangkapan layar yang diambil dengan MAIM. Argumen ini, bagaimanapun, dapat dihilangkan jika MAIM digunakan dalam pipa, karena perintah secara default output data gambar yang dikodekan ke output standar. Fitur ini memungkinkan kami untuk melakukan sesuatu dengan gambar yang diambil dengan Maim on the Fly. Mari kita lihat contohnya. Misalkan kita ingin mengambil tangkapan layar dan secara otomatis menyalinnya ke clipboard kami; Jika menggunakan Xorg, kita bisa menulis:
$ maim | Xclip -Selection Clipboard
Dalam contoh di atas output maim, yang merupakan data gambar yang dikodekan, digunakan sebagai input standar dari xclip Aplikasi, yang merupakan antarmuka baris perintah ke pilihan X Server. Dalam hal ini kami menjalankannya dengan -pilihan opsi yang memungkinkan kami menentukan pilihan x mana yang akan digunakan.
Data gambar yang dikodekan akan disimpan di clipboard kami, siap disisipkan di editor gambar favorit kami atau aplikasi lain yang mendukung gambar.
Dengan cara yang sama kami memodifikasi gambar yang diambil dengan meneruskannya ke input standar aplikasi baris perintah seperti Imagemagick.
Kesimpulan
Dalam tutorial ini kami belajar cara menggunakan MAIM, utilitas baris perintah yang digunakan untuk menangkap tangkapan layar di Linux saat menjalankan server Xorg. Kami melihat cara menginstal aplikasi di beberapa distribusi Linux yang paling banyak digunakan, cara
Gunakan untuk menangkap seluruh layar atau hanya wilayah tertentu secara interaktif atau dengan meneruskan aplikasi ID jendela dan bagaimana menentukan format untuk menyimpan tangkapan layar. Kami juga melihat bagaimana tangkapan layar dengan penundaan, dan cara menjalankan maim di pipa.
Tutorial Linux Terkait:
- Hal -hal yang harus diinstal pada ubuntu 20.04
- Hal -hal yang harus dilakukan setelah menginstal ubuntu 20.04 FOSSA FOSSA Linux
- Instalasi KDE Manjaro Linux
- KDE Neon vs Kubuntu vs KDE Plasma
- Pengantar Otomatisasi Linux, Alat dan Teknik
- Kubuntu vs Fedora KDE Plasma Desktop
- Unduh Linux
- Ubuntu 20.04 trik dan hal -hal yang mungkin tidak Anda ketahui
- Mint 20: Lebih baik dari Ubuntu dan Microsoft Windows?
- Cara mengambil tangkapan layar di kali linux
- « Cara mengedit file sistem dengan sudoedit melestarikan lingkungan pengguna yang memohon
- Koleksi Aturan Iptable Linux Firewall Dasar »

