Cara Mengambil Tangkapan Tangkapan Tangkapan Di Windows 10 Metode Berbeda
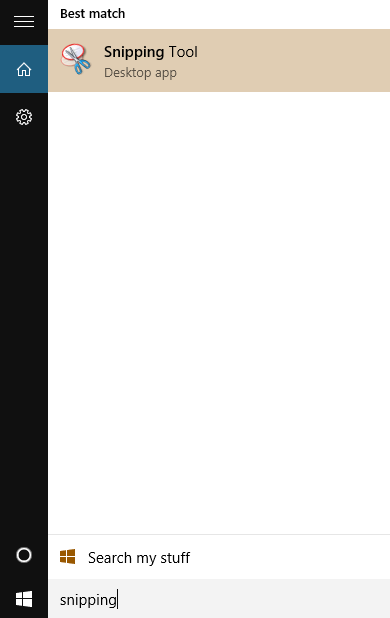
- 1175
- 4
- Luis Baumbach
Mengambil tangkapan layar telah menjadi bagian tak terpisahkan dari aktivitas kita sehari -hari di komputer dan telepon. Jika Anda ingin menunjukkan kepada seseorang gambar atau sepotong teks tanpa memerlukan seluruh jendela, lebih mudah untuk mengambil tangkapan layar daripada mengirim tautan atau menyalin paste seluruh konten di tempat lain. Demikian pula, ketika mengalami kesulitan menjelaskan atau berbagi masalah saat mencoba memecahkan masalah, Anda dapat mengambil tangkapan layar dan mengirimkannya ke orang lain sehingga mereka dapat dengan mudah memahami.
Sama seperti smartphone yang lebih baru mengembangkan cara yang lebih keren dan lebih mudah untuk mengambil dan menyimpan tangkapan layar, Microsoft juga sedang mengerjakan fitur tangkapan layar dan meningkatkannya dengan setiap versi baru. Ada beberapa cara menggunakan yang dapat Anda ambil tangkapan layar di komputer Windows 10 Anda, dan artikel ini akan mencantumkannya untuk Anda dengan prosedur terperinci untuk masing -masing.
Daftar isi
- Alat pemotongan
- Menggunakan Kunci Layar Cetak
- Menggunakan tombol alt
- Menggunakan Kunci Windows
- Metode prompt perintah
- Untuk pengguna tablet
- Aplikasi pihak ketiga
Alat pemotongan
Windows dilengkapi dengan alat pemotong bawaan yang memungkinkan Anda untuk mengambil tangkapan layar dengan mudah. Anda dapat memilih bagian mana dari jendela atau layar yang ingin Anda potong, atau Anda dapat menangkap seluruh layar. Snipping Tool juga menyediakan fasilitas untuk memotong dalam bentuk bentuk bebas, serta fasilitas untuk memotong bentuk persegi panjang. Begini cara Anda menggunakan alat snipping untuk mengambil tangkapan layar:
- Klik pada Awal tombol dan ketik Alat pemotongan di bar pencarian.
- Pilih Alat pemotongan dari hasilnya.
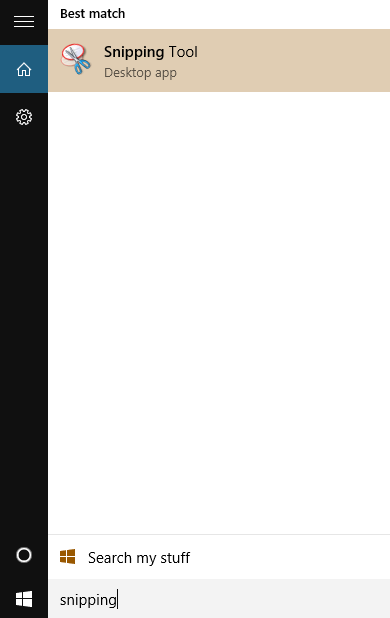
- Jendela kecil akan terbuka. Ini adalah Alat pemotongan.
- Pilih panah drop -down di sebelah “BaruOpsi, di mana Anda akan diminta untuk memilih di antara snip formulir gratis, snip persegi panjang, snip jendela dan snip layar penuh. Pilih opsi mana pun yang Anda sukai dan pilih area yang ingin Anda ambil tangkapan layar.
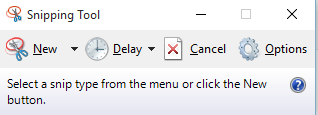
- Snipping Tool juga menawarkan opsi untuk menyalin snip ke clipboard, meminta untuk menyimpan snip sebelum keluar, serta memungkinkan Anda memilih warna tinta yang ingin Anda pilih snip.
Menggunakan Kunci Layar Cetak
Di keyboard Anda, Anda akan menemukan tombol PRTSCN tepat di sebelah seri Key F. Metode ini berkaitan dengan menggunakan tombol PRTSCN untuk menangkap tangkapan layar:
- Saat Anda ingin mengambil tangkapan layar, tekan Prtscn kunci di keyboard Anda.
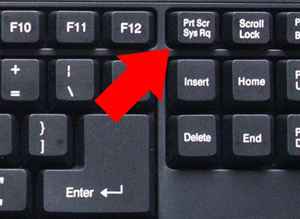
- Mencari Cat di kotak pencarian Taskbar.
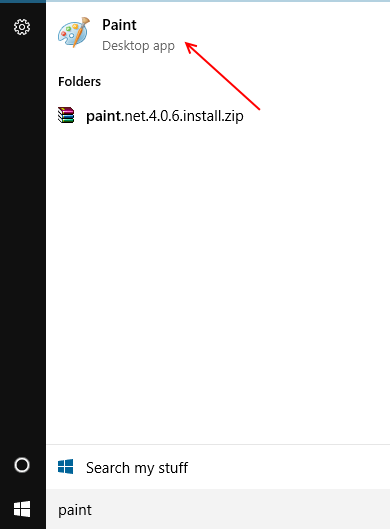
- Tangkapan layar akan muncul di layar cat. Untuk menyimpannya, cukup klik opsi file dan simpan ke lokasi yang Anda inginkan. Untuk mengirimkannya ke seseorang, pilih Kirim ke Simpan dari Menu File.
- Tekan Ctrl + v Kunci untuk menempelkan tangkapan layar dalam cat dan menyimpan gambar tangkapan layar di lokasi yang Anda inginkan.
- Meskipun cat tidak memungkinkan kustomisasi mengenai bentuk tangkapan layar, itu membuat Anda memahami dan memposisikan ulang gambar selama beberapa detik sebelum menghilang.
Menggunakan tombol alt
Sementara metode sebelumnya berbicara tentang menangkap tangkapan layar dari seluruh layar menggunakan cat, metode ini berurusan dengan menangkap a Tangkapan tangkapan layar hanya jendela aktif Anda. Begini caranya:
- Tekan Alt+prtscn kunci.
- Klik tombol Mulai dan ketik "Cat"Di bilah pencarian untuk membuka cat.
- Tekan Ctrl + v kunci untuk menempelkan tangkapan layar ini . Tangkapan layar Anda akan muncul sekarang.
Menggunakan Kunci Windows
Metode ini hanya menggunakan tombol Windows bersamaan dengan kunci PRTSCN. Ini adalah metode yang sangat sederhana dan pendek. Inilah yang perlu Anda lakukan:
- Tekan Menangkan+prtscn kunci.
- Buka komputer dan arahkan ke gambar di bawah PC ini.
- Buka tangkapan layar. Tangkapan layar yang baru saja Anda ambil akan muncul di sana.
Metode prompt perintah
Anda bahkan dapat menggunakan command prompt untuk mengambil tangkapan layar. Metode lain mungkin lebih cepat dan lebih mudah diikuti, tetapi yang ini juga sangat berguna. Inilah langkah -langkahnya:
- Pertama, Anda harus mengunduh utilitas gratis yang dikenal sebagai NIRCMD, mudah tersedia di internet.
- Instal utilitas dan jalankan sebagai administrator. Saat kotak NIRCMD terbuka, klik Salin ke Direktori Windows.
- Klik kanan pada tombol Mulai dan pilih Command Prompt (Admin).
- Di jendela prompt perintah, ketik: nircmd.exe savescreenshot “drive: \ exampleScreenshot.png "
- Ganti drive dengan nama drive aktual yang ingin Anda simpan di screenshot, dan "exampleScreenshot" harus diganti dengan nama tangkapan layar.
- Utilitas lain seperti NIRCMD tersedia di internet, Anda dapat menggunakan apa pun yang Anda sukai atau dapat dipercaya.
Untuk pengguna tablet
Jika Anda menggunakan tablet yang menjalankan Windows 10, yang harus Anda lakukan hanyalah menekan tombol beranda dan tombol volume bersama -sama. Ini akan mengambil tangkapan layar dari layar saat ini dan menyimpannya di folder tangkapan layar di galeri Anda.
Aplikasi pihak ketiga
Jika Anda tidak ingin menggunakan salah satu opsi bawaan, atau jika kustomisasi yang disediakan oleh mereka tidak cukup untuk kebutuhan Anda, Anda dapat memanfaatkan berbagai aplikasi yang tersedia di Internet. Snagit, Faststone Capture, Jing dan Skitch adalah pilihan yang baik.
Snagit
Snagit juga dapat menangkap gambar dan bingkai video. Anda juga dapat menyesuaikan profil snagit Anda sesuai dengan kebutuhan Anda, dan editor bawaan disediakan di dalam aplikasi, yang membuat tangkapan layar menangkap proses yang mudah. Namun, Snagit adalah aplikasi berbayar, jadi jika Anda menginginkan perangkat lunak gratis, yang ini bukan untuk Anda.
Capture Faststone
Faststone Capture juga merupakan aplikasi berbayar, tetapi biayanya lebih murah dari snagit. Meskipun tidak memiliki antarmuka yang besar, Faststone menawarkan banyak fitur dan bekerja dengan kecepatan mengagumkan.
Ini menawarkan alat pengeditan yang efisien yang mendukung file audio juga.
Jing
Jing adalah aplikasi gratis yang berfungsi di Windows dan Mac. Anda dapat menyesuaikan Jing untuk mengunggah tangkapan layar Anda ke akun YouTube atau Flickr Anda, dan berbagi tangkapan layar melalui Jing sangat cepat, jadi itu keuntungan terbesarnya. Ada versi Jing yang dibayar juga. Jika Anda meningkatkan ke versi Pro, Anda mendapatkan lebih banyak fitur.
Skitch
Sementara Skitch pada dasarnya adalah aplikasi gratis untuk Mac, Skitch Touch akan bekerja dengan baik untuk Windows 10, memanfaatkan antarmuka sentuh. Anda dapat menggunakan Skitch untuk mengambil screenshot dengan mudah, memotongnya, memberi anotasi dengan teks atau bentuk, dan memanfaatkan banyak fitur keren lainnya yang ditawarkan oleh Skitch seperti alat highlighter, berbagi tangkapan layar, dan opsi pixelating.
- « Cara merekam game xbox di windows 10 menggunakan dvr
- Windows 10 vs Windows 8.1 yang lebih baik, dan mengapa? »

