Cara menyinkronkan ubuntu ke google drive Anda
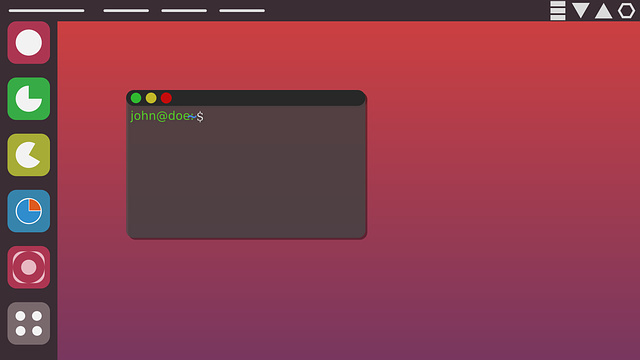
- 2908
- 10
- Jermaine Mohr
Apakah Anda menggunakan Google Drive untuk menyimpan file Anda tetapi tidak tahu cara menyinkronkannya ke Ubuntu?
Google tidak menyediakan klien file berbasis browser untuk pengguna Linux. Tetapi ada beberapa alat gratis dan berbiaya rendah untuk membantu Anda. Di bawah ini adalah tiga metode yang dapat Anda pilih untuk diikuti.
Daftar isi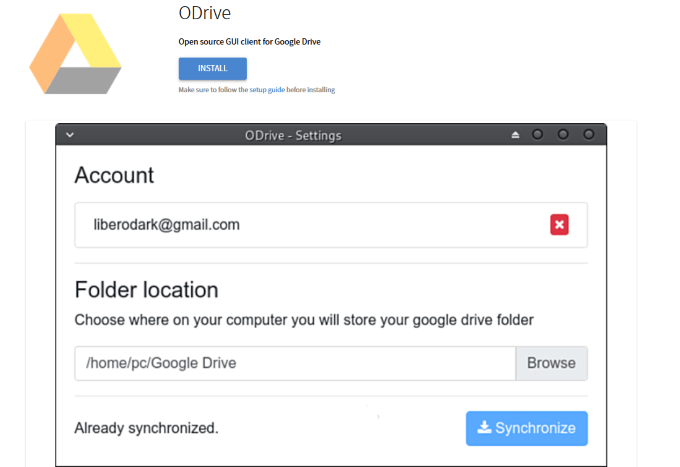
- Anda sekarang akan melihat kotak dialog yang menanyakan apakah Anda ingin menginstal aplikasi Flatpack. Pilih OKE.
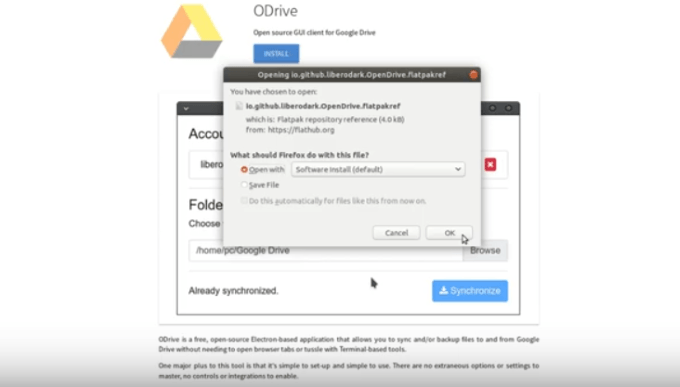
- Anda sekarang akan melihat bahwa repositori perangkat lunak disertakan dengan aplikasi paket datar. Klik Install Berikutnya.
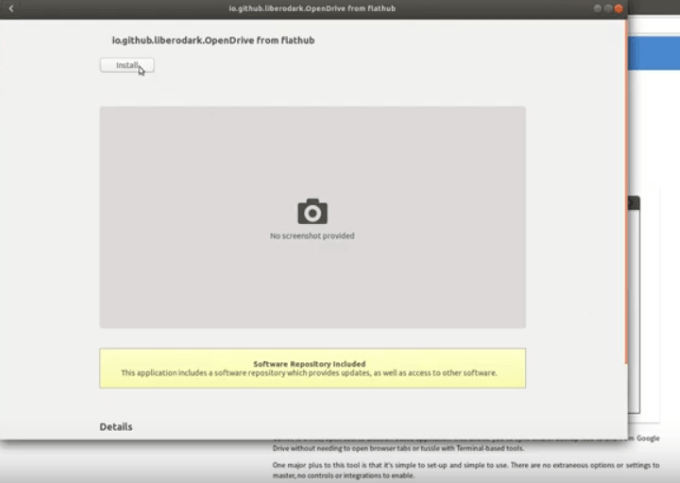
- Langkah selanjutnya akan meminta Anda untuk mengotentikasi akun Anda menggunakan kata sandi sudo Anda (kata sandi akun root Anda). Klik otentikasi.
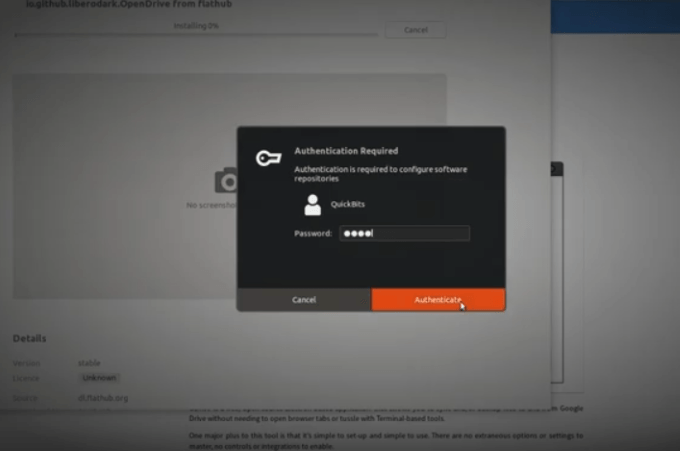
- Setelah unduhan dan instalasi selesai, tekan tombol Super Key atau Windows pada keyboard Anda.
- Jenis Odrive ke dalam kotak pencarian.
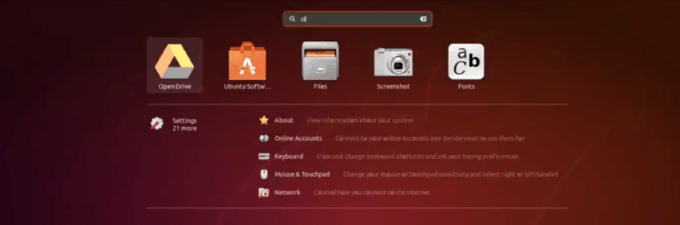
- Klik Drive terbuka. Anda akan melihat bahwa Odrive sekarang berjalan dan perlu diatur.
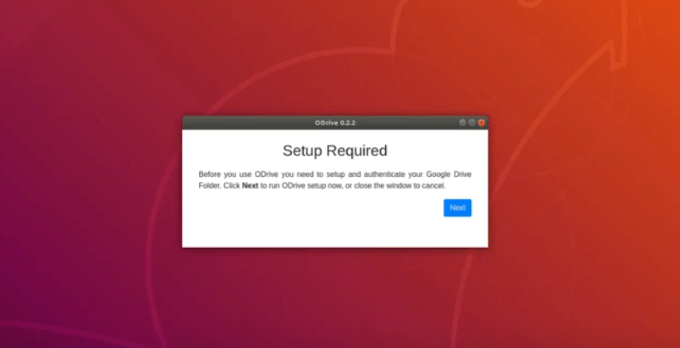
- Sekarang Anda perlu mengatur dan mengotentikasi Google Drive Anda. Klik Berikutnya Untuk menjalankan pengaturan Odrive.
- Hubungkan akun Anda dan pilih lokasi folder tempat Anda ingin menyimpan data Google Drive Anda.
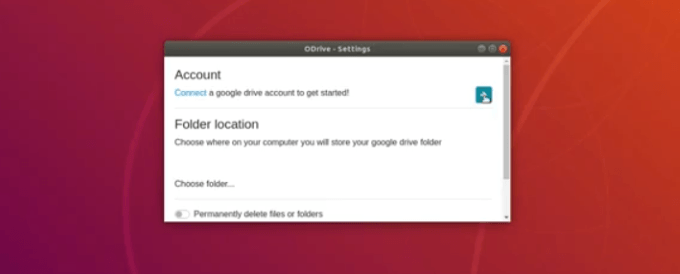
- Setelah Anda menyelesaikan pengaturan Odrive Anda, Anda harus masuk ke akun Google Drive Anda.
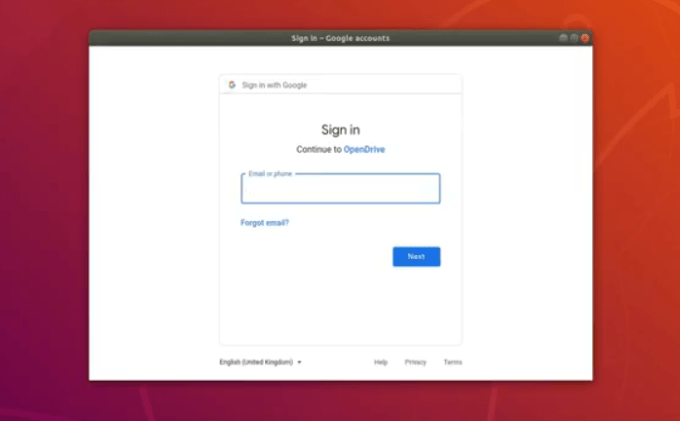
- Odrive akan bertanya apakah itu dapat memiliki akses ke akun Google Anda. Yang kamu ingin mengizinkan dia.
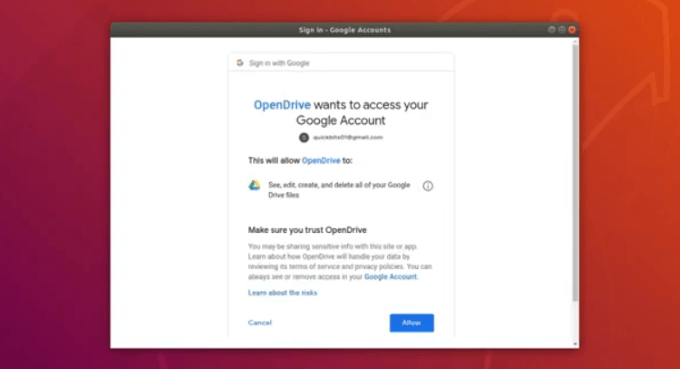
- Anda sekarang akan melihat bahwa akun Anda telah ditambahkan ke drive Anda dan juga membuat direktori di mesin Linux Anda.
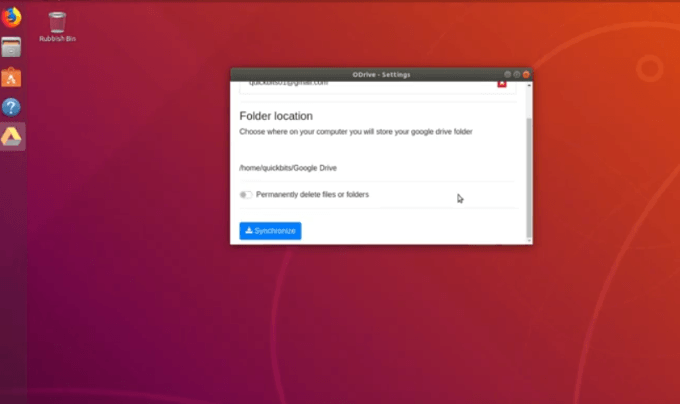
- Klik Sinkronisasi Tombol untuk menyinkronkan data Google Drive Anda dengan mesin Linux Anda.
- Untuk memverifikasi bahwa sinkronisasi Anda diselesaikan dengan benar, lihat ke dalam folder rumah Anda. Anda akan melihat bahwa ada folder di manajer file Anda yang mengatakan google Drive. Klik dua kali pada folder Google Drive untuk melihat file Anda di dalam.
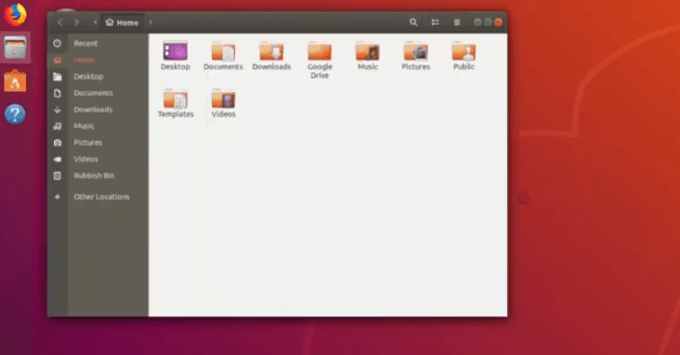
Namun, ada kelemahan dari kesederhanaan ini. Karena ini adalah opsi dasar, Anda tidak dapat menggunakan sinkronisasi selektif dan tidak dapat mengecualikan file tertentu dari mengunduh.
Anda hanya dapat menyinkronkan semua file Google Drive Anda ke komputer Anda. Anda memiliki opsi semua atau tidak sama sekali - sinkronisasi semua atau tidak satu pun dari mereka. Jika Anda membutuhkan kemampuan untuk menyesuaikan file mana yang Anda sinkronkan, ini bukan solusi terbaik untuk Anda.
Berikut adalah opsi untuk menyesuaikan file mana yang harus disinkronkan ke Google Drive Anda. Langkah -langkah di bawah ini menguraikan cara menggunakan insync.
Insync
Insync adalah alat untuk pengguna Linux yang baru dan lebih canggih. Ini menawarkan antarmuka baris perintah (CLI) dan antarmuka pengguna grafis (GUI). Dengan Insync, Anda dapat:
- Dapatkan pemberitahuan desktop.
- Gunakan dengan banyak akun.
- Sinkronkan file bersama.
Produk ini tidak gratis tetapi dilengkapi dengan periode uji coba gratis 15 hari. Opsi harga (biaya satu kali) adalah:
- Prime: $ 39.99 per akun Google.
- Tim: $ 49.99 per akun Google (termasuk Sinkronisasi Drive Bersama Prime Plus).
Ikuti langkah -langkah di bawah ini untuk menggunakan Insync untuk menyinkronkan instalasi Ubuntu Anda ke Google Drive Anda.
Instal Insync
- Mulailah dengan menginstal Insync di komputer Anda dengan memilih penginstal Deb. Pastikan untuk mematikan klien Google Drive sebelum menjalankan program.
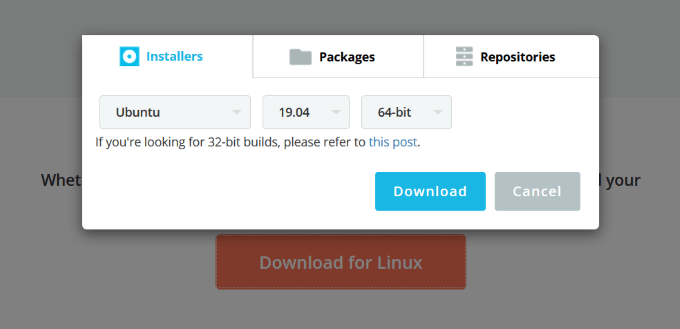
- Sekarang Anda siap menginstal program. Selama proses instalasi, Anda akan diminta untuk mengatur folder insync.
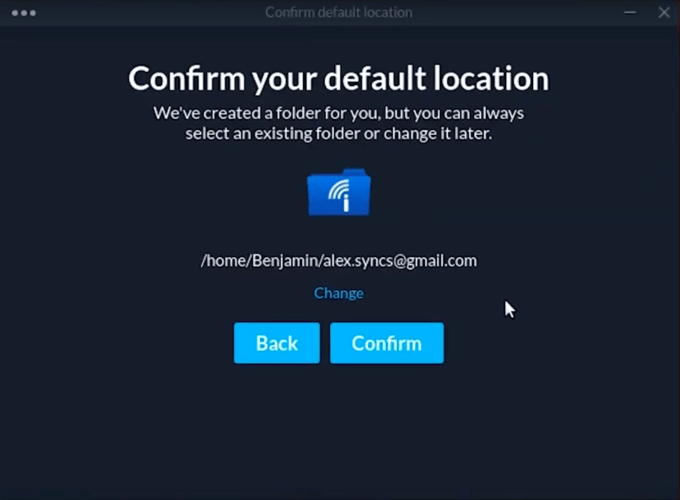
- Folder Insync ini adalah tempat file Google Drive Anda akan berada. Buka program. Hal pertama yang akan Anda lihat adalah direktori Google Drive Anda.
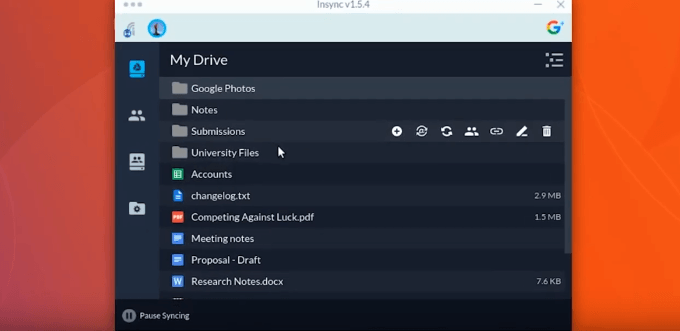
Insync tidak secara otomatis menyinkronkan file Anda saat Anda menginstalnya. Anda akan diminta untuk mengidentifikasi file spesifik yang ingin Anda sinkronkan.
Pilih file
- Untuk mulai menyinkronkan secara selektif file Anda, klik ikon selektif sinkronisasi di sudut kanan atas dasbor Anda.
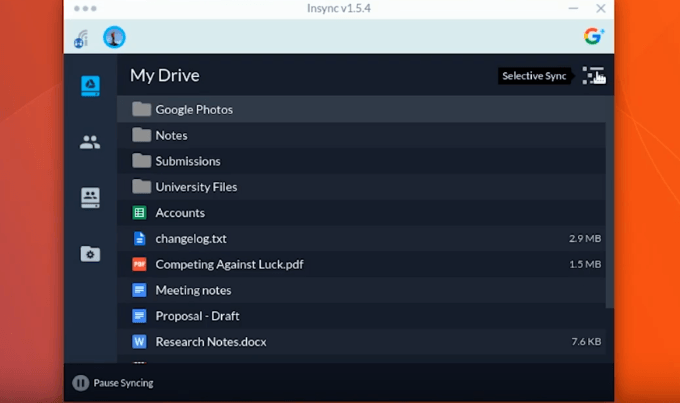
- Layar berikutnya yang akan Anda lihat adalah mode sinkronisasi selektif. Ini adalah layar tempat Anda dapat memilih file dan folder yang ingin Anda sinkronkan.
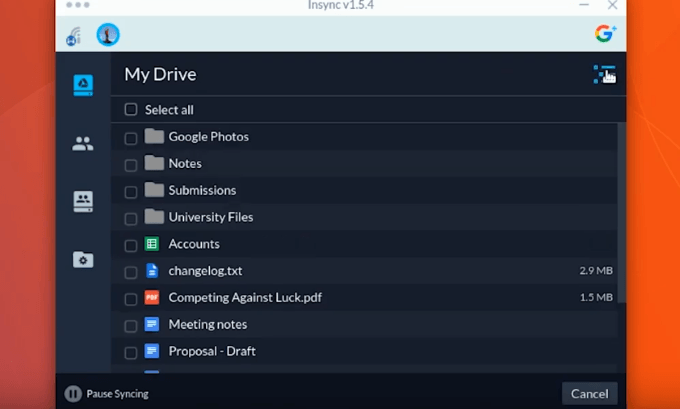
- Jika Anda ingin menyinkronkan file tertentu dalam folder dan tidak semuanya, Anda juga bisa melakukannya. Saat Anda mengklik folder, Anda akan dapat melihat sub-folder dan file di dalam folder itu.
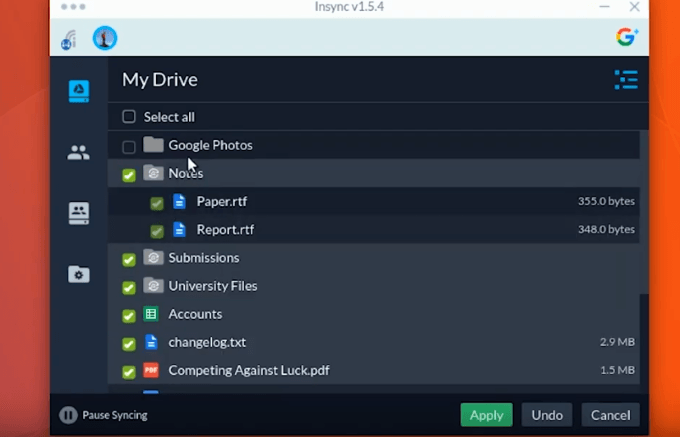
- Untuk menyinkronkan seluruh drive Anda, klik Pilih Semua.
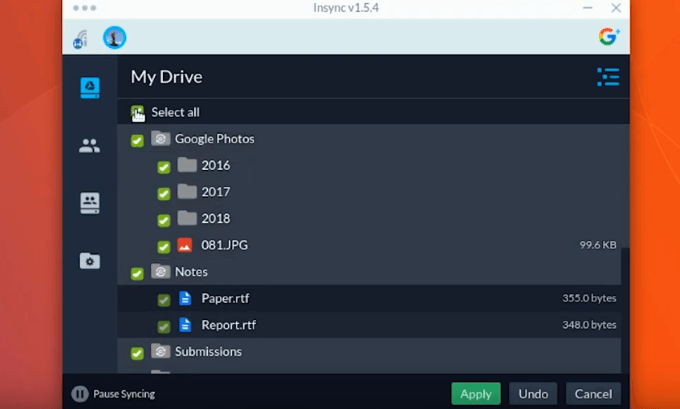
- Setelah Anda memilih file dan folder yang ingin Anda selaras ke Google Drive Anda, klik menerapkan untuk pindah ke langkah berikutnya.
- Pada titik ini, Anda akan melihat pesan pop-up yang menanyakan apakah Anda yakin ingin menerapkan perubahan sinkronisasi selektif Anda. Jika Anda yakin, klik Ya.
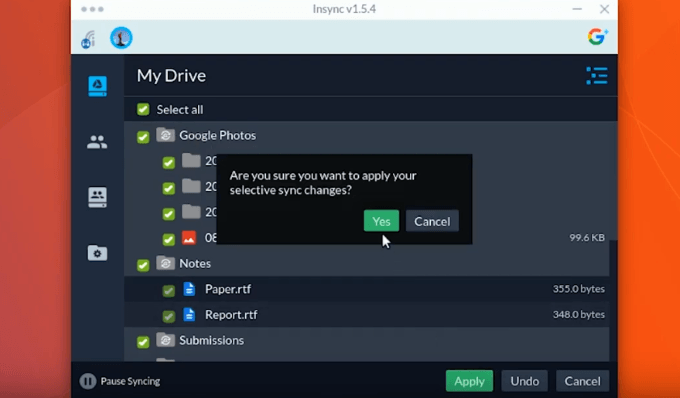
- Anda akan menemukan file dan folder yang disinkronkan di folder dasar Anda.
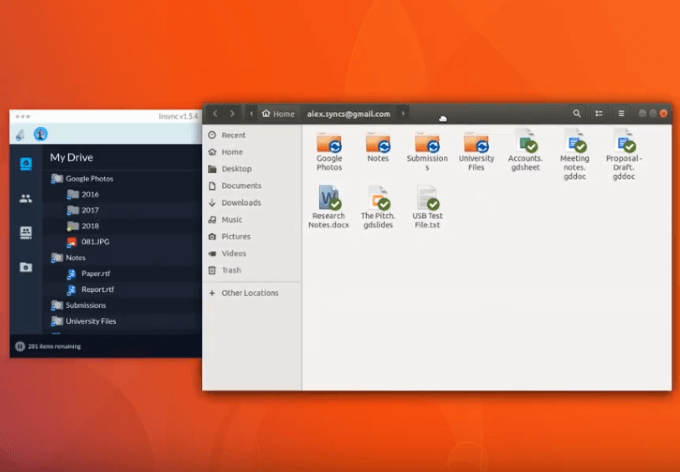
Menyimpan ke lokasi di luar insync
Anda juga dapat menyimpan folder Google Drive Anda ke lokasi yang berbeda di luar insync, tetapi hanya untuk folder tingkat atas.
Kembali ke Google Drive Anda dan arahkan mouse Anda ke folder yang ingin Anda sinkronkan. Kemudian klik pada Sinkronisasi ke lokasi khusus ikon seperti yang terlihat di tangkapan layar di bawah ini.
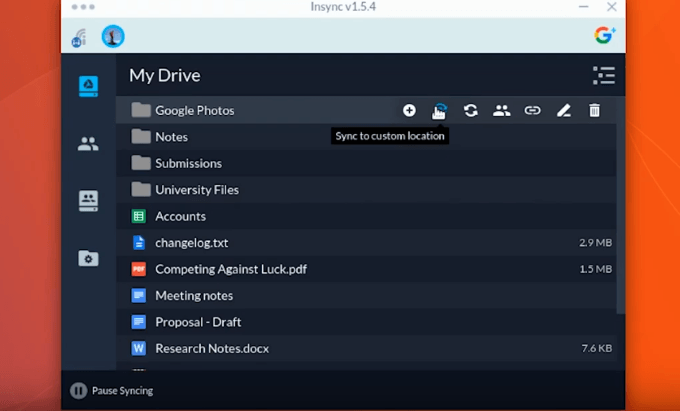
- Anda kemudian akan melihat menu yang meminta Anda untuk memilih lokasi.
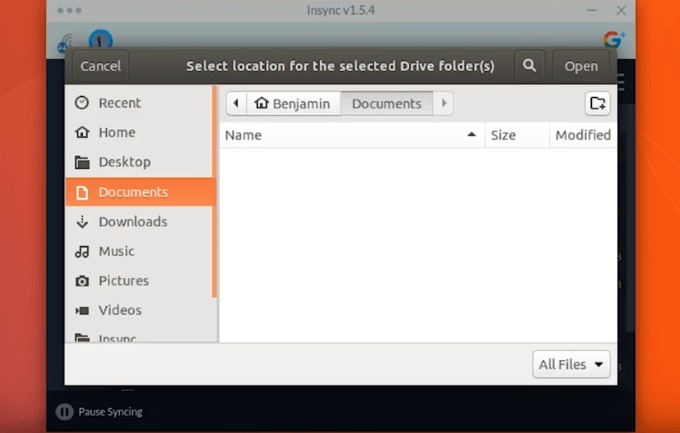
- Setelah Anda memilih folder Anda, klik membuka Di bagian kanan atas dasbor Anda. Maka Anda akan diberikan dua pilihan. Pilihan Anda adalah menyinkronkannya sebagai subfolder atau menggabungkannya dengan folder lain yang ada.
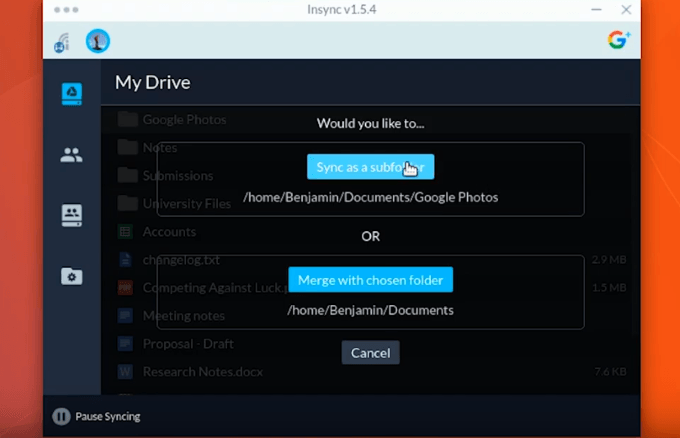
- Jika Anda ingin menyinkronkan file sebagai subfolder, klik tombol biru yang mengatakan: Sinkronkan sebagai subfolder. Anda kemudian akan dibawa kembali ke Google Drive Anda. Buka lokasi folder tempat Anda ingin meletakkan subfolder yang disinkronkan.
- Folder baru akan dibuat di mana file yang disinkronkan Anda berada.
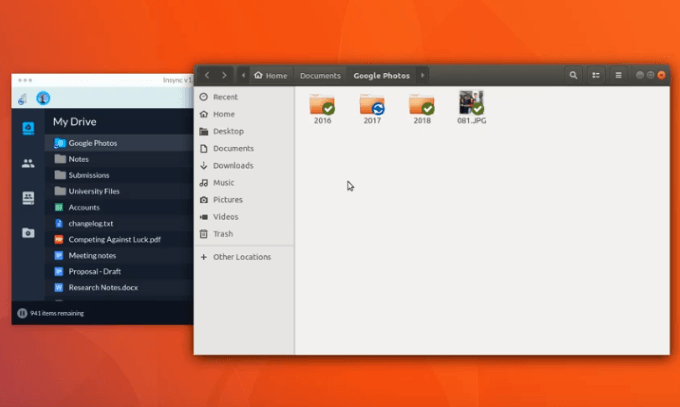
Metode bawaan ubuntu gnome
Opsi lain untuk menyinkronkan semua file Anda adalah metode bawaan ubuntu gnome.
Ikuti proses di bawah ini untuk menyinkronkan Google Drive Anda dengan Ubuntu. Anda akan menambahkan akun Google Anda ke daftar akun online GNOME Anda.
Pertama, Anda perlu memasang akun Google Drive Anda ke Manajer File Nautilus Anda. Maka Anda akan dapat mengakses, menambah, dan mengedit file Anda.
Instal & Buka Gnome
- Anda akan mengakses file Anda di Google Drive melalui Manajer File Nautilus. Mulailah dengan memasang Pusat Kontrol Gnome dan Akun online gnome paket.
- Pergi ke Anda Dasbor Persatuan atau baris perintah untuk membuka pusat kontrol gnome.
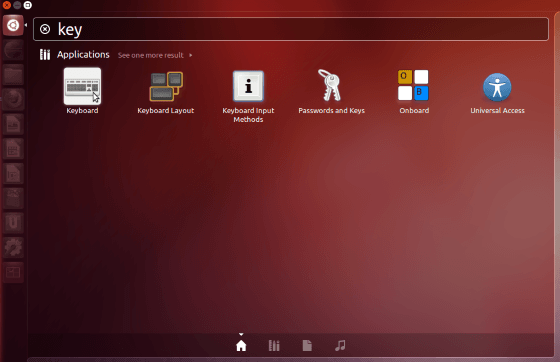
- Jenis Pusat Kontrol Gnome di bagian baris perintah. Kemudian klik Akun online.
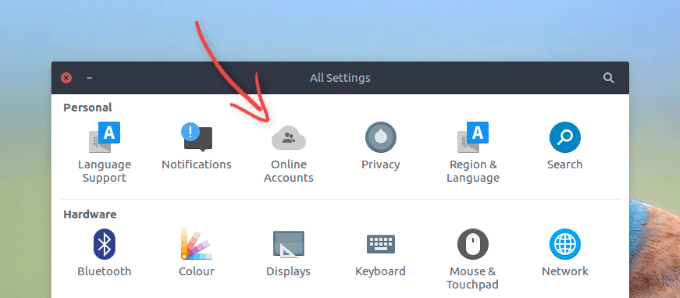
- Klik menambahkan akun. Lalu pilih Google dan tambahkan detail akun google Anda.
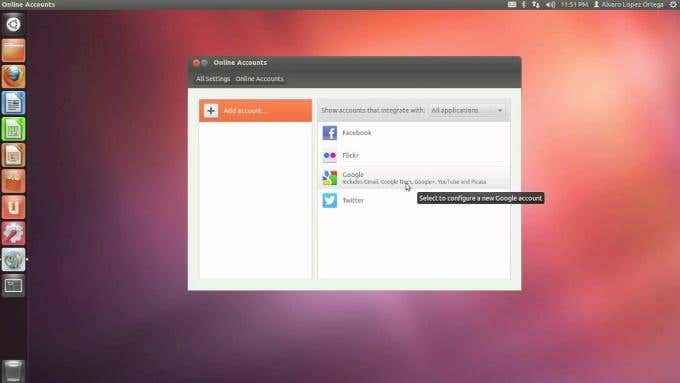
- Selanjutnya, Anda akan diminta untuk mengotorisasi akses dari GNOME sehingga Anda dapat mengedit dan mendapatkan file Google Drive Anda.
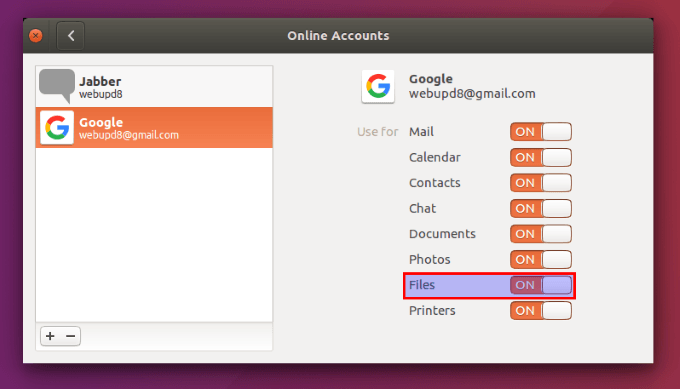
Perhatikan bahwa proses ini tidak memberi Anda akses ke Google Drive Anda kecuali Anda berada di internet. Namun, ini adalah cara yang mudah dan efektif untuk menyinkronkan ubuntu Anda di cloud dengan google drive Anda.
Jika Anda perlu menggunakan file offline, Anda dapat menyeretnya dari Google Drive Anda dan ke folder lokal di komputer Anda.
Meskipun Google tidak memiliki klien resmi untuk pengguna Linux di Ubuntu untuk menyinkronkan file Anda, seperti yang dapat Anda lihat dari tiga opsi di atas, ada cara sederhana untuk mencapai hal yang sama.
- « Apa yang harus dilakukan jika mouse windows Anda tiba -tiba tidak dapat menyeret & menjatuhkan file
- Cara menghapus data exif dari foto Anda »

