Cara menyinkronkan waktu pada ubuntu 20.04 FOSSA FOSSA Linux

- 4681
- 559
- Dominick Barton
Dalam panduan ini, kami akan menunjukkan kepada Anda cara mengatur sinkronisasi waktu di Ubuntu 20.04 FOSSA FOCAL. Sinkronisasi Waktu adalah bagian penting dari menjaga agar jam Anda tetap up to date dan mengkonfigurasi waktu waktu dengan benar.
Dalam tutorial ini Anda akan belajar:
- Bagaimana memastikan informasi tanggal dan waktu
- Cara menghidupkan dan mematikan sinkronisasi waktu
- Cara menguji sinkronisasi waktu
- Cara menggunakan GUI untuk mengedit informasi waktu
 Sinkronisasi Waktu pada Ubuntu 20.04
Sinkronisasi Waktu pada Ubuntu 20.04 | Kategori | Persyaratan, konvensi atau versi perangkat lunak yang digunakan |
|---|---|
| Sistem | Dipasang Ubuntu 20.04 atau Ubuntu yang ditingkatkan.04 FOSSA FOCAL |
| Perangkat lunak | Tidak ada |
| Lainnya | Akses istimewa ke sistem Linux Anda sebagai root atau melalui sudo memerintah. |
| Konvensi | # - mensyaratkan perintah linux yang diberikan untuk dieksekusi dengan hak istimewa root baik secara langsung sebagai pengguna root atau dengan menggunakan sudo memerintah$ - mensyaratkan perintah Linux yang diberikan untuk dieksekusi sebagai pengguna biasa |
Mendapatkan informasi waktu saat ini
Anda dapat memastikan informasi tanggal, waktu, dan zona waktu saat ini dengan satu perintah. Anda hanya perlu membuka terminal dan mengetik:
$ timeDatectl
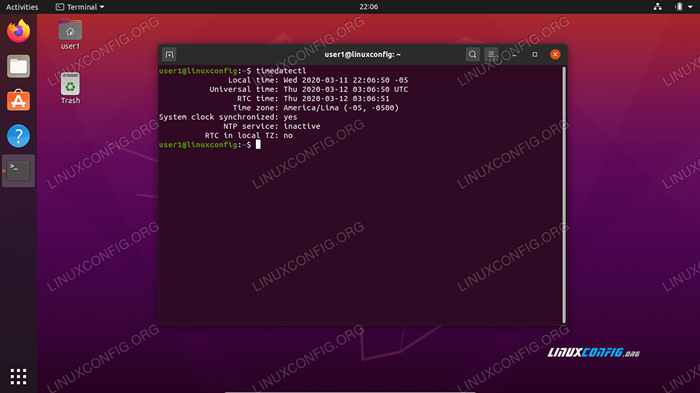 Output dari perintah timedatectl
Output dari perintah timedatectl user1@linuxconfig: ~ $ timedatectl waktu setempat: Rab 2020-03-11 22:06:50 -05 Waktu Universal: Kamis 2020-03-12 03:06:50 UTC RTC Waktu: Kamis 2020-03-12 03:06 : 51 Zona Waktu: Amerika/Lima (-05, -0500) CLOCK SISTEM Sinkronisasi: Ya Layanan NTP: RTC tidak aktif di TZ lokal: Tidak Output menunjukkan kepada kita zona waktu sistem saat ini pada baris 5 dan mengkonfirmasi bahwa jam sistem disinkronkan pada baris 6.
Pengaturan zona waktu
Jelas, sistem Anda hanya dapat memberi Anda waktu yang tepat jika memiliki informasi yang akurat tentang zona waktu Anda berada. Jika sistem Anda belum dikonfigurasi dengan zona waktu yang benar, lihat artikel kami tentang cara mengubah zona waktu di Ubuntu 20.04 Sebelum melanjutkan.
Aktifkan atau Nonaktifkan Sinkronisasi Waktu
Anda dapat menonaktifkan sinkronisasi waktu pada sistem Anda dengan perintah berikut:
$ timedatectl set-ntp off
Jalankan TimeDatectl Perintah sekali lagi untuk mengonfirmasi bahwa sinkronisasi waktu telah dimatikan:
user1@linuxconfig: ~ $ sudo timedatectl set-ntp off [sudo] Kata sandi untuk user1: user1@linuxconfig: ~ $ timedatectl Waktu lokal: Rabu 2020-03-11 22:23:25 -05 Waktu Universal: THU 2020-03- 12 03:23:25 UTC RTC Waktu: Kamis 2020-03-12 03:23:26 Zona Waktu: Amerika/Lima (-05, -0500) Sistem Jam Sinkronisasi: Tidak ada layanan NTP: RTC tidak aktif di TZ lokal: NO Untuk beralih sinkronisasi waktu, jalankan perintah berikut:
$ timedatectl set-ntp
Ubuntu 20 Anda.04 Waktu sistem sekarang harus disinkronkan.
Jika menjalankan perintah di atas tampaknya tidak memiliki efek pada sistem Anda, Anda mungkin perlu menginstal NTP kemasan. Jalankan perintah berikut untuk menginstalnya:
$ sudo apt instal ntp
Anda harus me -restart sistem Anda sebelum mencoba menyinkronkan waktu lagi.
Sinkronisasi Waktu Uji pada Ubuntu
Untuk mengonfirmasi bahwa sistem Anda memiliki pengaturan sinkronisasi waktu dengan benar, kami dapat melakukan sedikit tes dengan tanggal memerintah.
- Pertama, gunakan
tanggalPerintah untuk memeriksa tanggal dan waktu saat ini:user1@linuxconfig: ~ $ date wed 11 Mar 2020 10:30:36 PM -05
- Selanjutnya, saat waktu sinkronisasi diaktifkan, atur waktu sistem yang salah. Misalnya, perintah berikut akan mengatur waktu sistem kami satu hari ke depan di tengah malam:
$ user1@linuxconfig: ~ $ sudo tanggal 03120000 Kamis 12 Mar 2020 12:00:00 AM -05
- Jika sistem Anda memiliki sinkronisasi waktu yang dikonfigurasi dengan benar, tanggal dan waktu akan mengatur ulang dengan informasi yang benar:
user1@linuxconfig: ~ $ date wed 11 Mar 2020 10:31:47 PM -05
- Untuk melihat apa yang terjadi ketika sinkronisasi waktu tidak dikonfigurasi, nonaktifkan layanan timesyncd Ubuntu dengan perintah ini:
$ sudo timedatectl set-ntp off
- Sekarang, tetapkan waktu yang salah lagi. Anda harus melihat bahwa sistem tidak lagi memperbaiki waktu secara otomatis.
$ sudo Tanggal 03120000 Kamis 12 Mar 2020 12:00:00 AM -05 $ Tanggal THU 12 Mar 2020 12:00:08 AM -05 $ SUDO TimeDatectl Set -NTP pada $ Tanggal Rabu 11 Mar 2020 10:35:14 PM - 05
Jika jam sistem telah mengoreksi dirinya sendiri setelah Anda mengaktifkan kembali sinkronisasi waktu, maka sinkronisasi waktu ubuntu Anda dikonfigurasi dengan benar.
Memperbarui waktu sistem melalui GUI
Anda juga dapat melihat dan mengubah pengaturan waktu Anda melalui GUI di pengaturan Ubuntu. Buka pengaturan dari dalam peluncur aplikasi Ubuntu.
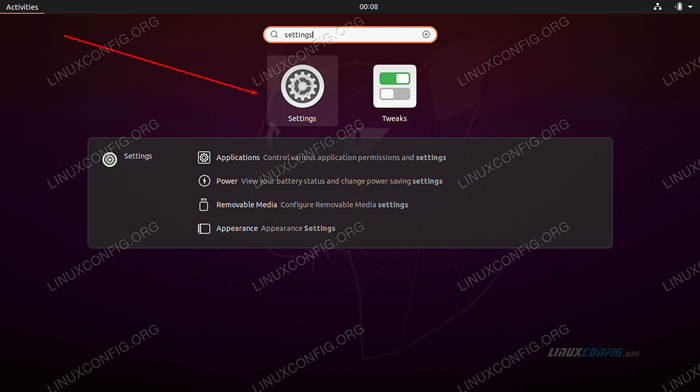 Buka Pengaturan Dari Menu Aplikasi
Buka Pengaturan Dari Menu Aplikasi Di menu Pengaturan, klik Tanggal Waktu di panel navigasi di sepanjang sisi kiri jendela. Dari sini, Anda dapat mengonfigurasi pengaturan tanggal, waktu, waktu, dan sinkronisasi.
 Menu Pengaturan Tanggal & Waktu
Menu Pengaturan Tanggal & Waktu Kesimpulan
Dalam artikel ini, kami belajar cara melihat dan mengedit informasi tanggal, waktu, dan zona waktu tentang Ubuntu 20.04 FOSSA FOCAL. Kami juga melihat cara mengatur sinkronisasi waktu untuk menjaga jam sistem kami tetap akurat setiap saat.
Panduan ini juga menunjukkan cara menggunakan konfigurasi dengan baris perintah atau GUI, dan cara memverifikasi bahwa konfigurasi berfungsi sebagaimana dimaksud.
Tutorial Linux Terkait:
- Hal -hal yang harus diinstal pada ubuntu 20.04
- Hal -hal yang harus dilakukan setelah menginstal ubuntu 20.04 FOSSA FOSSA Linux
- Ubuntu 20.04 Panduan
- Ubuntu 20.04 trik dan hal -hal yang mungkin tidak Anda ketahui
- Hal -hal yang harus diinstal pada Ubuntu 22.04
- Hal -hal yang harus dilakukan setelah menginstal ubuntu 22.04 Jammy Jellyfish…
- Jam sistem vs jam perangkat keras di linux
- Pengantar Otomatisasi Linux, Alat dan Teknik
- Cara mengatur tanggal dan waktu di almalinux
- Ubuntu 22.04 Panduan
- « Cara menginstal kodi di ubuntu 20.04 FOSSA FOSSA Linux
- VirtualBox Instal Penambahan Tamu di Ubuntu 20.04 LTS FOSSA FOCAL »

