Cara Menyinkronkan Kalender Outlook dengan Kalender Google
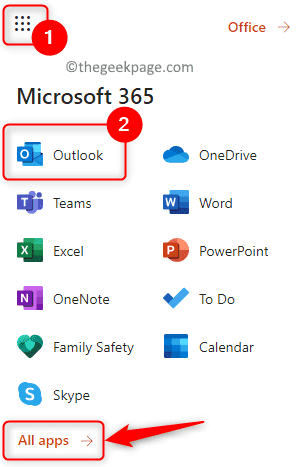
- 4761
- 629
- Dominick Barton
Kalender adalah bagian penting dari kehidupan sehari-hari dari setiap profesional yang bekerja. Anda dapat menggunakan kalender untuk menyimpan berbagai acara dan pertemuan yang dijatuhkan untuk Anda sehingga Anda mendapatkan pengingat dan tidak melewatkannya. Mengelola kalender terlihat cukup sederhana, tetapi bagaimana jika Anda menggunakan kalender untuk dua klien email yang berbeda. Menggunakan Kalender Google dan Kalender Outlook dapat membingungkan Anda dan meningkatkan kemungkinan memiliki pemesanan ganda di kalender.
Jika Anda secara bersamaan bekerja menggunakan Kalender Google dan Outlook, maka Anda perlu menyinkronkan kalender di seluruh akun Google dan Outlook Anda. Terus membaca artikel ini untuk memahami langkah -langkah yang terlibat dalam proses sinkronisasi Kalender Outlook dengan Kalender Google.
Sinkronkan Kalender Outlook Anda dengan Kalender Google Anda
1. Buka browser web apa pun dan ketik kantor.com di bar navigasi.
Di Microsoft Office Halaman, klik Masuk.
Masukkan yang benar kredensial untuk masuk ke akun kantor Anda.
2. Setelah Anda masuk ke akun Anda, cari Ikon Outlook di panel kiri.
Klik pada Ikon Outlook Untuk membuka Outlook sebagai webmail.
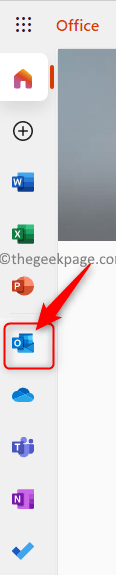
Catatan: Jika Anda tidak dapat menemukan Outlook di panel kiri, lalu klik pada Peluncur Aplikasi Tombol di sudut kiri atas halaman ini. Mencari Pandangan Dalam daftar aplikasi ini.
Lain, klik pada Semua aplikasi Tautan untuk mencantumkan semua aplikasi dan kemudian cari Outlook di sini.
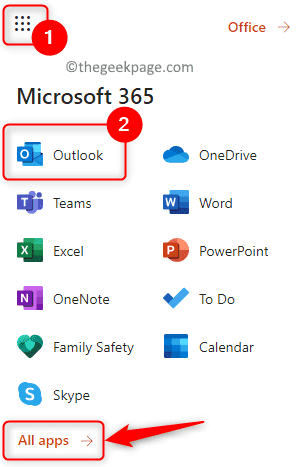
3. Setelah Anda membuka Outlook di browser, klik pada Ikon Kalender di panel kiri untuk membuka Kalender Outlook.
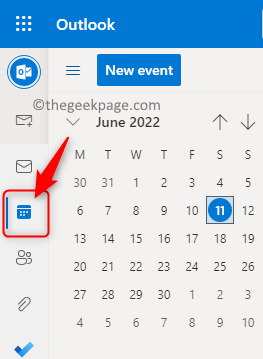
Di kanan atas, klik Pengaturan (ikon gigi).
Ini membuka Pengaturan Panel di sisi kanan. Klik Lihat semua pengaturan Outlook Di bagian bawah panel ini.
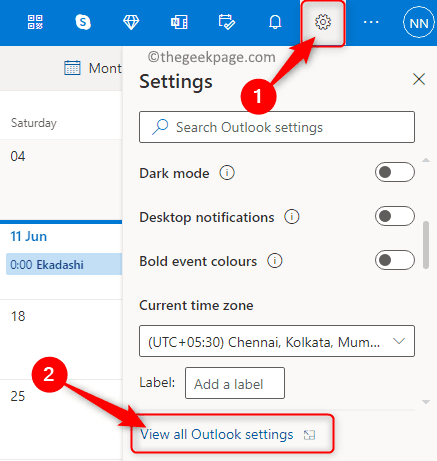
4. Itu Pengaturan Jendela akan terbuka di depan Anda.
Di sini, klik pada Kalender Tab di sisi kiri.
Selanjutnya, pilih Kalender bersama di sub-menu kalender.
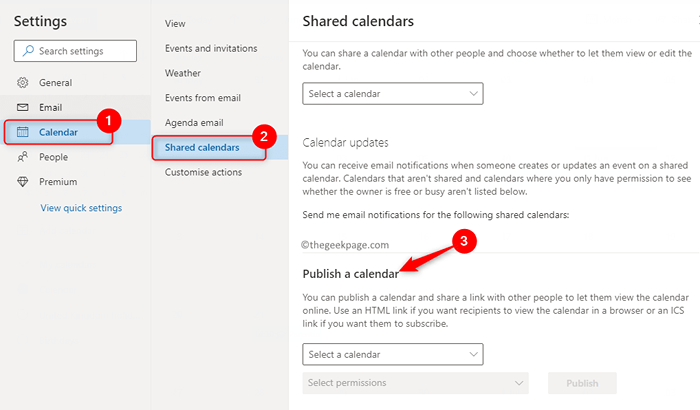
5. Di dalam Kalender bersama, Anda harus pergi ke Publikasikan kalender bagian untuk mendapatkan tautan untuk kalender.
Klik pada kotak dropdown berlabel Pilih sebuah kalender. Pilih kalender dari daftar dropdown ini.
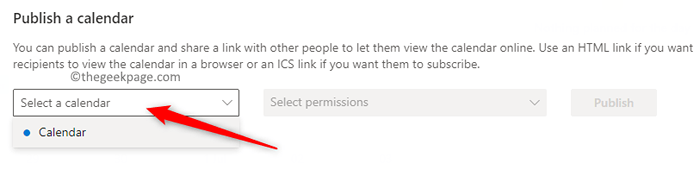
Gunakan menu tarik-turun berlabel sebagai Pilih izin. Di sini, pilih opsi Dapat melihat semua detail.
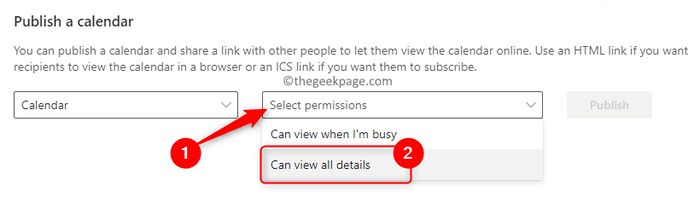
Kemudian, klik pada Menerbitkan tombol.
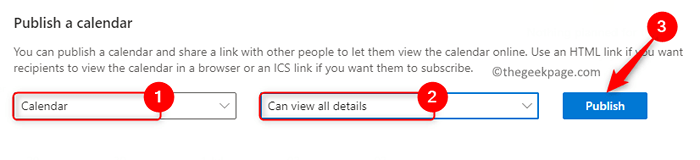
6. Setelah Anda mengklik Menerbitkan, Anda akan melihat dua tautan untuk melihat detailnya. Satu adalah seorang Tautan html dan yang lainnya adalah sebuah Tautan ICS.
Kami akan menggunakan Tautan ICS Untuk mengintegrasikan Kalender Outlook dengan Kalender Google.
Ketuk pada Tautan ICS (di bawah tautan HTML). Di menu yang terbuka, pilih opsi Salin tautan.
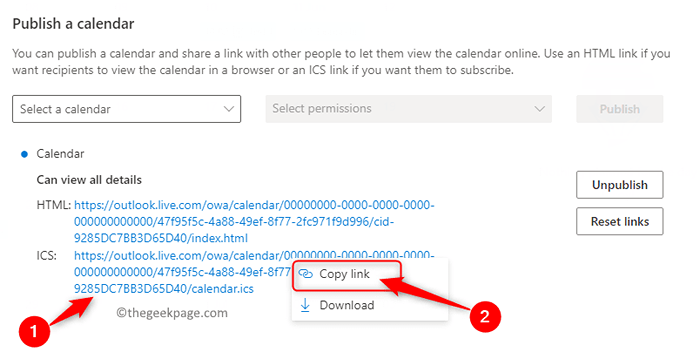
Anda akan melihat dialog kecil pop up yang menunjukkan bahwa tautan disalin. Klik pada Menyalin tombol di sini.
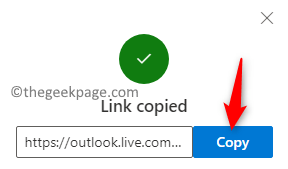
Sekarang, Anda memiliki Tautan Kalender Outlook yang dapat digunakan untuk sinkronisasi.
7. Pergi ke tab lain di browser Anda dan buka kalender.Google.com untuk membuka Kalender Google.
Masuk ke akun Google Anda jika Anda tidak masuk.
8. Di halaman ini, klik pada tanda plus (+) di sebelah Kalender lainnya di bilah samping dekat bagian bawah halaman.
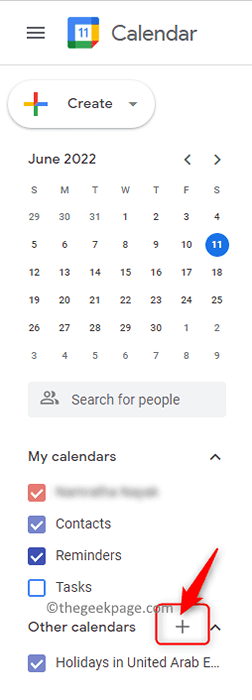
Di menu yang ditampilkan, klik Dari url pilihan.
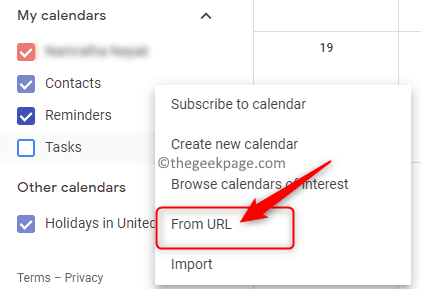
Tempel itu Tautan ICS bahwa Anda telah menyalin sebelumnya. Untuk menempel, tekan Ctrl + v kombinasi kunci atau klik kanan di kotak teks dan klik Tempel.
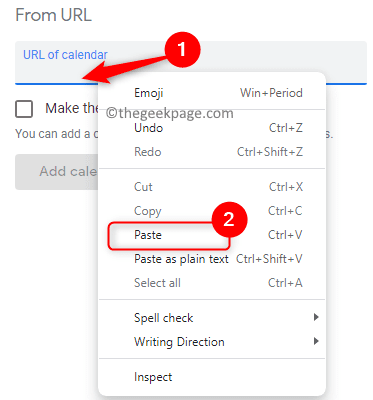
Setelah tautan Kalender Outlook ditempelkan, klik pada Tambahkan Kalender tombol.
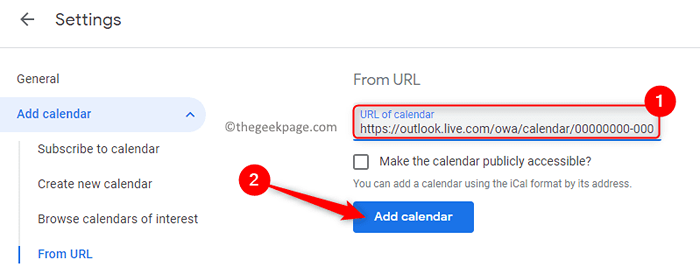
9. Anda akan melihat kalender Outlook Anda di daftar di bawah ini Kalender lainnya Setelah proses sinkronisasi selesai.
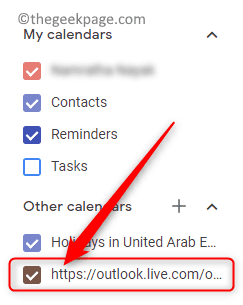
Anda dapat mengganti nama kalender ini dan bahkan mengubah warnanya.
Setelah proses sinkronisasi, Anda bisa mendapatkan pemberitahuan acara untuk Kalender Google juga Kalender Outlook.
Itu dia!
Terima kasih sudah membaca.
Apakah Anda menemukan langkah -langkah dalam artikel ini cukup informatif untuk menyinkronkan kalender Outlook Anda dengan Kalender Google Anda? Beri tahu kami pendapat Anda tentang hal yang sama di bagian komentar di bawah ini.
- « Cara mengedit opsi surat sampah di Outlook
- Cara mengaktifkan dan menggunakan dorongan untuk berbicara di perselisihan »

