Cara memulai windows 11 dalam mode aman

- 2143
- 69
- Luis Baumbach
Booting ke Safe Mode dapat membantu Anda menentukan sumber masalah di komputer Windows Anda. Jika komponen PC yang bermasalah bekerja dengan lancar dalam mode aman, itu menyiratkan bahwa driver perangkat yang buruk, aplikasi pihak ketiga yang diliputi serangga, konfigurasi sistem yang salah, malware, atau masalah terkait jaringan adalah akar penyebab masalah dari masalah tersebut.
Windows memiliki tiga opsi mode aman yang berbeda. Tutorial ini akan menunjukkan kepada Anda cara memulai PC Windows 11 Anda dalam mode aman dan bagaimana pilihannya berbeda.
Daftar isi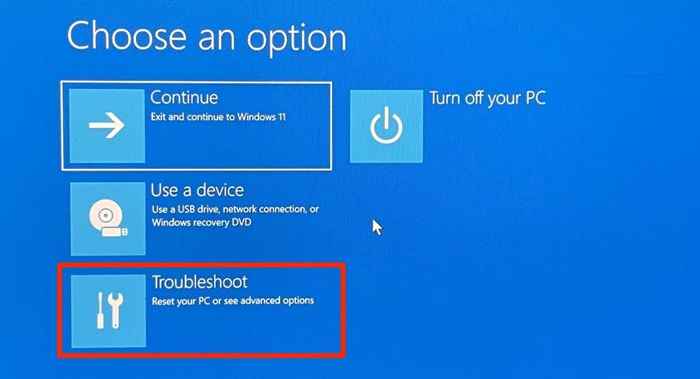
- Pilih Opsi lanjutan.
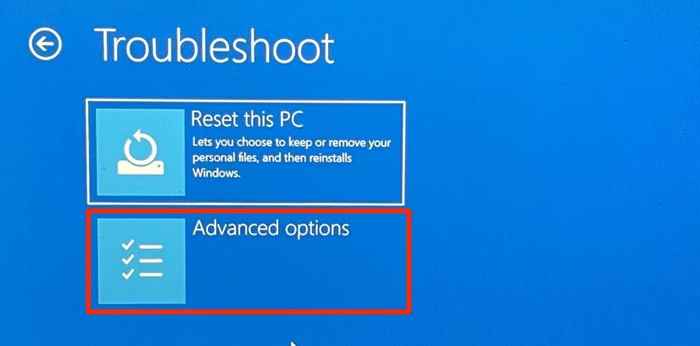
- Pilih Pengaturan Startup.
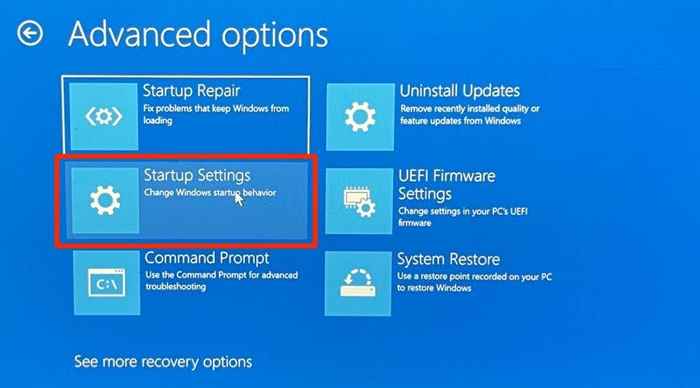
- Pilih Mengulang kembali Untuk memuat opsi pengaturan startup.
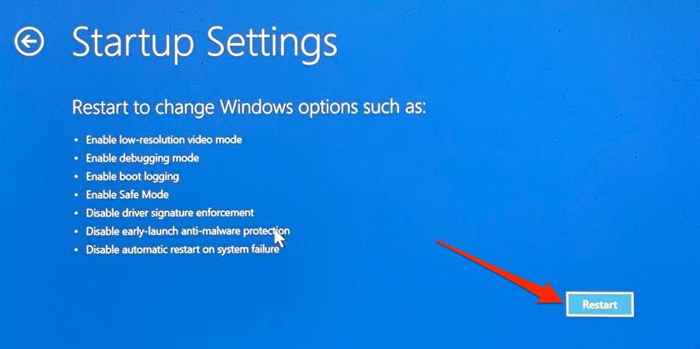
- Tekan nomor yang sesuai di sebelah opsi mode aman yang ingin Anda boot.
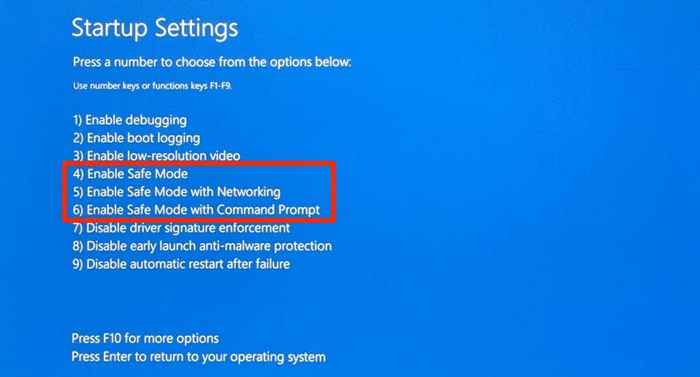
- Tekan 4 atau F4 di keyboard Anda untuk boot ke mode aman biasa. Opsi mode aman ini melucuti semua aplikasi dan program pihak ketiga. Prasasti "mode aman" akan muncul di empat sudut layar PC Anda. Windows hanya akan memuat driver dasar dan beberapa opsi di menu Pengaturan. Akibatnya, Anda tidak akan dapat menggunakan internet atau membuat perubahan tertentu pada pengaturan PC Anda.
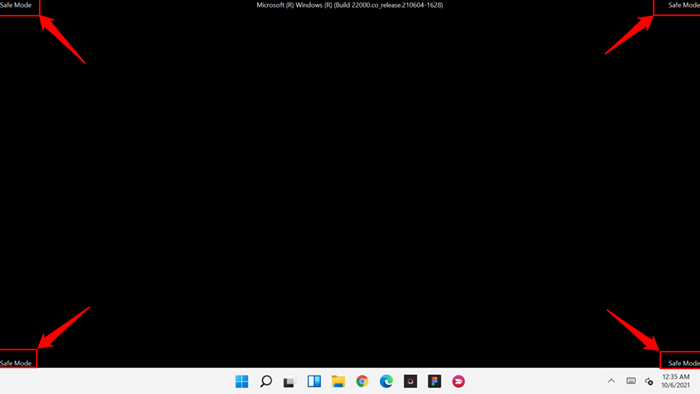
- Tekan 5 atau F5 untuk “mengaktifkan mode aman dengan jaringan."Opsi ini akan memuat driver jaringan PC Anda, memberi Anda akses ke internet saat dalam mode aman. Anda hanya boleh memilih opsi ini jika masalah masalah yang Anda lakukan terkait dengan jaringan atau memerlukan akses ke internet.
- Tekan 6 atau F6 untuk mengaktifkan “mode aman dengan prompt perintah.”Berbeda dengan dua opsi lainnya, opsi ini memuat terminal prompt perintah di layar. Gunakan opsi ini untuk pemecahan masalah lanjutan di mana Anda mungkin perlu menjalankan perintah CMD.

Jika Anda tidak dapat memasuki lingkungan pemulihan Windows dan komputer Anda terus mem -boot ke layar kosong, pertimbangkan untuk memulai Windows 11 dari drive USB yang dapat di -boot. Anda dapat membuat drive USB yang dapat di -boot di Windows 11 PC lain menggunakan alat pembuatan media Microsoft atau dengan mengunduh Windows 11 Disk Image (ISO). Baca tutorial kami tentang membuat drive pemulihan USB yang dapat di -boot windows untuk mempelajari lebih lanjut.
2. Masukkan mode aman dari pengaturan Windows
Seperti versi Windows yang lebih lama, Anda juga dapat memasukkan mode aman di Windows 11 dari aplikasi Pengaturan.
- Buka Aplikasi Pengaturan (tekan Kunci Windows + SAYA), Pilih Sistem di bilah samping, dan pilih Pemulihan.
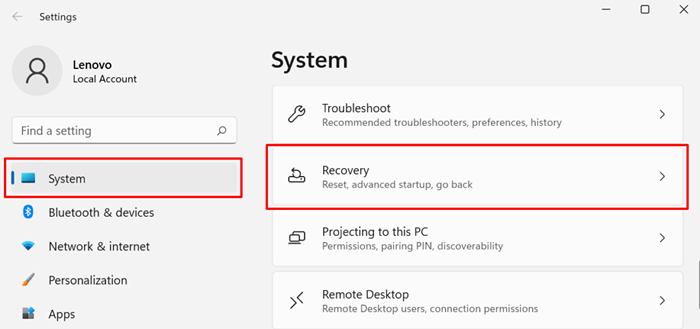
- Gulir ke bagian "Opsi Pemulihan" dan pilih Restart sekarang di sebelah “startup lanjutan."
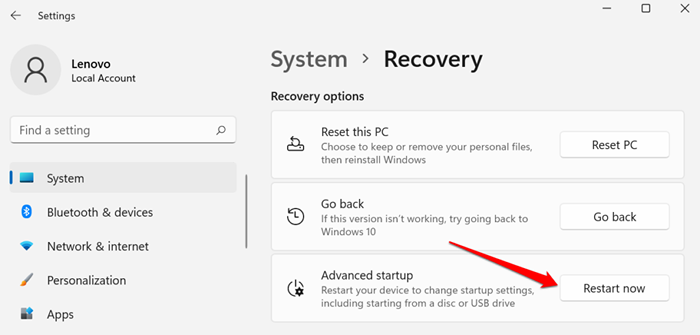
- Pilih Restart sekarang pada prompt konfirmasi untuk melanjutkan.
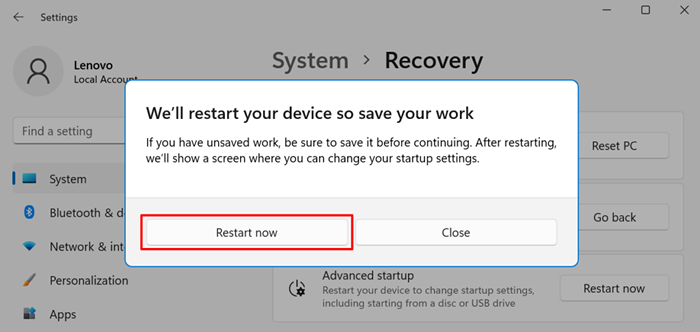
Itu akan mem -boot PC Anda ke lingkungan pemulihan. Pergi ke Pemecahan masalah > Opsi lanjutan > Pengaturan Startup > Mengulang kembali dan tekan juga 4, 5, atau 6 pada keyboard Anda untuk mengaktifkan opsi mode aman pilihan Anda.
3. Mulai Windows 11 dalam mode aman dari menu start
Menggunakan Menu Mulai mungkin merupakan cara termudah untuk mem -boot windows 11 ke mode aman. Dengan menahan tombol shift saat memulai kembali PC Anda, Windows akan boot ke menu startup canggih, di mana Anda dapat memasuki mode aman.
- tekan Kunci Windows dan pilih Ikon Daya.
- Tekan dan tahan Tombol Shift di keyboard Anda dan pilih Mengulang kembali.
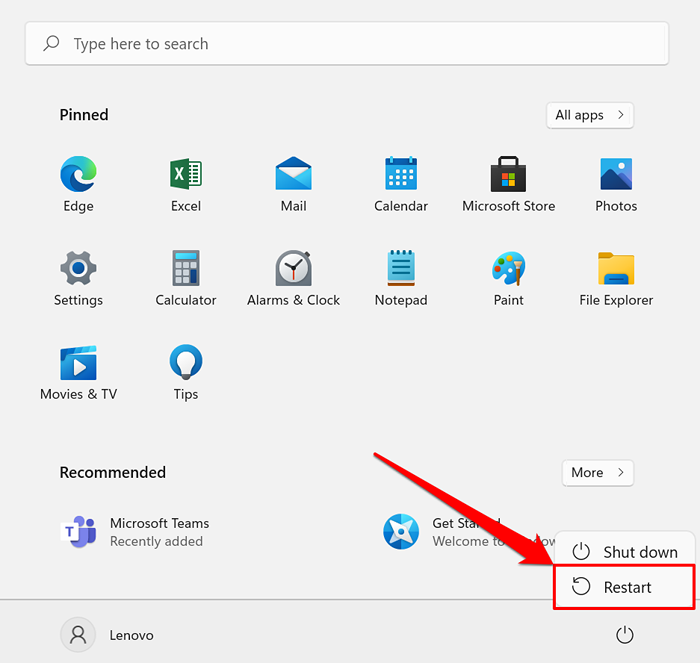
Itu akan memuat halaman startup lanjutan. Kemudian, seperti yang dijelaskan dalam metode di atas, pergi ke Pemecahan masalah > Opsi lanjutan > Pengaturan Startup > Mengulang kembali dan pilih jenis mode aman pilihan Anda.
4. Mulai Windows 11 dalam mode aman menggunakan msconfig
MSConfig adalah singkatan dari Microsoft System Configuration. Ini adalah alat Windows bawaan yang memungkinkan Anda mengakses pengaturan sistem yang mungkin tidak Anda temukan di aplikasi Pengaturan atau panel kontrol.
- tekan Kunci Windows di keyboard atau pilih Ikon pencarian di bilah tugas.
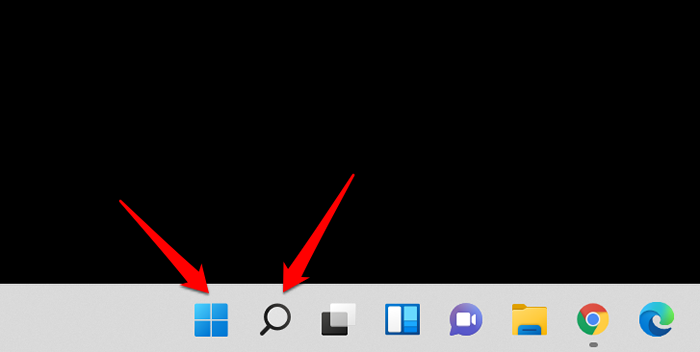
- Jenis msconfig (alias konfigurasi sistem) di kotak pencarian dan pilih Jalankan sebagai administrator Di panel hasil.
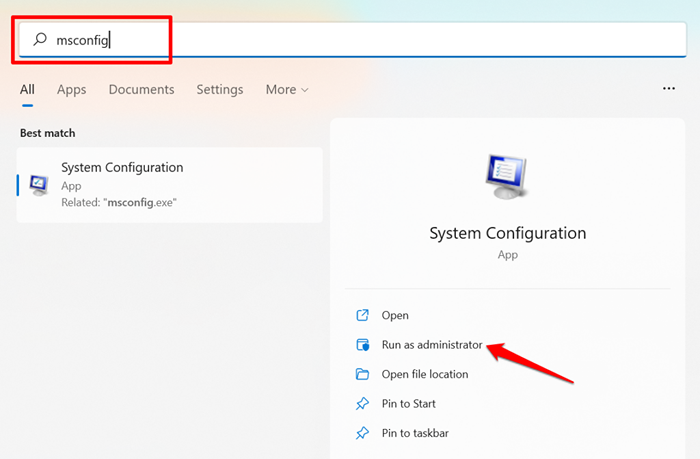
- Menuju ke Boot tab dan periksa Boot aman Di bagian "Opsi Boot".
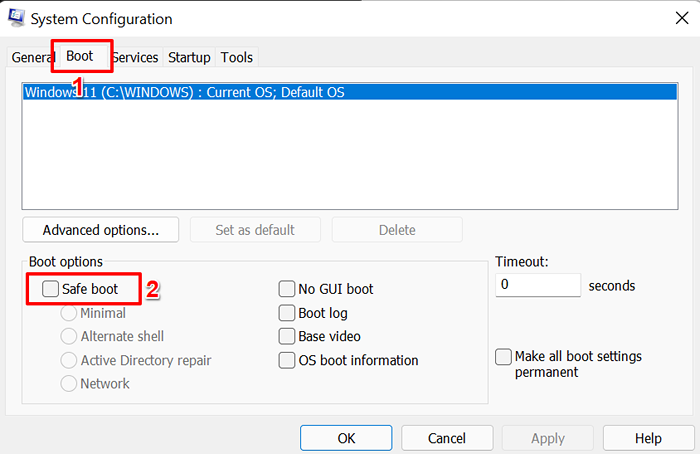
- Pilih opsi mode aman yang Anda sukai: Minimal, Shell alternatif, Perbaikan Direktori Aktif, atau Jaringan.
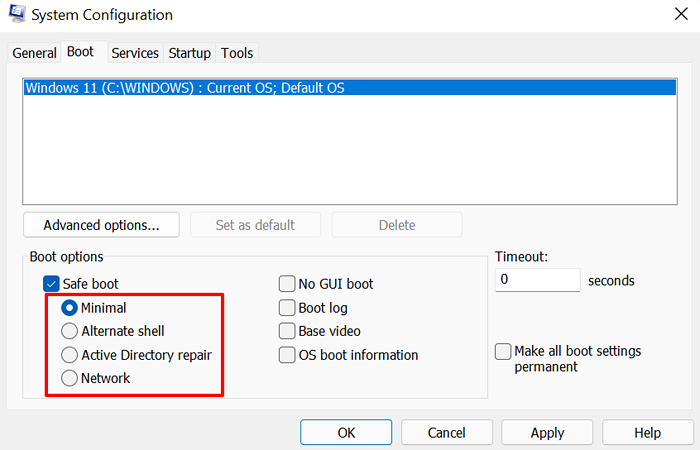
- Opsi "minimal" akan memuat driver dan pengaturan dasar dalam mode aman. Namun, Anda tidak akan dapat mengakses Internet, menggunakan aplikasi pihak ketiga, dan memodifikasi konfigurasi sistem tertentu.
- "Shell alternatif" hanya akan mem -boot terminal prompt perintah dalam mode aman.
- “Perbaikan Direktori Aktif” biasanya digunakan oleh administrator jaringan di lingkungan perusahaan untuk memperbaiki atau mengembalikan database Direktori Aktif.
- Opsi "Jaringan" akan memuat driver jaringan dalam mode aman.
- Pilih Menerapkan dan kemudian pilih OKE untuk melanjutkan.
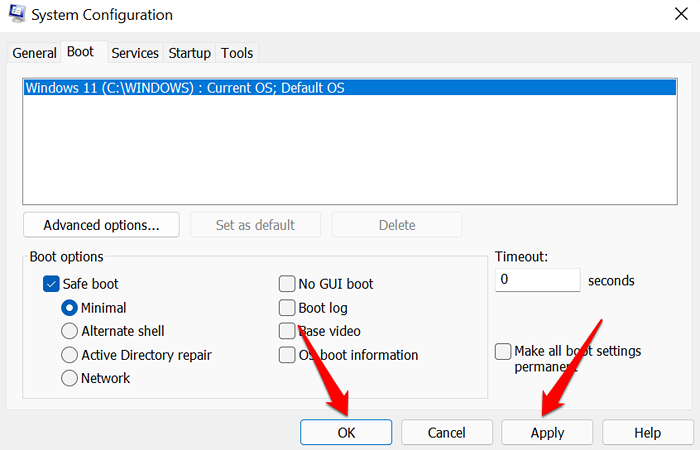
- Pilih Mengulang kembali pada prompt untuk boot ke mode aman. Jika tidak, pilih Keluar tanpa restart Untuk me -reboot PC Anda nanti, terutama jika Anda memiliki dokumen yang belum disimpan di aplikasi lain.
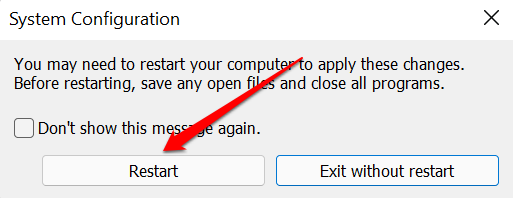
Catatan: PC Anda akan selalu boot ke mode aman setiap kali Anda restart PC Anda.
Langkah -langkah berikut akan menonaktifkan mode aman dan boot PC Anda secara normal:
Kembali ke jendela "Konfigurasi Sistem" (klik Awal, jenis msconfig), hapus centang Boot aman, Pilih OKE, dan reboot PC Anda untuk menonaktifkan.
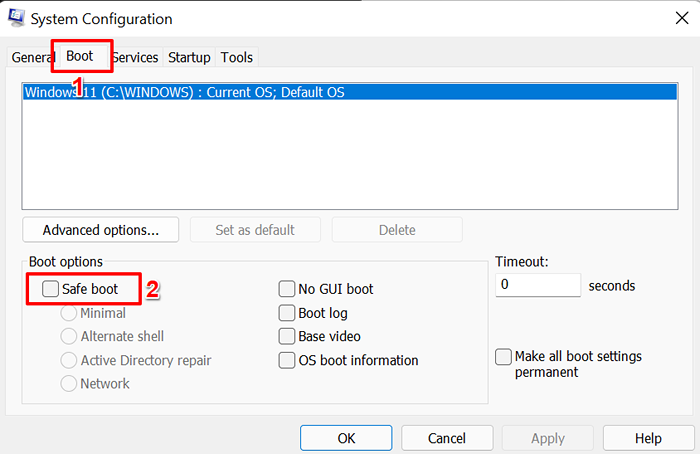
5. Aktifkan mode aman dari prompt perintah
Cara lain untuk mem -boot windows 11 ke mode aman adalah melalui prompt perintah.
- tekan Kunci Windows, jenis command prompt di bilah pencarian, dan pilih Jalankan sebagai administrator.
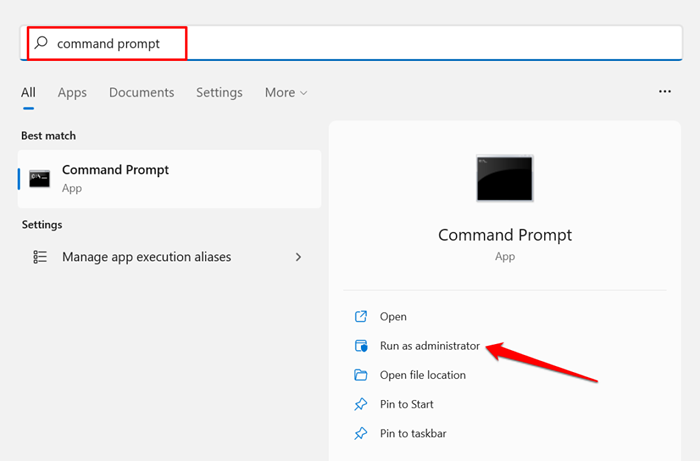
- Ketik atau tempel matikan.exe /r /o di terminal prompt perintah konsol dan tekan Memasuki.
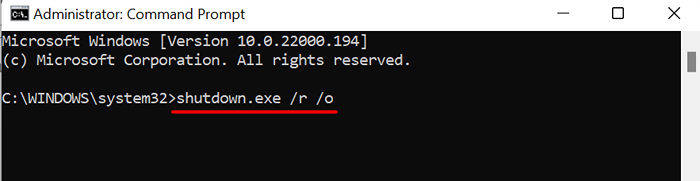
- Anda akan mendapatkan pemberitahuan bahwa Windows akan ditutup dalam waktu kurang dari satu menit. Pilih Menutup Dan tunggu PC Anda boot ke halaman pemulihan Windows.
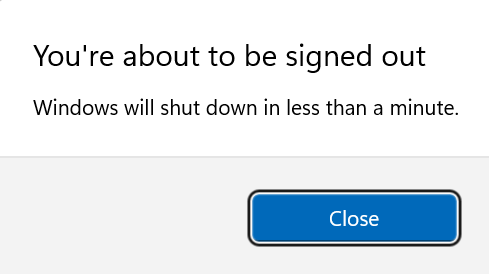
- Di halaman startup, pergilah ke Pemecahan masalah > Opsi lanjutan > Pengaturan Startup > Mengulang kembali dan tekan tombol yang sesuai di sebelah opsi mode aman pilihan Anda.
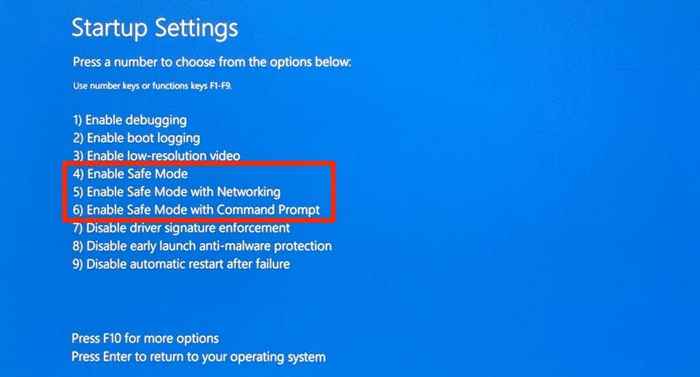
6. Masukkan mode aman dari layar masuk
Juga dimungkinkan untuk memasuki mode aman tanpa harus masuk ke windows. Pilih Ikon Daya Di sudut kiri bawah layar masuk, tekan dan tahan Menggeser kunci, dan pilih Mengulang kembali.
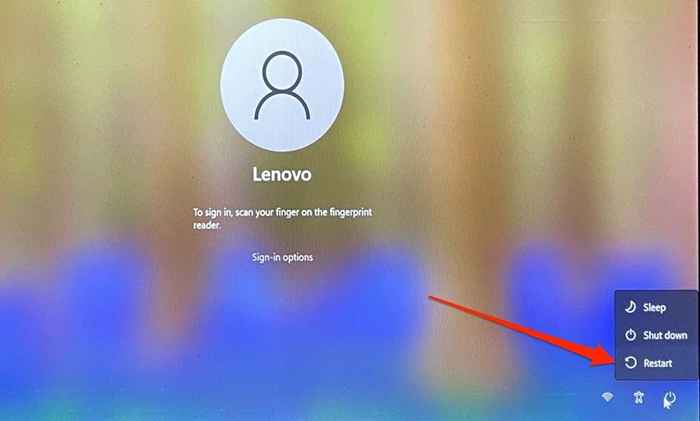
PC Anda akan memuat lingkungan pemulihan Windows. Seperti yang disebutkan di bagian di atas, kunjungi Pemecahan masalah > Opsi lanjutan > Pengaturan Startup > Mengulang kembali dan pilih opsi mode aman.
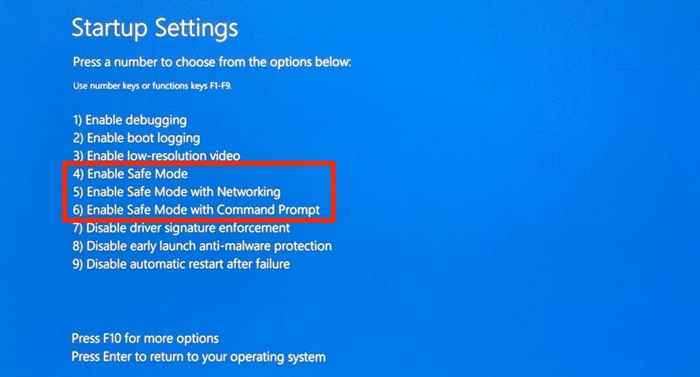
Ada lebih banyak hal yang aman
Selain mendiagnosis masalah kinerja dan terkait boot, memasuki mode aman dapat membantu mendiagnosis infeksi malware dan kesalahan sistem lainnya.
- « Cara Memperbaiki Kelas Explorer Tidak Terdaftar Kesalahan di Windows 10
- Cara mengetahui versi DirectX apa yang telah Anda instal »

