Cara Memulai, Berhenti atau Mulai Ulang Print Spooler di Windows 10/11
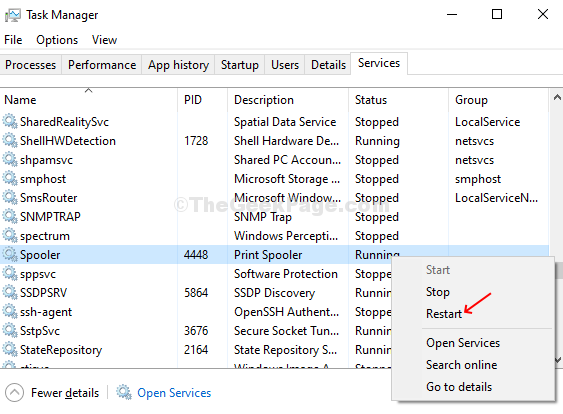
- 2614
- 648
- John Ratke
Print Spooler adalah layanan di Windows 10 yang membuat pekerjaan cetak bergulir sambil mengelola interaksi dengan printer Anda. Ini dapat berhenti berfungsi pada waktu, bahkan setelah mencoba memulai kembali printer atau sistem Anda.
Namun, mungkin ada masalah dengan printer itu sendiri atau masalah koneksi apa pun. Tapi, begitu Anda tahu itu bukan masalah ini, itu harus menjadi masalah dengan spooler cetak di Windows 10. Hal ini menyebabkan masalah seperti dokumen Anda terjebak dalam antrian saat pekerjaan pencetakan sedang aktif. Yang terburuk adalah, jika Anda mencoba membatalkan pekerjaan, itu macet selamanya.
Berikut adalah dua cara mudah yang dapat Anda mulai, berhenti, atau restart spooler cetak di Windows 10.
Metode 1: Cara Memulai, Berhenti, atau Mulai Ulang Print Spooler di Windows 10 Menggunakan Layanan
Langkah 1: Klik pada Windows ikon, ketik Jasa dalam kotak pencarian, dan klik hasilnya.
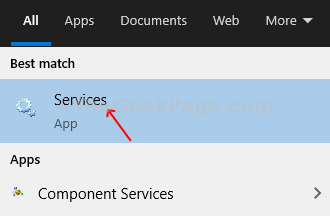
Langkah 2: Dalam Jasa jendela, pergi ke sisi kanan panel, gulir ke bawah dan temukan Cetak spooler dari daftar. Saat Anda klik tunggal di atasnya, di panel sisi kiri Anda akan menemukan deskripsi.
Itu Cetak spooler tidak ditampilkan Berlari status saat ini. Anda dapat mengklik kanan Cetak spooler Dan Awal Layanan dari menu konteks klik kanan, atau Anda dapat mengklik Mulai Layanan di panel sisi kiri di atas deskripsi.
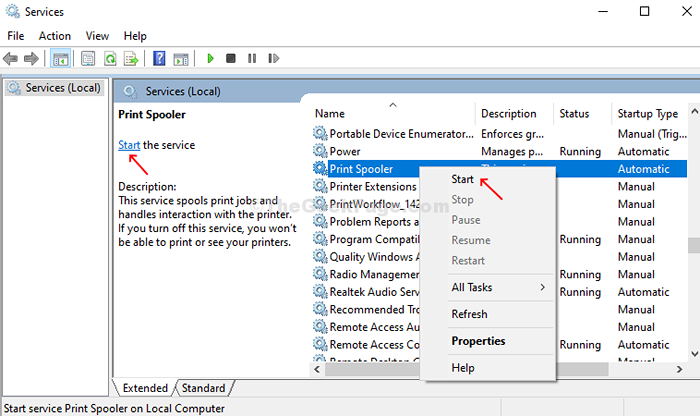
Langkah 3: Atau, klik dua kali pada Cetak spooler opsi untuk Awal layanan. Di bawah Umum tab, buka Status pelayanan opsi, dan klik pada Awal tombol untuk memulai Cetak spooler. Tekan OKE untuk menyimpan perubahan.
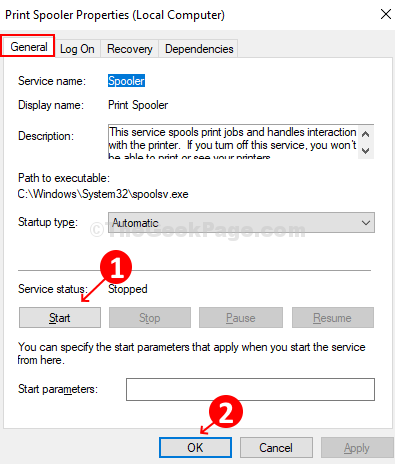
Langkah 4: Untuk memulai kembali Layanan, klik Restart layanan di sisi kiri panel., atau klik kanan pada Cetak spooler Opsi dari daftar di sebelah kanan, dan klik Mengulang kembali Dari menu konteks.
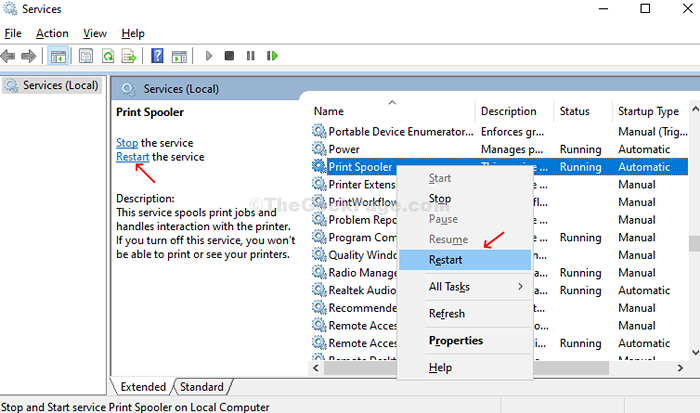
Langkah 5: Jika layanan berjalan, Anda dapat menghentikan layanan dengan mengklik Berhenti tombol di sisi kiri panel, atau cukup klik kanan pada Cetak spooler opsi dan pilih Berhenti Dari menu konteks.
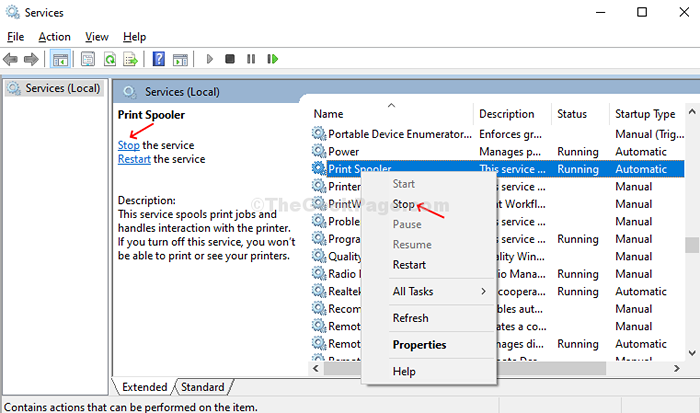
Langkah 6: Anda juga dapat mengklik dua kali Cetak spooler opsi dan di bawah Umum tab, klik pada Berhenti tombol untuk menghentikan layanan.
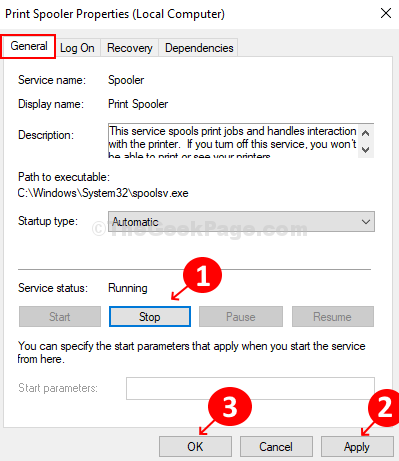
Jadi, ini adalah bagaimana Anda bisa Awal layanan. Periksa printer, itu harus berfungsi dengan baik sekarang. Dan, Anda juga dapat mengikuti langkah -langkahnya Berhenti atau Mengulang kembali layanan.
Metode 2: Cara Memulai, Berhenti atau Mulai Ulang Print Spooler di Windows 10 Menggunakan Tugas Manajer
Langkah 1: Klik kanan di Taskbar dan klik Pengelola tugas dari menu.
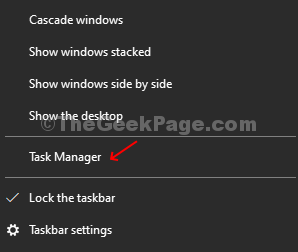
Langkah 2: Dalam Pengelola tugas jendela, klik pada Jasa tab dan gulir ke bawah untuk mencari Spooler. Periksa status jika itu Berlari atau tidak. Itu menunjukkan Berhenti Di Sini.
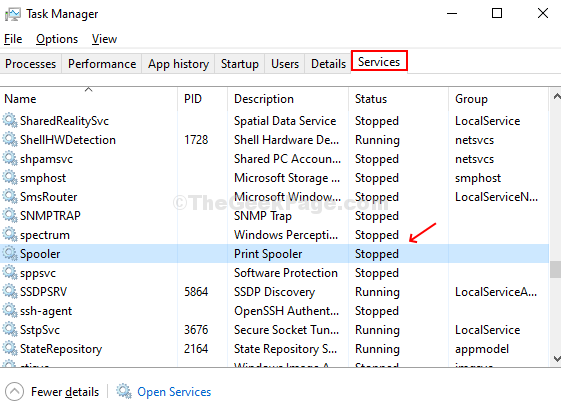
Langkah 3: Klik kanan Spooler dan klik Awal.
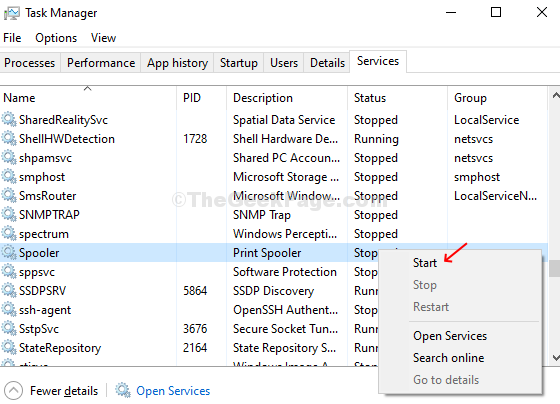
Langkah 4: Sekarang saat itu menunjukkan Berlari status, klik kanan lagi dan klik Mengulang kembali untuk memulai kembali Cetak spooler melayani.
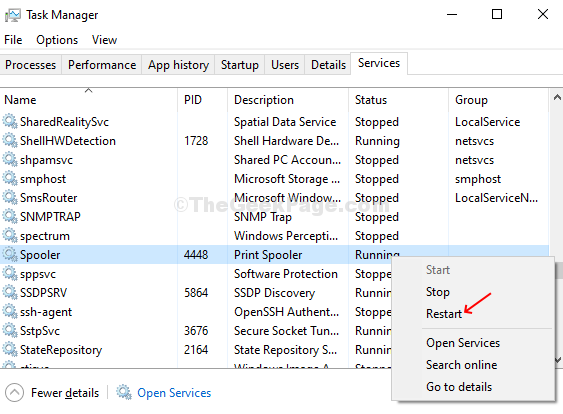
Printer Anda harus bekerja dengan baik sekarang.
Langkah 5: Untuk menghentikan layanan, klik kanan Spooler dan klik Berhenti untuk menghentikan layanan.
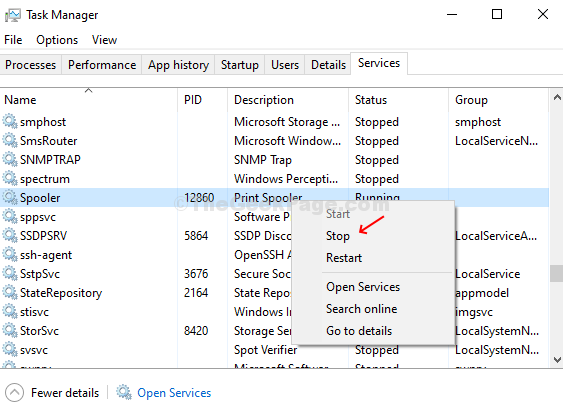
Itu saja! Begitulah cara Anda Awal, Berhenti, atau Mengulang kembali itu Cetak spooler Layanan menggunakan Pengelola tugas.
- « Cara secara default menempel teks yang tidak diformat di Microsoft Word
- Sumber daya sistem yang tidak mencukupi ada untuk menyelesaikan kesalahan layanan yang diminta di Fix Windows 10/11 »

