Cara membagi layar vim secara horizontal dan vertikal di linux
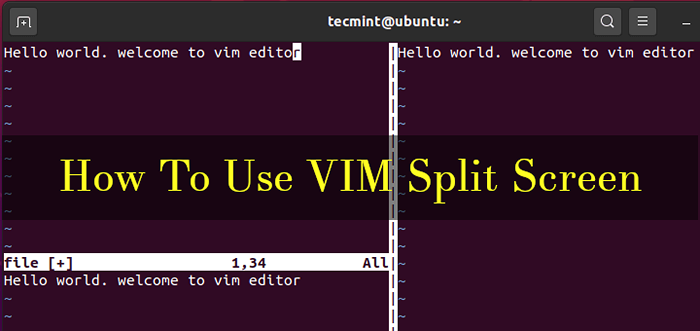
- 3640
- 603
- Dr. Travis Bahringer
Editor teks vim, kependekan dari Vi ditingkatkan, adalah salah satu editor teks Linux paling kuat dan populer yang menikmati perlindungan besar dari komunitas open-source. Ini adalah peningkatan dari editor VI dan menggunakan kombinasi tombol keyboard biasa untuk memberikan fungsionalitas yang luas.
Vim Memberikan sintaks berwarna di antara fungsi dasar lainnya seperti memasukkan dan menghapus teks, menyalin dan menempel teks, dan menyimpan perubahan yang dibuat pada file. Daftar apa yang dapat Anda lakukan cukup lama dan kurva belajar curam.
Dalam panduan ini, kami berusaha menunjukkan berbagai cara agar Anda dapat membagi editor VIM menjadi ruang kerja yang berbeda di baris perintah Linux.
Menginstal vim di linux
Sebelum kita melanjutkan, pastikan itu Vim diinstal pada sistem Anda. Juga, panduan ini ditujukan untuk pengguna yang menjalankan sistem dengan tampilan grafis untuk mengamati efek split editor VIM di terminal.
Untuk menginstal VIM, jalankan perintah berikut:
$ sudo apt instal vim [on Debian, Ubuntu & Mint] $ sudo yum menginstal vim [on Rhel, Centos & Fedora] $ sudo pacman -sy vim [on Arch & Manjaro] $ sudo zypper instal vim [on opensuse]
Menjalankan vim Perintah tanpa argumen apa pun menampilkan informasi dasar tentang Vim Editor termasuk versi dan perintah dasar seperti cara mendapatkan bantuan dan keluar dari editor teks seperti yang ditunjukkan di bawah ini.
$ vim
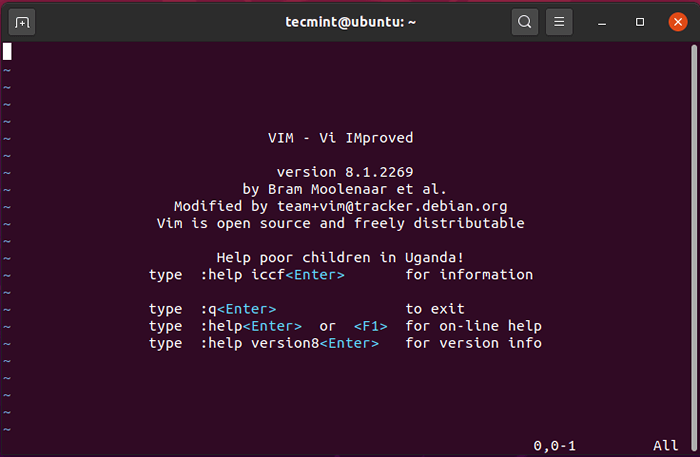 Mulai editor vim
Mulai editor vim Memisahkan layar vim secara vertikal
Misalkan Anda telah membuka file Vim editor dan Anda ingin membaginya secara vertikal. Untuk mencapai ini:
- Masukkan mode perintah dengan menekan ESC tombol.
- Tekan Kombinasi Keyboard
Ctrl + w, diikuti oleh surat itu'V'.
Anda akan mendapatkan layar terpisah yang ditunjukkan di bawah ini.
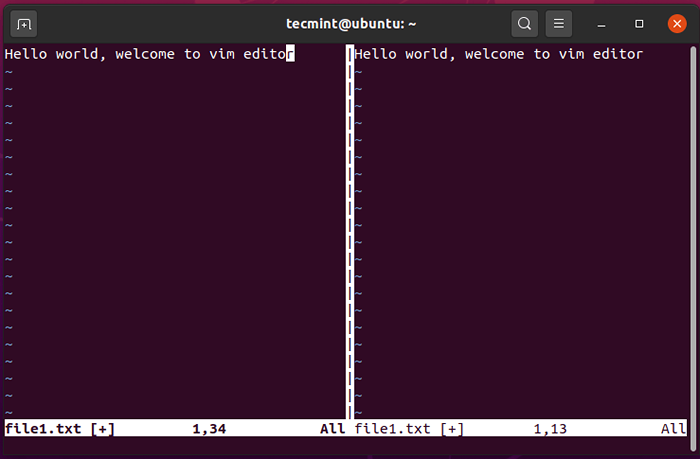 Memisahkan layar vim secara vertikal
Memisahkan layar vim secara vertikal Untuk menavigasi ke panel kanan, tekan Ctrl + w, diikuti oleh surat itu 'l'.
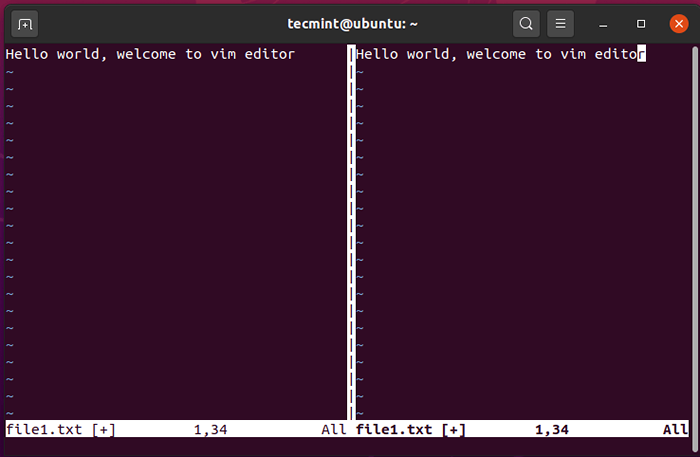 Menavigasi layar vim
Menavigasi layar vim Untuk kembali ke panel kiri, gunakan kombinasi Ctrl + w, diikuti oleh surat itu 'H'.
Membelah layar vim secara horizontal
Untuk membagi layar VIM secara horizontal, atau buka ruang kerja baru di bagian bawah seleksi aktif, tekan Ctrl + w, diikuti oleh surat itu 'S'. Dalam contoh di bawah ini, bagian kiri telah dibagi menjadi dua ruang kerja.
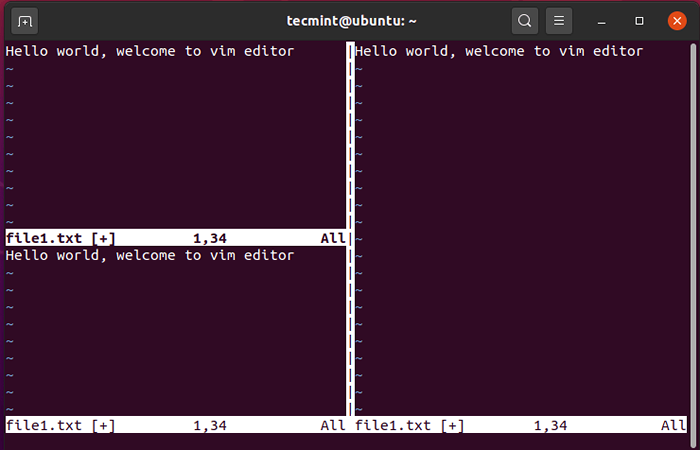 Membelah layar vim secara horizontal
Membelah layar vim secara horizontal Untuk menavigasi ke bagian bawah hit Ctrl + w, diikuti oleh surat itu 'J'.
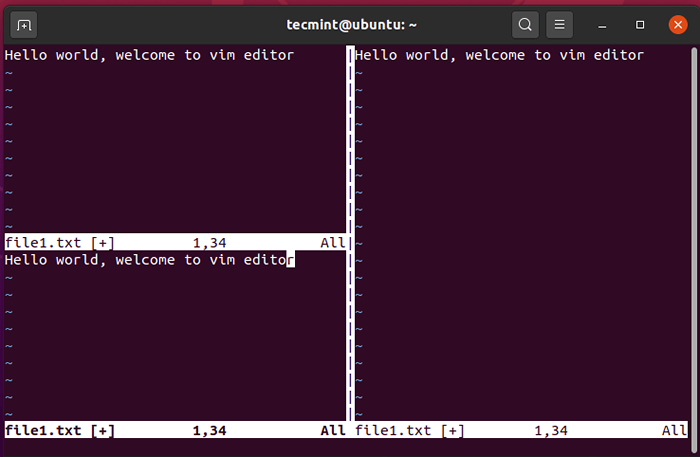 Arahkan ke layar vim bawah
Arahkan ke layar vim bawah Untuk kembali ke bagian atas, tekan Ctrl + w, diikuti oleh surat itu 'k'.
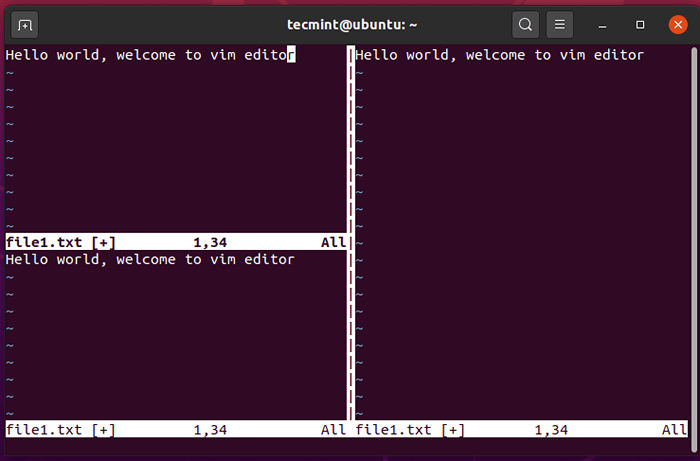 Arahkan ke layar vim atas
Arahkan ke layar vim atas Meningkatkan lebar ruang kerja saat ini
Untuk meningkatkan lebar pilihan Anda saat ini di editor VIM, tekan Ctrl + w, dan segera diikuti oleh Shift + '>' kombinasi.
Dalam contoh di bawah ini, saya telah meningkatkan lebar panel kiri.
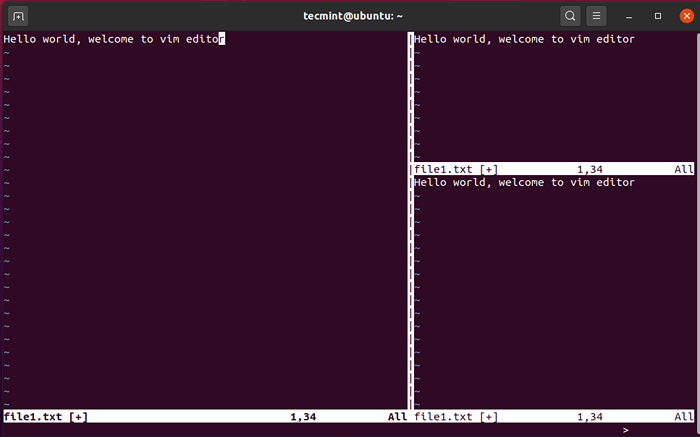 Tingkatkan lebar ruang kerja vim
Tingkatkan lebar ruang kerja vim Untuk mengurangi lebar pilihan VIM Anda saat ini, tekan Ctrl + w, kemudian Shift + '<' kombinasi.
Di tangkapan layar di bawah ini, Anda dapat dengan jelas melihat bahwa bagian kiri telah berkurang secara lebar.
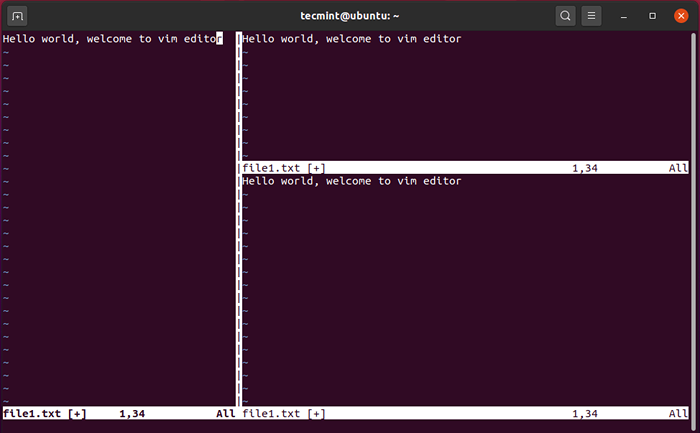 Kurangi lebar ruang kerja vim
Kurangi lebar ruang kerja vim Tingkatkan ketinggian ruang kerja saat ini
Untuk meningkatkan ketinggian ruang kerja Anda saat ini, gunakan kombinasi pers Ctrl + w, diikuti oleh Shift + ' +' kombinasi. Ilustrasi di bawah ini menunjukkan
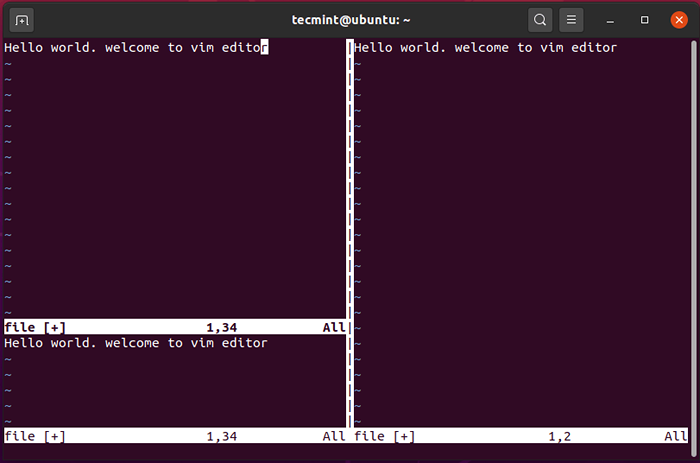 Tingkatkan ketinggian ruang kerja vim
Tingkatkan ketinggian ruang kerja vim Untuk mengurangi ketinggian ruang kerja, tekan Ctrl + w, diikuti oleh - (tanda kurang.
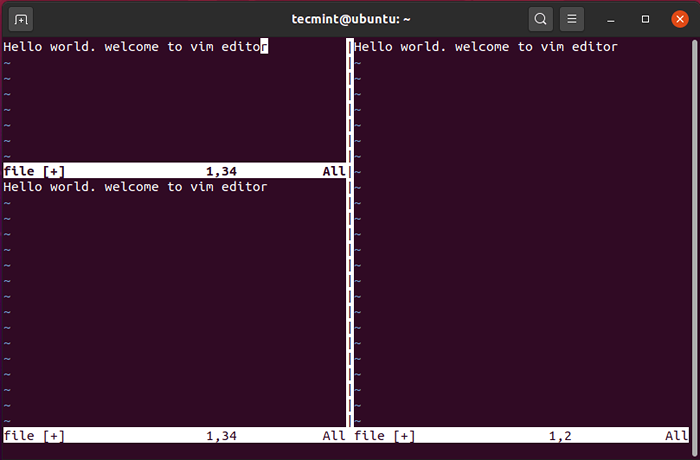 Kurangi ketinggian ruang kerja vim
Kurangi ketinggian ruang kerja vim Untuk memastikan ketinggian ruang kerja atas dan bawah adalah pers yang sama Ctrl + w, diikuti oleh = (sama) tanda.
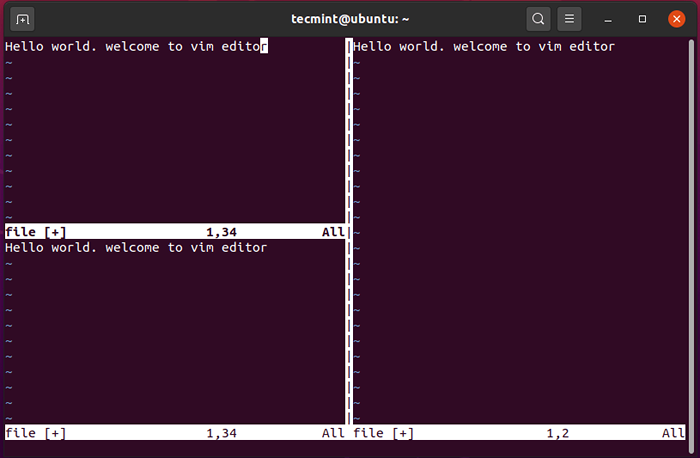 Tetapkan Ukuran yang sama dari VIM Workspace
Tetapkan Ukuran yang sama dari VIM Workspace Dan itulah cara Anda dapat membagi layar vim menjadi berbagai spasi.
- « Pelajari perbedaan antara sumber dan bercabang di pesta bash
- Praktik Terbaik untuk Menyebarkan Hadoop Server di CentOS/RHEL 7 - Bagian 1 »

