Cara membagi layar di windows 10
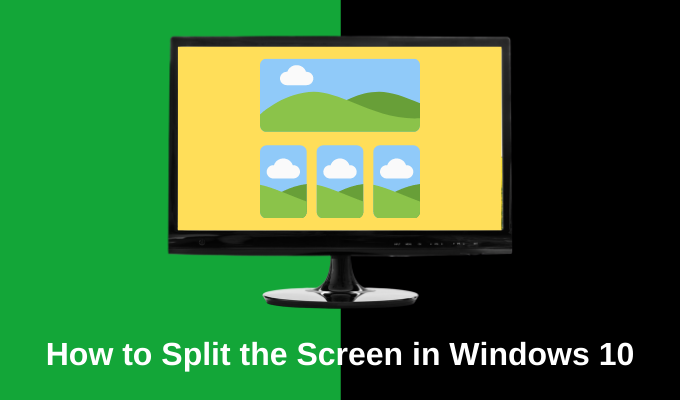
- 4934
- 257
- Hector Kuhic
Windows 10 hadir dengan banyak fitur yang membantu meningkatkan produktivitas Anda. Salah satunya adalah kemampuan untuk membagi layar di Windows 10 dengan sedikit usaha.
Seperti kebanyakan fitur Windows 10, ada beberapa cara untuk mencapai hal yang sama. Pendekatan yang Anda pilih tergantung pada apakah Anda lebih suka menggunakan keyboard atau mouse Anda.
Daftar isi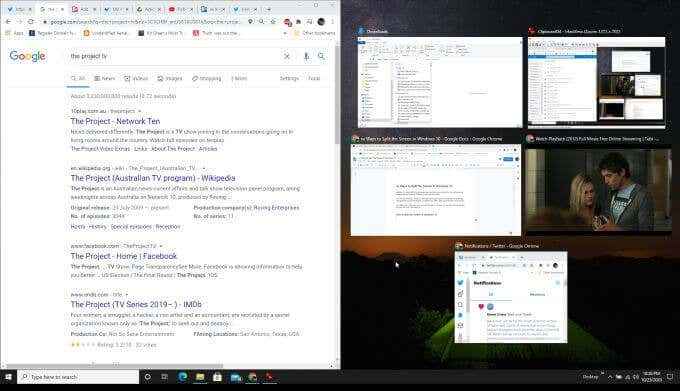
Hanya dalam beberapa klik, Anda telah membagi layar. Anda masih dapat mengubah ukuran jendela ini jika Anda ingin mereka mengisi tiga perempat dan seperempat layar. Anda tidak terbatas untuk membuat layar terpisah setengah-setengah.
Jika Anda lebih suka menggunakan keyboard Anda untuk melakukan ini:
- Pilih jendela pertama, lalu pilih Windows kunci.
- tekan Kiri atau Benar tanda panah.
- Ini akan mengisi bagian kiri atau kanan layar dengan jendela yang telah Anda pilih.
- Ulangi proses ini untuk jendela kedua tetapi pilih tombol kiri atau kanan lainnya untuk mengisi setengah lainnya dari layar.
Cara membagi layar Anda di empat jendela
Anda juga tidak terbatas pada split layar 50/50. Anda dapat membagi layar empat cara dengan menggabungkan proses di atas dengan klik kedua panah atas atau bawah.
Begini cara kerjanya.
Ulangi proses di atas, tetapi setelah memilih Kiri kunci, ikuti dengan Ke atas atau Turun tombol panah untuk memindahkan jendela ke sudut atas atau bawah sisi layar.
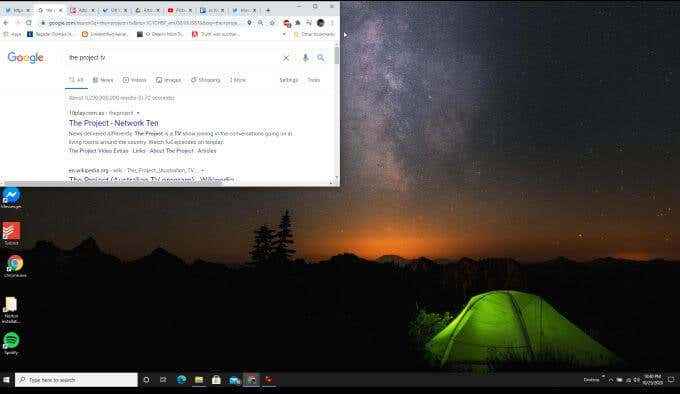
Ulangi ini dengan layar tambahan, tekan Windows-left-down, Windows-right-up Dan Windows-down-down untuk mengisi sudut -sudut lain dari layar.
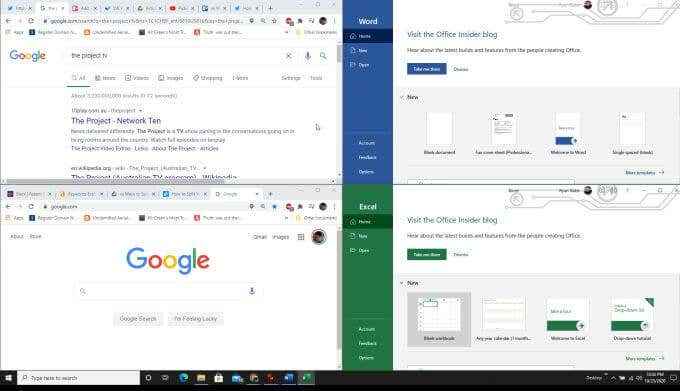
Catatan: Fitur empat window ini hanya berfungsi dengan pembaruan 2020 ke Windows 10, jadi pastikan Anda telah menginstal pembaruan windows terbaru jika ini tampaknya tidak berfungsi untuk Anda.
Cara mengaktifkan windows snap assist
Jika Anda menemukan bahwa Windows Snap Assist tidak berfungsi sama sekali untuk Anda dan Anda telah memastikan Anda telah menginstal pembaruan Windows terbaru, Anda mungkin perlu mengaktifkan fitur Snap Assist.
Untuk mengaktifkan Windows Snap Assist:
- Pilih Menu Mulai dan Ketik Pengaturan, lalu pilih aplikasi Pengaturan.
- Pilih Sistem Ikon dan kemudian pilih Multitasking Dari menu kiri.
- Pastikan Snap Windows sakelar dihidupkan, dan tiga kotak centang di bawahnya diaktifkan.
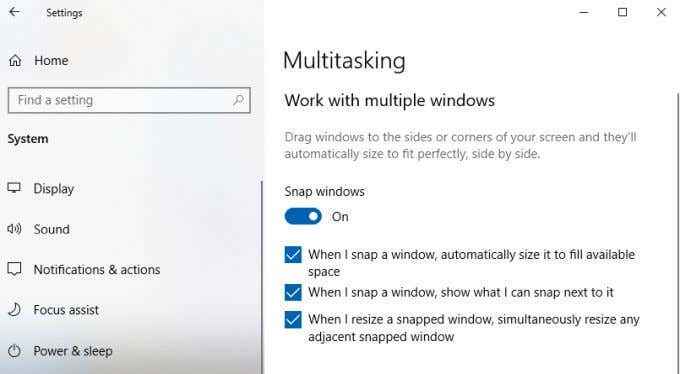
Setelah ini diaktifkan, semua fitur Windows Snap yang tercantum di atas harus berfungsi seperti yang dijelaskan.
Gunakan aplikasi pihak ketiga untuk membagi layar di Windows 10
Sebelum Microsoft memperbarui Windows Snap Assist dengan fitur tambahan (seperti memungkinkan pemisahan jendela di empat kuadran layar), ada banyak aplikasi yang menyediakan fungsionalitas itu.
Banyak dari aplikasi itu benar -benar tidak diperlukan lagi, tetapi beberapa memang memperluas fitur di luar yang saat ini ditawarkan oleh Windows 10 Snap Assist.
Berikut ini adalah beberapa aplikasi paling berguna yang dapat Anda gunakan untuk membagi layar Anda dengan cara yang lebih kreatif.
1. Gridmove
Saat Anda menginstal GridMove, pada dasarnya meningkatkan Windows Snap Assist dengan membiarkan Anda memilih dari berbagai templat untuk area Snap.
Setelah instalasi, klik kanan pada ikon aplikasi di bilah tugas dan pilih Template untuk melihat daftar templat yang dapat Anda pilih.
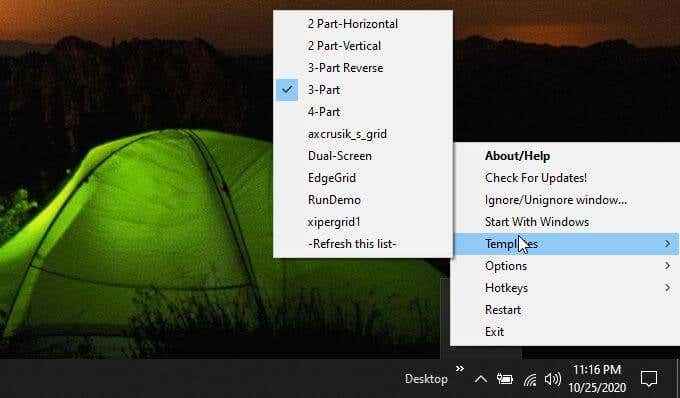
Saat Anda menggeser jendela ke tepi layar apa pun, GridMove mengambil alih dan menampilkan kisi oranye. Cukup geser jendela ke salah satu kotak itu dan itu akan mengisi kotak itu ke tepi.
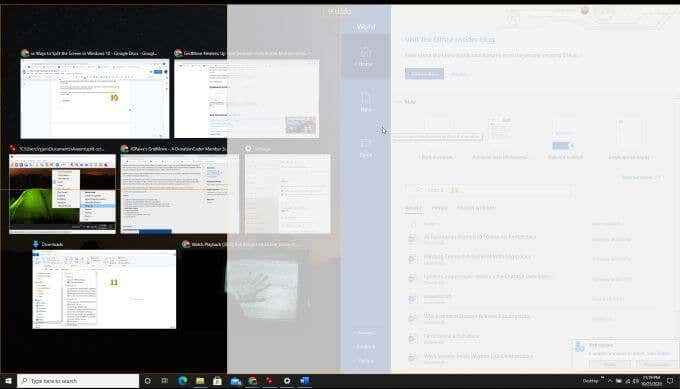
Anda dapat mengulangi ini untuk sebanyak mungkin jendela sampai semua kotak gridmove diisi.
GridMove juga berfungsi pada beberapa monitor, jadi Anda akan melihat kotak yang tersedia di semua layar Anda yang dapat Anda pindahkan ke jendela.
2. Aquasnap
Aplikasi multitasking bernama Aquasnap menawarkan berbagai fitur Windows Snap yang berguna yang disertakan dengan versi gratisnya.
Instal aplikasi dan Anda akan melihat ikon muncul di sudut kanan bawah bilah tugas. Klik kanan ikon jadi akses Pengaturan daerah.
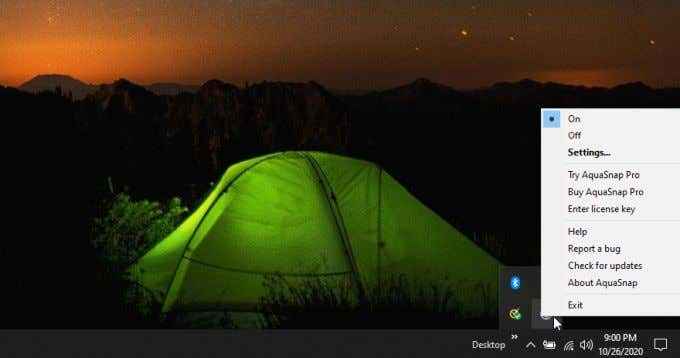
Anda dapat mengubah banyak tentang bagaimana Windows muncul (transparan atau sebaliknya), dan bagaimana Windows akan patah saat Anda menyesuaikannya ke tepi layar mana pun.
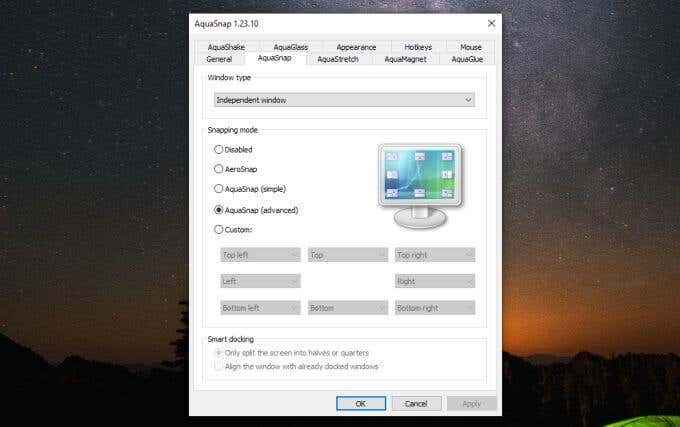
Namun, secara default, aplikasi akan melakukan pekerjaan dengan baik. Cukup ambil jendela apa pun yang ingin Anda patahkan dan geser ke tepi atau sudut layar apa pun.
Anda akan melihat ikon kecil yang muncul menunjukkan kepada Anda bagaimana jendela akan meledak. Sudut akan mematahkan jendela ke ukuran seperempat di sudut layar itu. Bentak samping atau atas akan mengisi setengah layar dengan jendela itu.
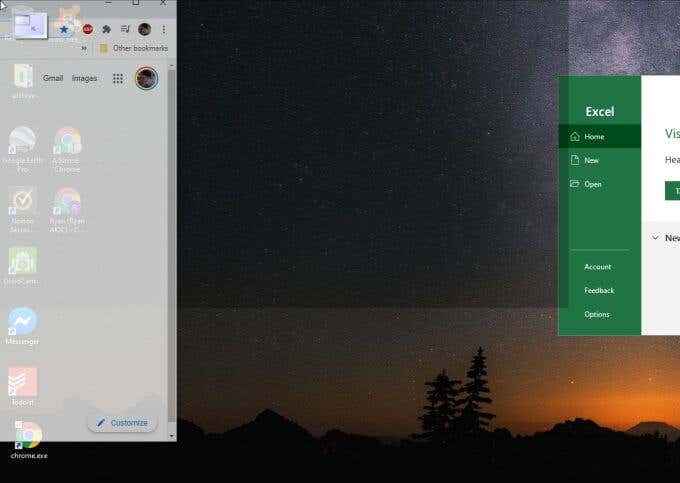
Ini menghemat sedikit waktu atas opsi Windows karena Anda tidak harus menggunakan kunci keyboard apa pun. Ini juga hanya membutuhkan satu gerakan mouse daripada beberapa gerakan mouse dan klik keyboard untuk menyesuaikan ke sudut layar.
Layar terpisah di Windows 10
Aplikasi yang tercantum di atas adalah dua aplikasi gratis yang dapat meningkatkan fitur Snap Assist di Windows 10. Sebagian besar aplikasi lain di pasaran tidak gratis, dan bagi kebanyakan orang fitur tambahan tidak benar -benar sepadan dengan biaya tambahan.
Pendekatan mana pun yang Anda pilih, belajar cara mengambil jendela ke sisi atau sudut layar dapat secara dramatis meningkatkan produktivitas Anda. Ini memungkinkan Anda memantau beberapa aplikasi online, membandingkan data, atau multitask dengan cara yang tidak mungkin tanpa fitur ini.
Jadi, cobalah Windows Snap Assist, dan jika itu tidak cukup baik, instal aplikasi gratis dan berikan mereka test run untuk melihat apakah mereka melakukan apa yang Anda butuhkan. Dan jika Anda tidak suka Snap Assist sama sekali, dimungkinkan untuk menonaktifkannya.
- « 6 Alternatif Audacity Terbaik untuk Android
- Cara menyembunyikan file dan folder di windows secara gratis »

