Cara membagi layar pada windows 11
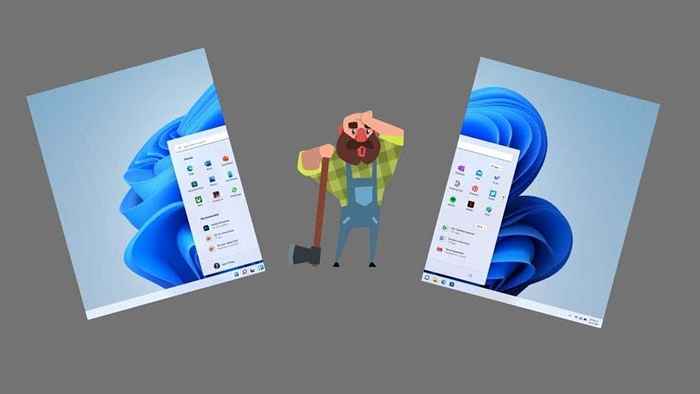
- 2039
- 194
- Dr. Travis Bahringer
Windows 11 dibangun di atas fungsi multitasking Windows 10 yang sangat baik dengan berbagai cara untuk membagi layar Anda untuk menikmati produktivitas maksimal. Jika Anda pengguna Windows 10 yang berpengalaman, banyak hal ini akan terasa akrab. Namun, sangat membantu untuk mempelajari tentang banyak perubahan kecil dan besar pada manajemen jendela di Windows 11. Di artikel ini, Anda akan belajar cara menggunakan layar terpisah di Windows 11.
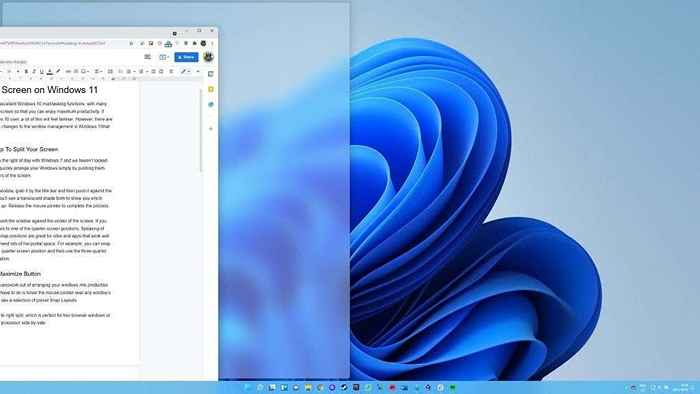
Jika Anda ingin memaksimalkan jendela, ambil dengan judul bilah dan kemudian dorong ke pusat layar atas layar. Anda akan melihat bentuk naungan yang tembus cahaya untuk menunjukkan kepada Anda ruang mana yang akan diambil jendela. Lepaskan tombol mouse Untuk menyelesaikan prosesnya.
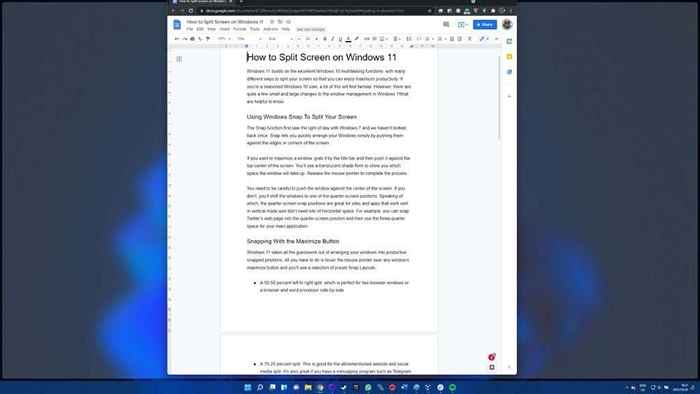
Dorong jendela dengan hati -hati ke tengah layar. Jika tidak, Anda akan mengalihkan Windows ke salah satu posisi layar sepertiga.
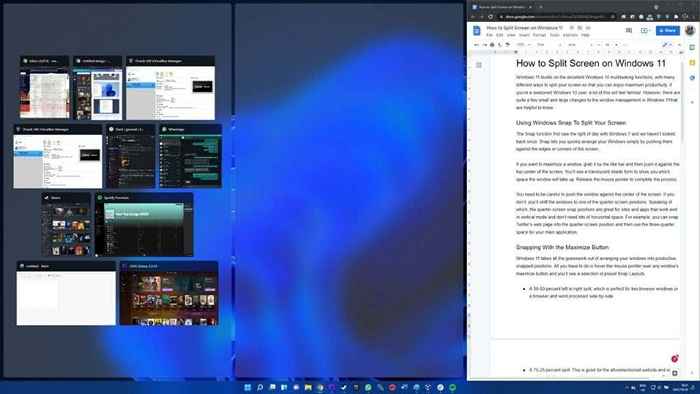
Posisi snap layar sepertiga sangat bagus untuk situs dan aplikasi yang bekerja dengan baik dalam mode vertikal dan tidak membutuhkan banyak ruang horizontal. Misalnya, Anda dapat mengambil halaman web Twitter ke posisi layar sepertiga dan menggunakan ruang dua pertiga untuk aplikasi utama Anda.
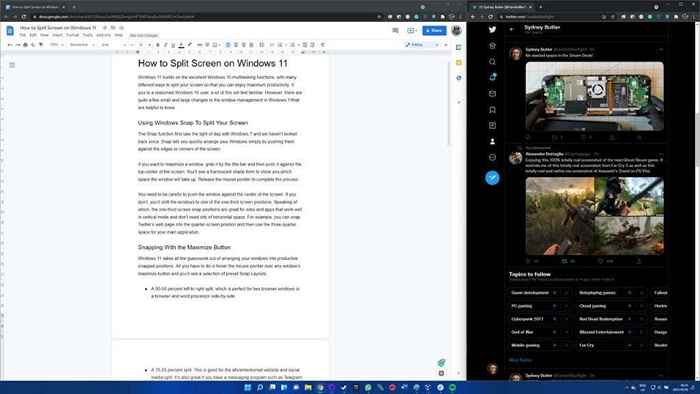
Memotret dengan tombol Maximize
Windows 11 mengambil semua dugaan dari mengatur jendela Anda menjadi posisi yang produktif. Yang harus Anda lakukan adalah Arahkan pointer mouse di atas tombol Maximize jendela apa pun, Dan Anda akan melihat pilihan tata letak snap preset:
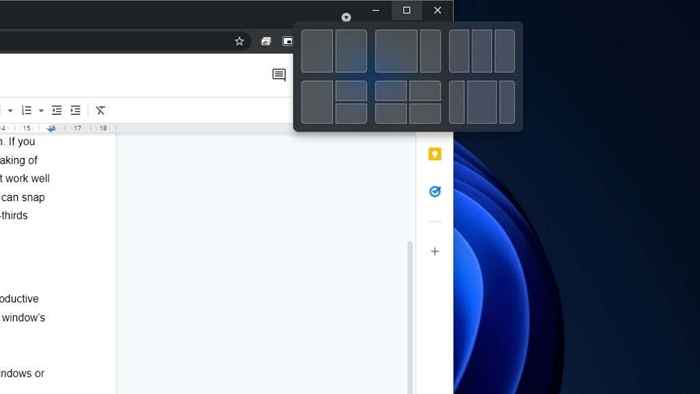
- Perpecahan 50-50 persen ke kanan, yang sempurna untuk dua jendela browser atau browser dan pengolah kata berdampingan.
- Split 75-25 persen, yang cocok untuk situs web di atas dan split media sosial. Ini juga bagus jika Anda memiliki program pesan seperti Telegram atau WhatsApp yang perlu Anda tonton saat Anda bekerja.
- Split 33/33/33, yang akan bermanfaat untuk manajemen media sosial atau entri data antara beberapa spreadsheet.
- 50% split kiri, dengan kuadran tangan kanan ditumpuk. Mungkin Anda ingin menonton beberapa Netflix, mengerjakan proyek Anda, dan mengawasi obrolan Anda?
- Dibagi menjadi empat kuadran; Pedagang Crypto kemungkinan besar menggunakan ini, investor pasar saham, dan arsitek dari matriks.
- Split 25/50/25. Kami tidak yakin untuk apa yang satu ini, tetapi seseorang di luar sana akan menggunakannya.
Anda dapat dengan mudah mencampur dan mencocokkan elemen yang berbeda dengan mengklik persentase yang Anda inginkan di setiap jendela. Cukup sorot contoh split jendela terpisah dan pilih.
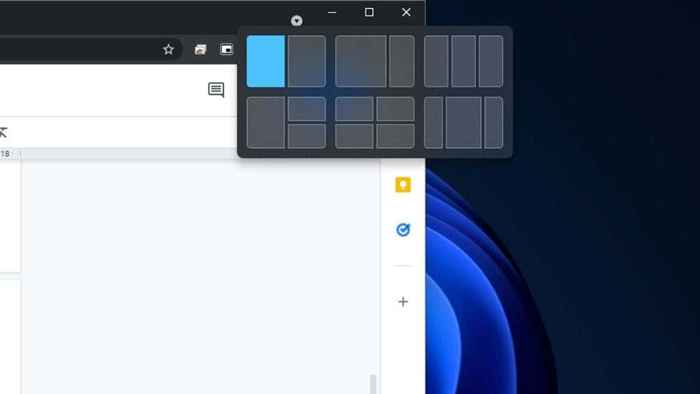
Membawa kembali aero shake
Aero Shake adalah fitur Windows Snap yang tidak aktif secara default di Windows 11. Ini berfungsi untuk membagi layar di Windows 11 dengan meminimalkan semua jendela selain yang saat ini Anda bergerak dengan judulnya. Cukup "kocok" jendela kiri dan kanan untuk membuat yang lain meminimalkan.
Ini trik yang rapi, tetapi beberapa pengguna merasa terlalu mudah untuk secara tidak sengaja memicu aero shake, yang menyebabkan gangguan ringan. Jika Anda seorang penggemar, menyalakannya kembali di Windows 11 itu mudah:
- Buka Mulai menu.
- Jenis Pengaturan Snap dan pilih opsi saat muncul.
- Beralih Judul Bilah Windows Shake Opsi beralih ke ON.
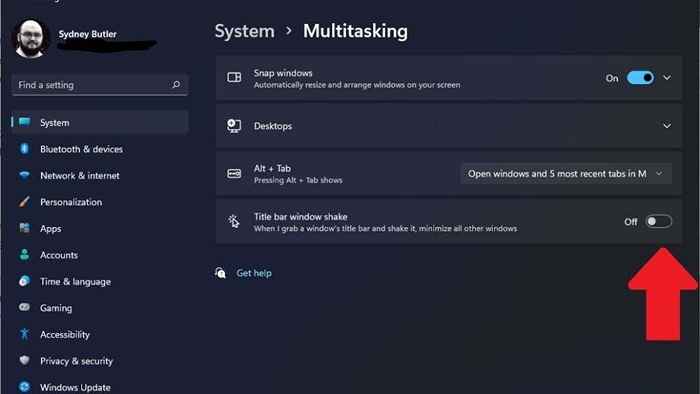
Salah satu kelemahannya adalah Anda tidak bisa begitu saja membawa semua jendela yang diminimalkan kembali dengan goyang tambahan. Anda bisa mendapatkan efek yang serupa dengan aero shake dengan menggunakan jalan pintas Menang + d. Ini akan meminimalkan semua jendela ke bilah tugas, dan kemudian Anda dapat mengklik jendela yang ingin Anda gunakan. Meskipun ini memiliki langkah tambahan untuk mencapai hasil yang sama, Anda jauh lebih kecil kemungkinannya untuk menekan Win + D daripada pemicu Aero Shake.
Menggunakan kelompok yang tersentak
Menggunakan fitur Snap untuk membagi layar Anda di Windows 11 adalah intuitif, tetapi ada fitur tambahan yang dapat membuatnya lebih baik untuk produktivitas Anda.
Grup Windows 11 membentak Windows dengan teman -teman mereka. Jadi jika Anda, misalnya, memasukkan dua set jendela ke dalam pengaturan 50/50, Anda dapat beralih di antara mereka sebagai grup tertaut alih -alih mengklik setiap video secara individual. Ini membuatnya mudah berubah di antara pengaturan yang berbeda.
Misalnya, jika Anda telah mengatur pengaturan empat kuadran untuk memantau empat indikator pasar yang berbeda, Anda dapat beralih di antara itu dan grup aplikasi produktivitas 50/50 dengan satu klik tunggal.
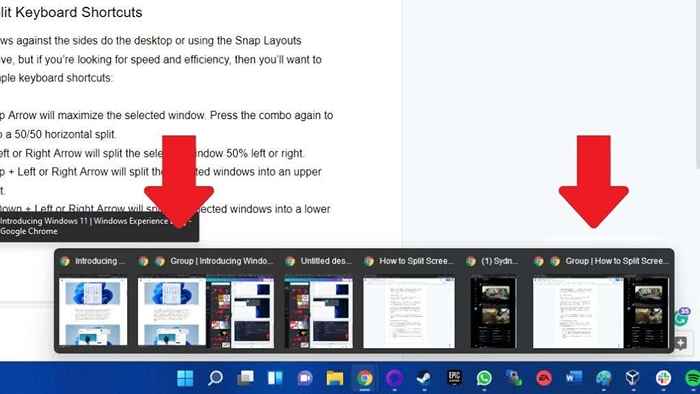
Yang harus Anda lakukan adalah melayang di atas ikon bilah tugas dari jendela apa pun yang merupakan bagian dari grup yang diberikan dan kemudian klik pada representasi grup di sebelah kanan popup jendela individual.
Pintasan keyboard split jendela
Jika Anda mencari kecepatan dan efisiensi saat membelah layar di Windows 11, maka Anda ingin mempelajari pintasan keyboard berikut:
- Menangkan + Panah Atas akan memaksimalkan jendela yang dipilih. Tekan kombo lagi untuk beralih ke perpecahan horizontal 50/50.
- Menangkan + panah kiri atau kanan akan membagi jendela yang dipilih 50% kiri atau kanan.
- Menangkan + Up + Panah Kiri atau Kanan akan membagi jendela yang dipilih menjadi kuadran atas.
- Menang + turun + panah kiri atau kanan akan membagi jendela yang dipilih menjadi kuadran yang lebih rendah.
- Menangkan + panah Down akan meminimalkan jendela yang dipilih.
Jalan pintas ini mungkin perlu sedikit terbiasa, dan beberapa kombinasi atau perilaku berulang terasa sedikit tidak intuitif, tetapi bermain-main dengan kombo yang berbeda akan membantu.
Memindahkan jendela melintasi desktop virtual
Windows 11 mendukung desktop virtual, yang bisa menjadi cara lain untuk "membagi" layar Anda menjadi berbagai konfigurasi.
Untuk membuat desktop tambahan, arahkan pointer mouse ikon ini di taskbar.
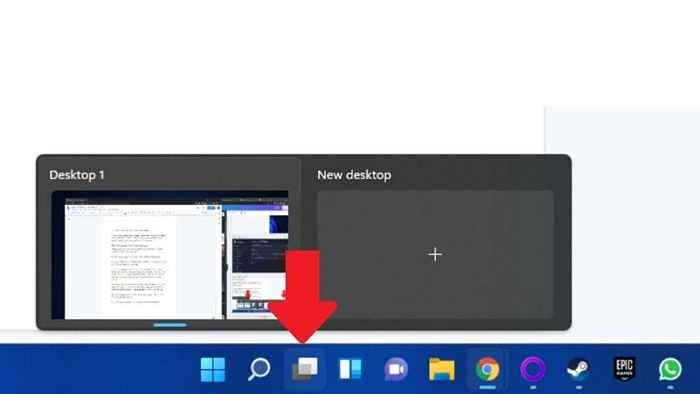
Berikutnya, Pilih simbol plus untuk menambahkan desktop. Untuk menutup desktop, smemilih tombol X di kanan atas pratinjau.
Untuk beralih ke desktop apa pun, melayang di atas ikon dan kemudian pilih. Anda dapat memiliki tata letak snap yang berbeda dengan aplikasi yang berbeda di setiap desktop, yang kurang membingungkan daripada beralih di antara grup SNAP. Jika Anda menutup desktop dengan aplikasi terbuka, jendela aplikasi tersebut hanya akan pindah ke desktop berikutnya.
Untuk menetapkan jendela secara manual ke desktop tertentu:
- Pilih ikon desktop di bilah tugas, yang akan menunjukkan kepada Anda semua jendela terbuka di desktop yang diberikan.
- Arahkan mouse ke atas desktop dengan jendela yang ingin Anda pindahkan ke desktop lain.
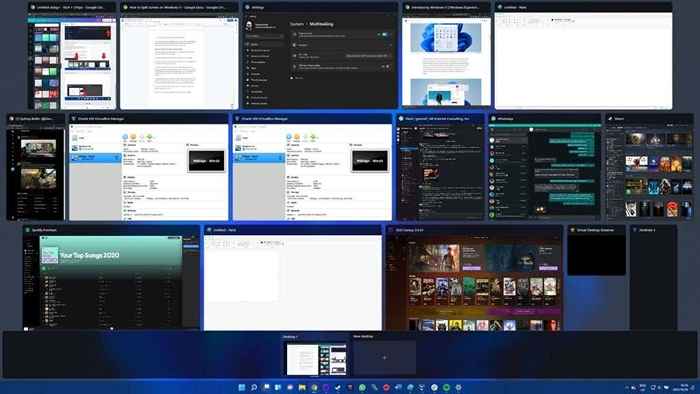
Klik kanan di jendela itu dan pilih Pindah ke > Desktop x, di mana x adalah nomor desktop pilihan Anda.
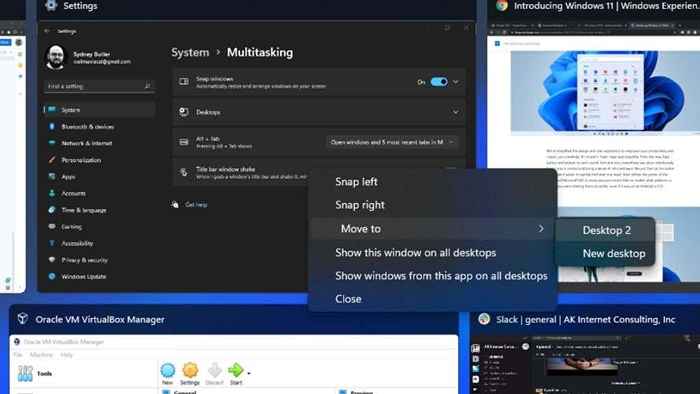
Sekarang Anda siap untuk membagi layar kiri, kanan, dan tengah sesuka Anda!
- « Perbaiki adblock tidak bekerja pada crunchyroll
- Apa itu tongkat arcade usb dan mengapa mereka luar biasa »

