Cara mengurutkan konten di dalam tabel kata microsoft
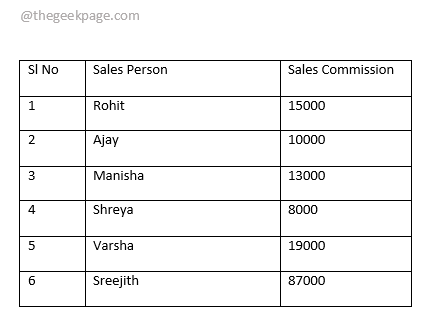
- 1083
- 269
- Dominick Barton
Tabel paling umum ketika datang ke Microsoft Excel. Dengan demikian, semua orang sangat menyadari cara mengurutkan data di dalam tabel di Microsoft Excel. Tapi ketika datang Kata, Tabel jarang dan kebutuhan untuk mengurutkan data di dalam tabel di Kata bahkan lebih jarang. Tapi yang pasti, mungkin ada persyaratan bahwa Anda memiliki meja di dalam Anda Kata dokumen dan kadang -kadang Anda bahkan mungkin perlu mengurutkan data di dalamnya.
Salah satu cara menyortir data di dalam a Kata Tabel adalah membawa data ke Excel, melakukan penyortiran dari Excel, dan kemudian mengembalikan tabel yang diurutkan Kata. Yah, bahkan jangan berpikir tentang menggunakan cara itu! Kapan Kata itu sendiri memiliki fungsionalitas inbuilt untuk mengurutkan tabelnya, mengapa Anda harus mengandalkan Excel untuk mendapatkan Kata penyortiran selesai?
Baca terus, untuk mempelajari bagaimana Anda dapat dengan mudah mengurutkan data di dalam tabel di Microsoft Word dengan beberapa langkah cepat dan sederhana. Semoga Anda menikmati membaca artikel ini!
Bagian 1: Cara mengurutkan seluruh tabel berdasarkan satu kolom
Katakanlah Anda memiliki tabel berikut dan Anda perlu mengurutkan tabel berdasarkan pada Komisi penjualan kolom, di menurun memerintahkan agar orang yang mendapatkan komisi tertinggi harus didahulukan di dalam tabel. Mari kita lihat bagaimana ini bisa dilakukan.
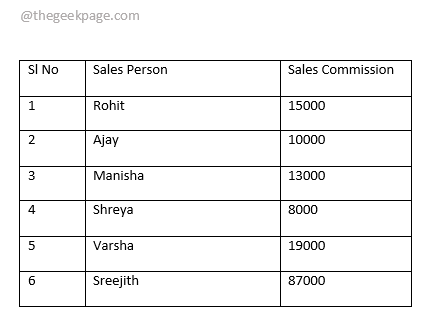
Langkah 1: Pertama melayang ke atas meja untuk menemukan Pemilih tabel ikon di sudut kiri atas meja. Setelah ditemukan, klik pada pemilih tabel ikon untuk memilih seluruh tabel.
Setelah Anda memilih tabel, di pita atas, tab kontekstual bernama Alat meja akan terlihat. Di bawah Alat meja tab, akan ada 2 sub-tab yaitu DESAIN Dan Tata letak. Klik pada Tata letak tab. Sekarang di bawah Data bagian dari Tata letak tab, klik tombol bernama Menyortir.

Langkah 2: Di Menyortir jendela, pertama Anda perlu menentukan bahwa tabel Anda memiliki baris header. Untuk itu, di bagian bawah Menyortir jendela, pilih radio tombol yang sesuai dengan opsi Baris header di bawah bagian Daftar saya memiliki. Sekarang Anda telah menyebutkan bahwa ada baris header di meja Anda, baris header tidak akan disentuh saat penyortiran terjadi.
Seperti berikutnya, di bawah Sortir dengan bagian, pertama -tama pilih kolom berdasarkan yang Anda inginkan untuk terjadi penyortiran. Di sini, dalam contoh, saya ingin Komisi penjualan kolom menjadi kriteria penyortiran saya. Oleh karena itu saya telah memilih hal yang sama dari Sortir dengan menu drop down.
Secara default, jenis kolom akan dipilih dari Jenis menu drop down. Sekarang, pilih tombol radio yang sesuai dengan Naik atau Menurun Pesan penyortiran.
Setelah Anda semua selesai, tekan OKE tombol.
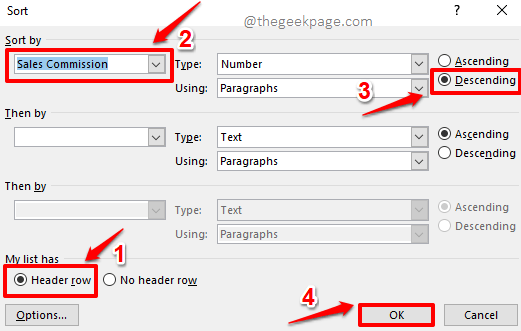
Langkah 3: Viola! Anda sekarang memiliki hasil yang diinginkan, Anda dapat dengan mudah menganalisis data mulai sekarang.
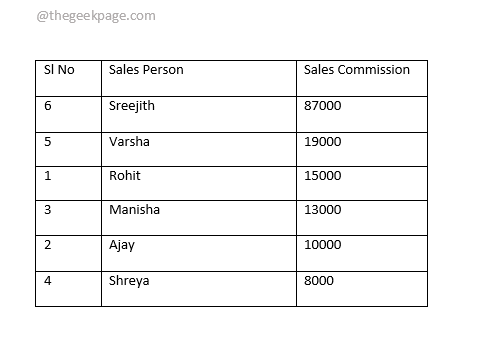
Bagian 2: Cara Mengurutkan Hanya Satu Kolom Dalam Tabel
Jika Anda melihat tabel yang dihasilkan di bagian di atas, Anda dapat melihat bahwa meskipun tabel diurutkan dengan sempurna berdasarkan pada Komisi penjualan kolom, SL no kolom juga disortir, yang tidak diinginkan. Jadi, mari kita lihat bagaimana kita bisa mengurutkan SL no kolom sendiri di naik memesan, menjaga 2 kolom lainnya tetap utuh.
Langkah 1: Klik dan Pilih kolom bahwa Anda ingin disortir. Dalam contoh di bawah ini, SL no kolom.
Setelah Anda memilih kolom, klik pada Tata letak tab kontekstual di bagian atas dan kemudian klik pada Menyortir tombol.
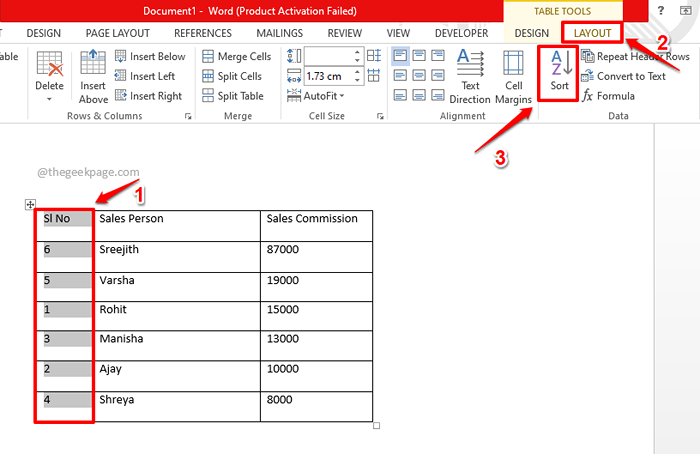
Langkah 2: Sekarang di Menyortir jendela, di bawah bagian Daftar saya memiliki, memilih radio tombol yang terkait dengan opsi Baris header. Ini akan meninggalkan baris pertama tabel yang tidak tersentuh, saat penyortiran terjadi.
Sekarang, pilih kolomnya, SL no Dalam contoh ini, Anda ingin disortir dari Sortir dengan menu drop down.
Di sisi kanan jendela, pilih Naik memesan.
Sekarang, di bagian paling bawah Menyortir jendela, klik tombol bernama Pilihan.
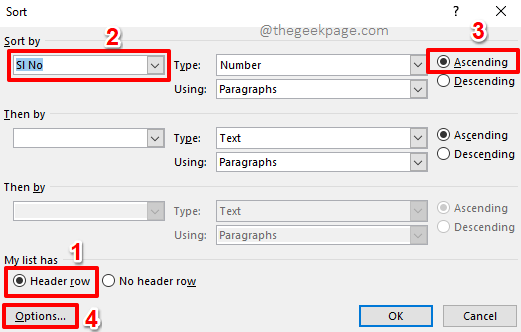
Langkah 3: Sekarang Anda akan memiliki Urutkan opsi jendela terbuka sebelum Anda.
Di bawah bagian Urutkan opsi, centang kotak centang yang sesuai dengan opsi Urutkan kolom saja.
Tekan OKE tombol setelah Anda siap untuk melanjutkan.
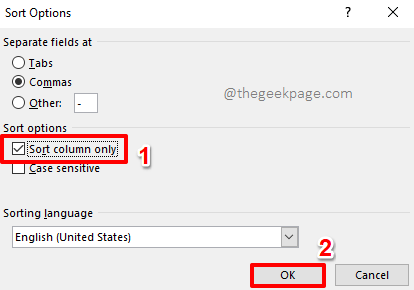
Langkah 4: Anda sekarang akan kembali ke Menyortir jendela. Cukup tekan OKE tombol.
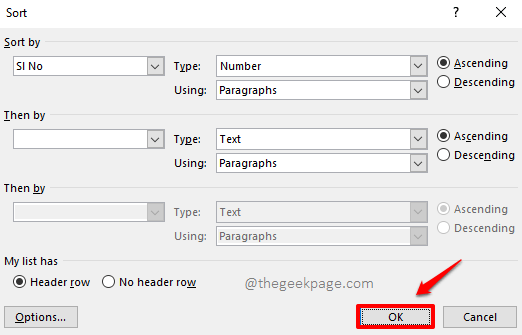
Langkah 5: Itu dia. Tabel kata Anda sekarang disortir dengan sempurna, tampak hebat dari setiap sudut. Menikmati!
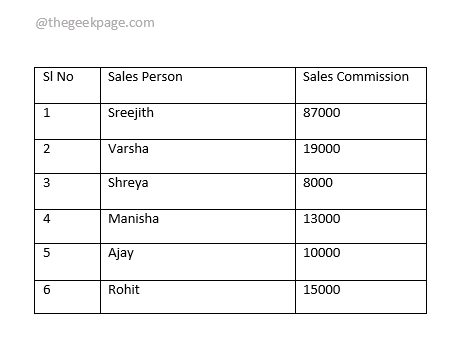
Tolong beri tahu kami di bagian komentar jika Anda berhasil mengurutkan tabel kata microsoft Anda mengikuti langkah -langkah dalam artikel kami.
Silakan kembali untuk trik, tips, dan artikel yang luar biasa.
- « Cara menambahkan slide ke shutdown shortcut di windows 11
- Cara menghasilkan teks acak di microsoft word »

