Cara memecahkan masalah warna kuning di layar windows 11
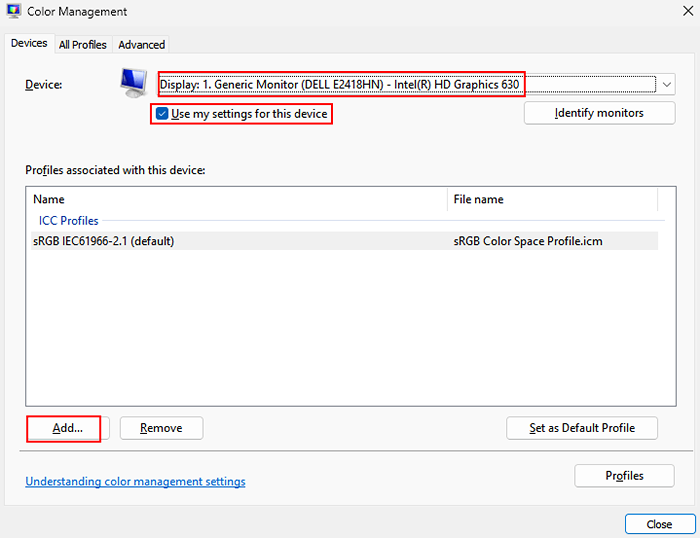
- 5175
- 430
- John Ratke
Saat mengerjakan komputer Anda, Anda kadang -kadang dapat menemukan masalah di mana Anda melihat warna kuning di layar Windows 11 Anda. Ini bisa mengkhawatirkan banyak orang karena melihat sesuatu di luar normal pada tampilan komputer Anda bisa menakutkan. Terkadang, Anda mungkin merasa bahwa Anda yang melihat berbagai hal secara berbeda, tetapi, ini adalah masalah yang diketahui dan banyak pengguna cenderung mengalami masalah warna kuning pada tampilan PC mereka cukup sering.
Mungkin ada alasan berbeda mengapa Anda dapat melihat warna kuning di layar Anda dan beberapa di antaranya termasuk, pengaturan perangkat lunak yang dimodifikasi, perangkat lunak pihak ke -3 yang mungkin mengganggu pengaturan tampilan PC Anda, atau kesalahan dengan perangkat keras sistem sistem.
Sementara hal pertama yang mungkin muncul di benak Anda adalah segera mengganti komputer, Anda dapat mencoba mencari solusi dan mungkin memperbaiki masalah di ujung Anda. Sering kali, masalah warna kuning dapat diselesaikan mengikuti beberapa solusi sederhana. Kami telah membuat daftar solusi yang dapat membantu Anda memperbaiki masalah warna kuning di layar Windows 11 Anda.
Daftar isi
- Metode 1: Matikan Lampu Malam di Aplikasi Pengaturan
- Metode 2: Mengubah Profil Warna di Panel Kontrol
- Metode 3: Tetapkan kalibrasi warna yang tepat
- Metode 4: Perbarui driver grafis yang sudah ketinggalan zaman
Metode 1: Matikan Lampu Malam di Aplikasi Pengaturan
Night Light adalah salah satu fitur jendela yang saat diaktifkan, mematikan warna biru pada tampilan sistem Anda dan hanya menunjukkan warna hangat yang membantu menyelamatkan mata Anda dari ketegangan. Perubahan ini bisa dilakukan oleh Anda atau harus diubah secara tidak sengaja. Oleh karena itu, menonaktifkan lampu malam dapat membantu memperbaiki masalah warna kuning. Mari kita lihat caranya:
Langkah 1: Tekan Menang + i kunci secara bersamaan di keyboard Anda untuk membuka Pengaturan aplikasi.
Langkah 2: Di jendela Pengaturan, klik pada Sistem Opsi di sisi kiri panel.
Langkah 3: Selanjutnya, buka sisi kanan dan klik Menampilkan.
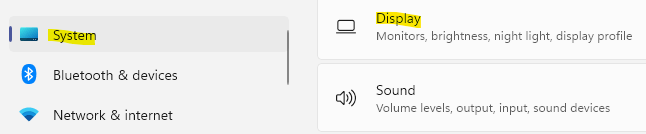
Langkah 4: Di jendela berikutnya, navigasikan ke sisi kanan dan di bawah Kecerahan & warna bagian, buka fitur lampu malam.
Pindahkan slider di sebelahnya ke kiri untuk memutarnya mati.
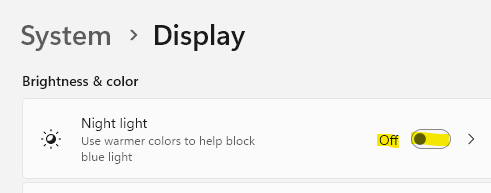
Sekarang, keluar jendela pengaturan dan periksa apakah warna kuning hilang dari tampilan windows 11 Anda.
Metode 2: Mengubah Profil Warna di Panel Kontrol
Jika Anda ingin mengatur bagaimana warna seharusnya muncul di layar, Anda dapat membuat perubahan dalam profil warna. Misalnya, jika Anda menemukan bahwa warna di layar Anda terlihat dicuci atau warna tertentu tampaknya lebih kuat, Anda dapat mengatur profil warna berdasarkan bagaimana Anda ingin melihat warna pada monitor Anda. Meskipun warna tampilan di PC Anda biasanya seimbang, kadang -kadang, Anda mungkin menemukan beberapa warna yang mendominasi atau bahkan warna kuning yang bisa menjengkelkan. Inilah cara memperbaiki masalah ini:
Langkah 1: Tekan Menang + r kunci bersama di PC Anda untuk meluncurkan Berlari jendela perintah.
Langkah 2: Di Bilah Pencarian Perintah Jalankan, ketik ColorCpl dan tekan enter untuk membuka jendela manajemen warna di panel kontrol.
Langkah 3: Buka bagian perangkat dan pilih monitor yang menunjukkan warna kuning, dari drop-down di sebelahnya.
Langkah 4: Selanjutnya, centang kotak di sebelah untuk menggunakan pengaturan saya untuk opsi perangkat ini di bawah ini dan klik pada Menambahkan tombol di bagian bawah.
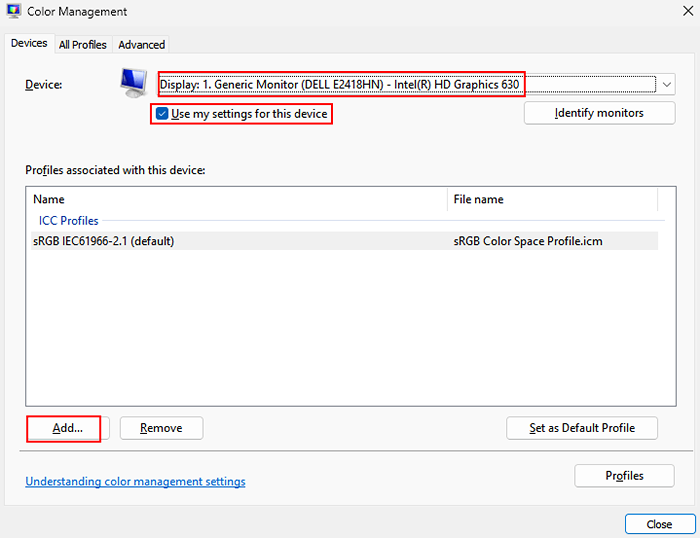
Langkah 5: Di jendela berikutnya (profil perangkat WCS), buka daftar nama dan pilih profil model perangkat virtual srgb dan tekan OKE.
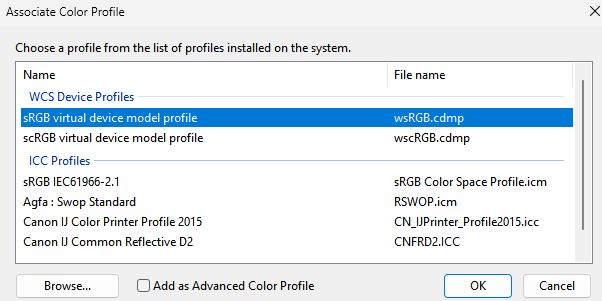
Langkah 6: Sekarang, kembali ke jendela manajemen warna, pergi ke profil HE yang terkait dengan bagian perangkat ini dan pilih profil warna yang baru saja Anda tambahkan.
Lalu klik Setel sebagai profil default tombol dibawah.
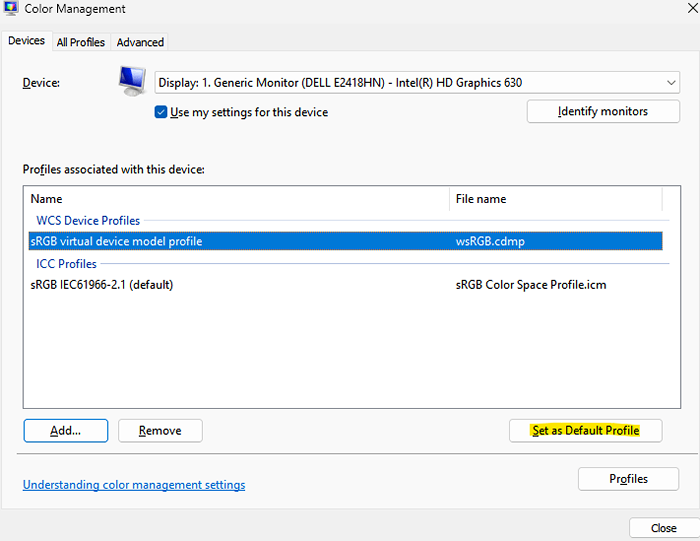
Sekarang profil warna diubah menjadi ini, Anda tidak boleh melihat layar berwarna kuning sekarang.
Metode 3: Tetapkan kalibrasi warna yang tepat
Fitur kalibrasi warna di windows memastikan produksi warna yang akurat pada tampilan sistem Anda. Mungkin saja Anda mengubah kalibrasi warna untuk menampilkan warna kuning atau ada beberapa kesalahan di dalam pengaturan kalibrasi. Inilah cara memperbaiki masalah ini:
Langkah 1: Pergi ke Awal dan ketik Menyesuaikan di bilah pencarian windows. Klik pada hasil pencarian pertama.
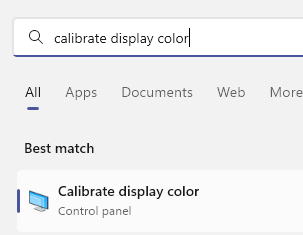
Langkah 2: Di jendela Kalibrasi Warna Tampilan yang terbuka, klik Berikutnya untuk melanjutkan.
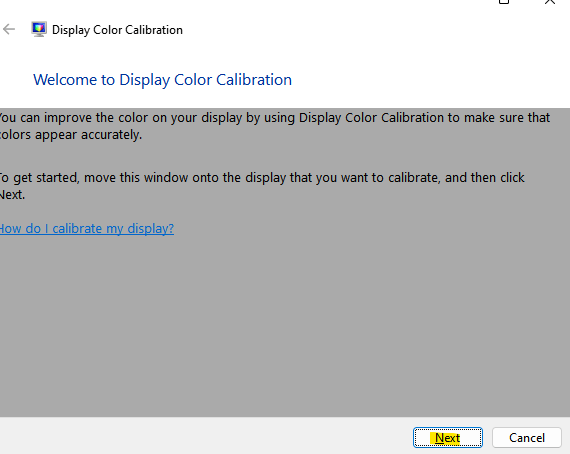
Langkah 3: Sekarang, terus ikuti instruksi di layar untuk menyesuaikan warna tampilan sesuai kebutuhan Anda.
Setelah selesai, tutup jendela dan warna kuning pada tampilan Windows 11 Anda harus diselesaikan.
Metode 4: Perbarui driver grafis yang sudah ketinggalan zaman
Terkadang, masalah ini bisa hanya karena driver yang sudah ketinggalan zaman dan karenanya, memperbarui driver grafik ke versi terbaru dapat membantu Anda memperbaiki masalah. Ikuti instruksi di bawah ini untuk memperbarui driver:
Langkah 1: Tekan Menang + r tombol pintas di keyboard Anda untuk meluncurkan Berlari jendela perintah.
Langkah 2: Di Jendela Perintah Jalankan, ketik devmgmt.MSC Di kotak pencarian dan tekan Enter untuk membuka jendela Device Manager.
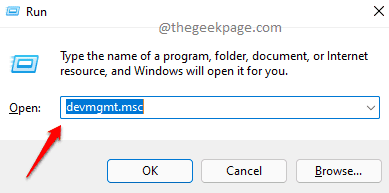
Langkah 3: Di jendela Device Manager, buka Display adapter dan klik untuk memperluas bagian.
Di sini, klik kanan pada driver grafis dan pilih Perbarui driver.
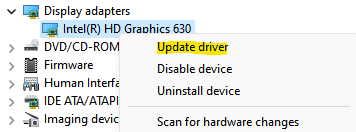
Langkah 4: Di jendela pembaruan driver, klik Cari secara otomatis untuk pengemudi.
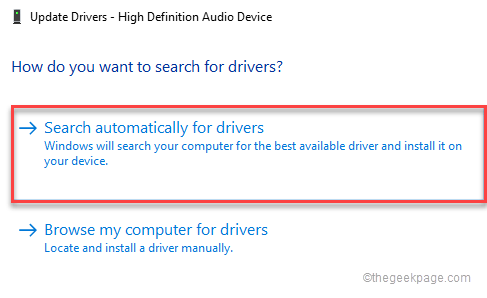
Sekarang, Windows akan mulai mencari driver terbaru dan jika tersedia akan selesai memperbarui ke versi terbaru secara otomatis.
Setelah selesai, tutup jendela Device Manager, restart PC Anda dan periksa apakah warna kuning pada tampilan sistem Anda masih berlanjut.
Anda juga dapat menemukan warna kuning pada monitor Windows 11 Anda jika ada masalah perangkat keras, oleh karena itu, jika Anda memiliki kenyamanan layar kedua dan kartu grafis, Anda dapat mencoba memperbaiki masalah perangkat keras secara manual. Misalnya, periksa apakah kartu grafis ditempatkan dengan benar di dalam (motherboard atau dalam case video mobil D yang terpisah). Jika tidak, maka buatlah duduk dengan benar. Periksa juga apakah kabel yang terhubung dengan monitor tidak longgar atau rusak. Jika ya, pastikan Anda menghubungkannya dengan benar atau hanya menggantinya dengan yang baru.
Pada saat yang sama, pastikan untuk memeriksa manual untuk monitor dan jika memiliki beberapa pengaturan lain untuk mengontrol warna tampilan. Dengan demikian, Anda dapat mengubah pengaturan berdasarkan preferensi Anda. Namun, jika itu adalah tampilan yang sudah ketinggalan zaman, periksa apakah mereka menjadi magnet dan karenanya, menghasilkan warna yang salah. Jika memiliki tombol Degauss, tekannya lepaskan medan magnet. Dengan ketidakhadirannya, dapatkan tombol magnetik dekat dengan layar dan ini akan membantu memperbaiki masalah.
Atau, periksa apakah Anda memiliki aplikasi bernama Flux, yang awalnya diluncurkan sebagai lampu malam. Jika Anda masih memiliki aplikasi, itu mungkin mengganggu warna tampilan. Oleh karena itu, hapus instalan aplikasi dan periksa apakah ini menyelesaikan masalah.
- « Cara menutup semua jendela dan tab Google Chrome secara instan dalam sekali jalan
- Cara mengatur, mengatur ulang, dan menghapus batas penggunaan data untuk jaringan di Windows 11 »

