Cara menyelesaikan kesalahan sertifikat wifi pada windows 11/10
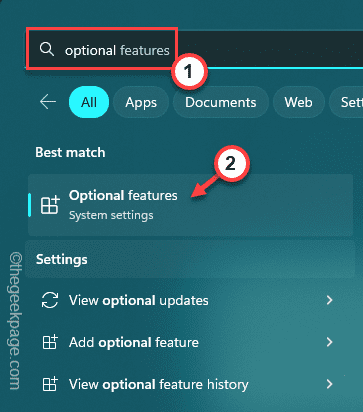
- 2612
- 808
- Dominick Barton
Sama seperti driver lain di komputer Anda, driver WiFi harus memiliki sertifikat digital yang tepat. Tetapi, jika sistem Anda memiliki driver wifi tanpa sertifikat digital yang tepat, Anda tidak akan dapat mengakses internet menggunakannya. Secara umum, pengaturan tanggal dan waktu yang salah konfigurasi, bersama dengan pengaturan jaringan yang salah dapat menyebabkan masalah ini pada sistem Anda.
Daftar isi
- Perbaiki 1 - Aktifkan fitur Hyper -V
- Perbaiki 2 - Setel ulang jaringan
- Perbaiki 3 - Sesuaikan waktu & tanggal yang benar
- Perbaiki 4 - Ubah Registri
- Perbaiki 5 - Atur pengaturan otentikasi
- Perbaiki 6 - Ubah Layanan Waktu Windows
- Perbaiki 7 - Perbarui Driver Jaringan
Perbaiki 1 - Aktifkan fitur Hyper -V
Beberapa pengguna mengklaim bahwa memungkinkan fitur Hyper-V atau Hypervisor telah menyelesaikan masalah.
1. Pada awalnya, tekan Menangkan Kunci Untuk membuka kotak pencarian. Jenis "fitur pilihan" dalam kotak.
2. Kemudian, klik "Fitur pilihan“.
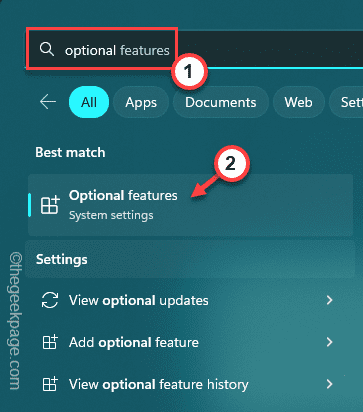
3. Berikutnya, memeriksa The "Hiper-v" fitur.
4. Setelah ini, ketuk "OKE“Untuk menyimpan fitur.
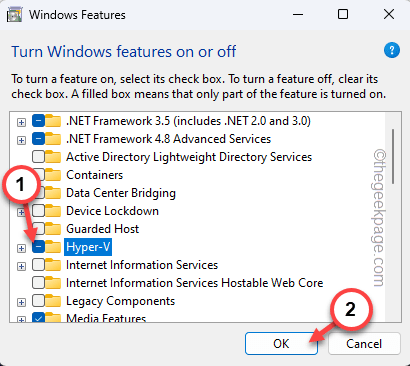
Tunggu Windows Menerapkan fitur Hyper-V di komputer Anda.
Ketika seluruh proses ini selesai, prompt akan muncul untuk memulai ulang sistem sehingga windows dapat menerapkan perubahan.
Mengetuk "Restart sekarang”Untuk memulai kembali sistem.
Perbaiki 2 - Setel ulang jaringan
Jika tidak ada yang menyelesaikan masalah, cobalah mengatur ulang jaringan untuk memperbaiki masalah.
1. Anda dapat mengatur ulang jaringan dari pengaturan. Jadi, buka Pengaturan.
2. Di panel kiri, ketuk “Jaringan & Internet"Pengaturan untuk membukanya.
3. Lalu, di panel kanan, ketuk "Pengaturan Jaringan Lanjutan“Untuk mengakses itu.
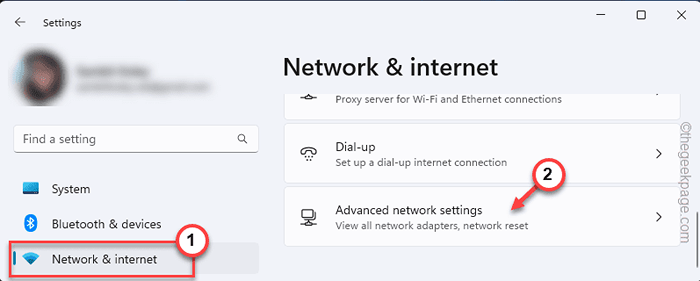
4. Sekarang, gulir ke bawah ke “Reset jaringanPengaturan dan buka itu.
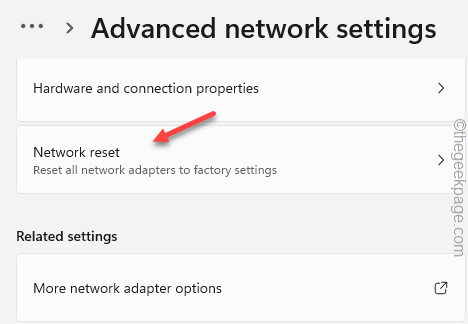
5. Di halaman reset jaringan, ketuk “Reset sekarang" pilihan.
6. Saat Anda melihat Apakah Anda ingin mengatur ulang pengaturan jaringan Anda? prompt, ketuk "Ya“.
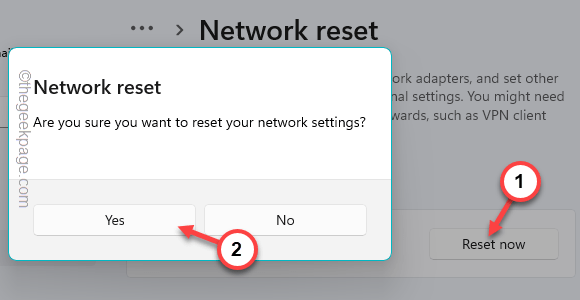
Tutup pengaturan. Sekarang, mengkonfigurasi ulang jaringan dan akan menghubungkan kembali jaringan lagi.
Perbaiki 3 - Sesuaikan waktu & tanggal yang benar
Periksa apakah Anda menggunakan pengaturan waktu dan tanggal yang benar. Pengaturan tanggal dan waktu yang salah dapat menyebabkan masalah ini.
1. Buka Pengaturan. Anda dapat dengan mudah melakukannya dengan menekan Kunci Windows+i kunci bersama.
2. Kemudian, di panel kiri, ketuk “Waktu & Bahasa"Pengaturan.
3. Sekarang, di panel kanan, klik "Tanggal Waktu“.
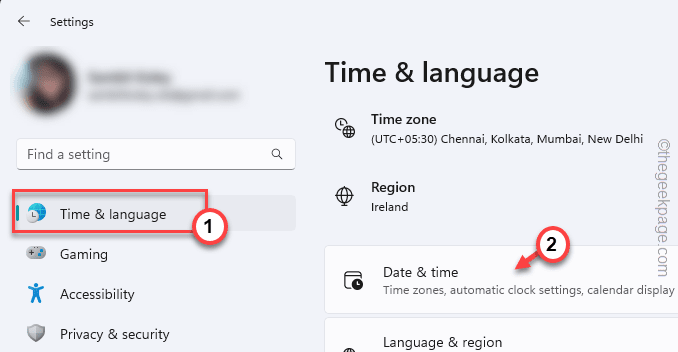
4. Di sini, di bidang pengaturan ini, Anda dapat menemukan pengaturan tanggal dan waktu.
5. Anda akan beralih tanggal dan waktu secara manual. Jadi, beralih Atur waktu secara otomatis ke "MatiMode.
6. Selanjutnya, di “Tetapkan tanggal dan waktu secara manual"Opsi, ketuk"Mengubah“.
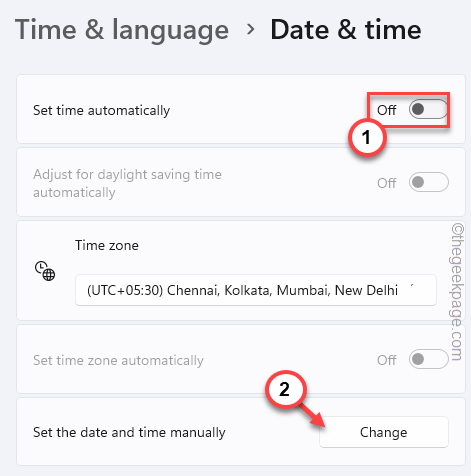
7. Di halaman Tanggal dan Waktu Perubahan, atur Tanggal Dan Waktu secara manual sesuai dengan pengaturan lokal Anda.
8. Lalu, ketuk "Mengubah”Untuk mengubah tanggal dan waktu.
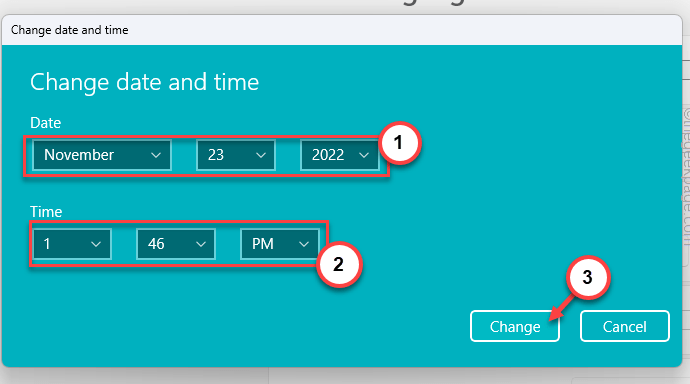
Sekarang, tutup halaman Pengaturan.
Perbaiki 4 - Ubah Registri
Saat mencoba terhubung ke 802.1x lingkungan dan gagal terus menerus, ikuti langkah -langkah ini.
1. Hanya, tekan Kunci Windows dan R kunci bersama.
2. Di sana, tulis "Regedit“. Akhirnya, klik "OKE“Untuk membuka Editor Registri.
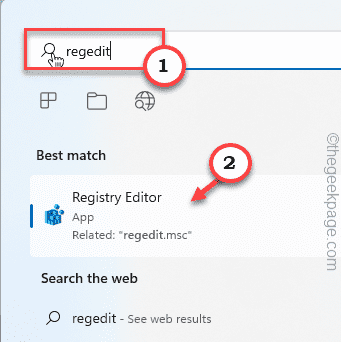
PERINGATAN - Anda harus selalu membuat cadangan registri sebelum Anda memodifikasi registri. Kesalahan seperti perubahan nilai yang salah dapat menyebabkan sistem gagal. Anda dapat membuat cadangan registri dengan cara ini -
A. Pada awalnya, klik "Mengajukan“Dari bilah menu.
B. Pada menu konteks, ketuk "Ekspor”Untuk membuat cadangan registri baru.
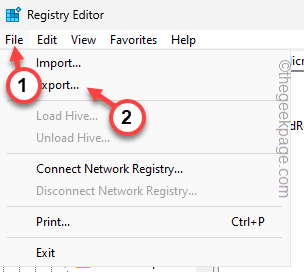
Sebutkan cadangan ini dan simpan di lokasi yang aman.
3. Sekarang, raih tempat ini, mengikuti panel kiri -
Hkey_local_machine \ system \ currentControlset \ services \ rasman \ ppp \ eap
4. Anda harus membuat nilai DWORD baru di sini.
5. Jadi, buka panel tangan kanan. Di sana, klik kanan dan ketuk "Baru>"Dan ketuk"Nilai dword (32-bit)”Untuk membuat nilainya.
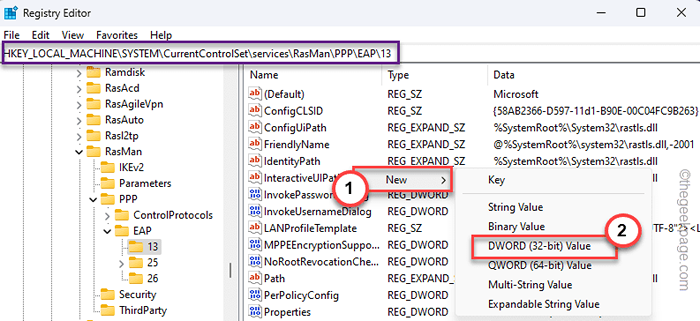
6. Sebutkan nilai ini sebagai “Tlsversion“.
7. Kemudian, ketuk ganda itu untuk mengubah nilainya.
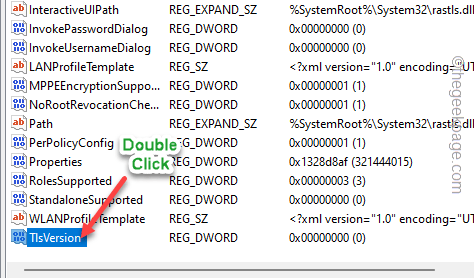
8. Sekarang, Anda dapat menetapkan nilainya, mengikuti bagan ini -
Untuk TLS 1.0 - 0xc0 Untuk TLS 1.1 - 0x300 Untuk TLS 1.2 - 0xc00
9. Setelah Anda memodifikasi nilainya, klik "OKE”Untuk menyimpan perubahan.
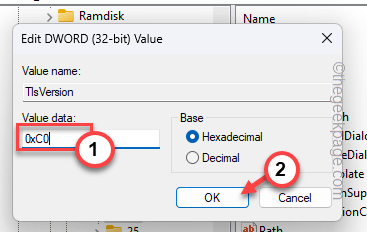
Setelah ini, tutup Editor Registri layar. Ini tidak akan berlaku sampai Anda memulai ulang sistem. Setelah sistem boot, cobalah menghubungkan kembali ke jaringan dan menguji.
Perbaiki 5 - Atur pengaturan otentikasi
Anda dapat mengaktifkan 802.1x Protokol Otentikasi untuk Sistem Terhubung Anda.
1. Buka Jendela Pengaturan.
2. Kemudian, klik pada “Jaringan & Internet"Pengaturan.
3. Di sisi kanan, Anda akan melihat koneksi khusus yang Anda gunakan, saya.E Ethernet atau wifi.
4. Sekarang, ketuk "Properti”Untuk membuka properti selanjutnya.
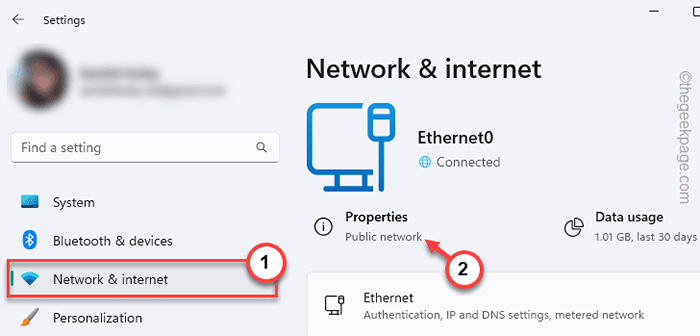
5. Sekarang, dalam pengaturan otentikasi, ketuk "Edit“Untuk memodifikasinya.
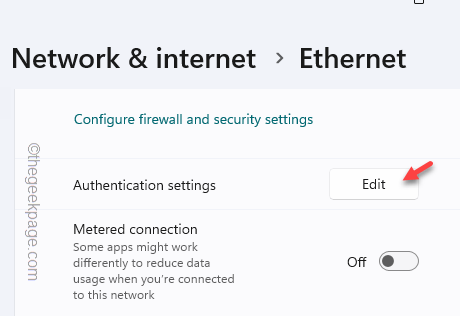
6. Selanjutnya, beralihlah “Aktifkan IEEE 802.1x otentikasi" ke "Mati“.
7. Lalu, ketuk "Menyimpan”Untuk menyimpan pengaturan.
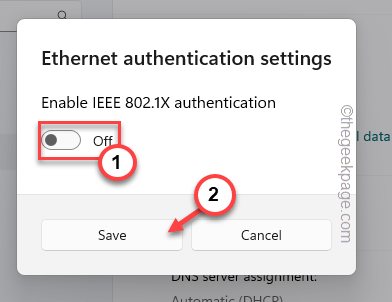
Periksa apakah pengaturan ini dimatikan, dan periksa apakah jaringan berfungsi atau tidak.
Perbaiki 6 - Ubah Layanan Waktu Windows
Layanan Windows Time penting untuk sistem otentikasi dan waktu driver di Windows 11/10.
1. Menggunakan kotak pencarian Windows, cari "jasa“.
2. Lalu, ketuk "Jasa“Untuk membukanya.
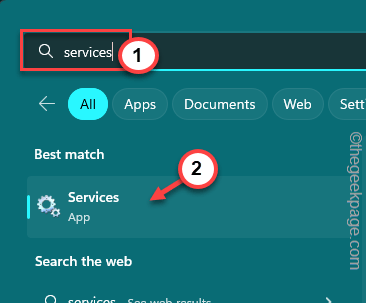
3. Di jendela Layanan, cari “Waktu Windows" melayani.
4. Kemudian, ketuk ganda itu untuk membuka properti.
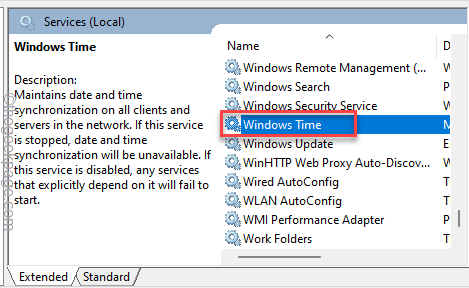
5. Anda dapat mengatur 'tipe startup:' ke “Otomatis"Menggunakan menu tarik-turun.
6. Lalu, ketuk "Menerapkan“. Setelah menerapkan perubahan, ketuk "OKE“Untuk menyimpannya.
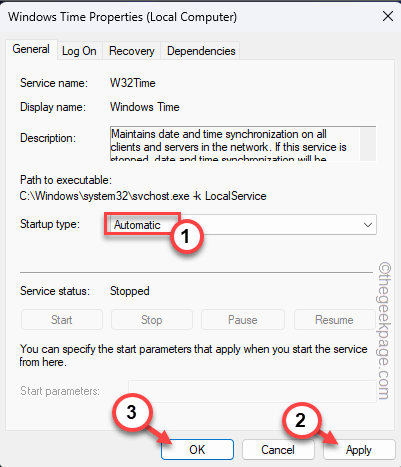
Itu wajib Anda mengulang kembali sistem setelah ini. Waktu Windows Layanan akan dimulai saat sistem restart.
Sekarang, uji apakah Anda dapat terhubung ke internet.
Perbaiki 7 - Perbarui Driver Jaringan
Coba perbarui drive jaringan dari manajer perangkat.
1. Jenis "perangkat"Di kotak pencarian.
2. Anda akan melihat itu “Pengaturan perangkat“Telah muncul di hasil pencarian. Sekarang, ketuk sekali untuk membuka utilitas itu.
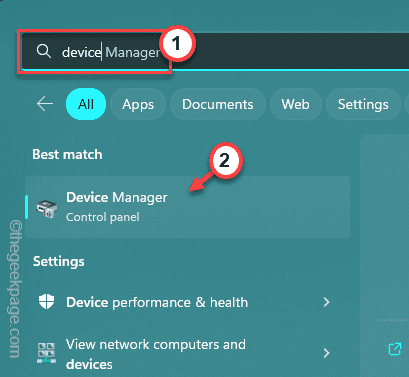
3. Di halaman Device Manager, perluas “Adaptor jaringan“.
4. Dalam daftar driver yang diperluas, perhatikan adaptor jaringan mana yang Anda gunakan.
5. Kemudian, klik kanan pengemudi dan ketuk "Perbarui driver“.
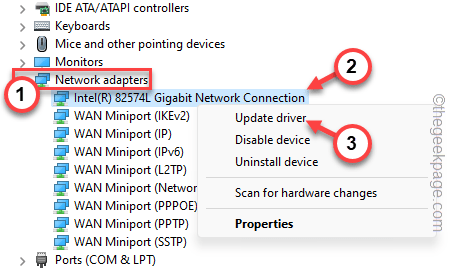
6. Di dalam Bagaimana Anda ingin mencari pengemudi? Halaman prompt, ketuk "Cari secara otomatis untuk pengemudi“.
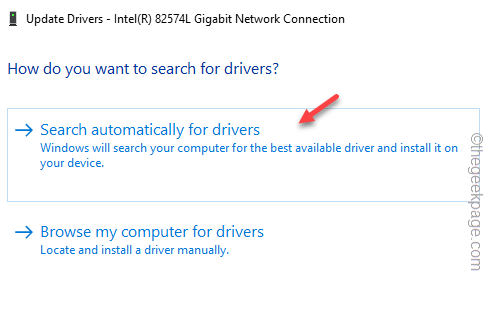
Saat driver diperbarui, tutup prompt pembaruan dan keluar Pengaturan perangkat.
Jika Anda tidak dapat memperbaruinya dari sini, Anda dapat melakukannya dari situs web pabrikan.
Jika tidak, pembaruan driver perangkat ini dirilis melalui pembaruan Windows saluran.
Pengaturan> Pembaruan Windows
Masalah Anda harus diselesaikan.
- « Cara menonaktifkan alamat email AutoComplete di Gmail
- Cara menghapus beberapa kontak iPhone sekaligus »

