Cara menyelesaikan logonui.Kesalahan EXE di Windows 10/11
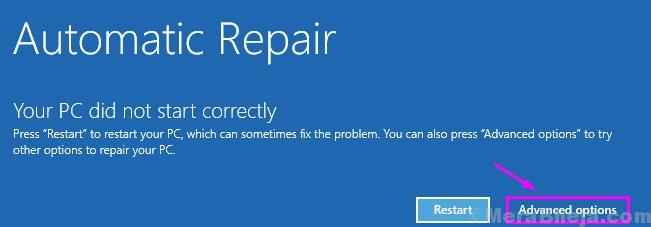
- 1081
- 322
- Dominick Barton
LOGONUI.exe adalah aplikasi yang membantu komputer Anda untuk membangun antarmuka yang menggunakan yang dapat Anda masuk ke sistem Anda. Tetapi kadang -kadang korupsi dalam aplikasi ini dapat mengganggu entri Anda ke sistem, menghasilkan crash BSOD yang fatal setiap kali Anda mencoba masuk ke perangkat Anda. Jangan khawatir. Ada perbaikan khusus yang tersedia untuk menyelesaikan masalah ini. Yang paling menonjol adalah membangun kembali LOGONUI.exe, menginisialisasi perbaikan startup otomatis, dll.
Hal -hal penting-
Sebelum Anda mencoba memperbaiki 'Logonui.Masalah exe, Anda akan membutuhkan DVD Windows 10. Anda tidak memilikinya? Cukup buat media instalasi yang dapat di -boot.
Setelah Anda melakukannya, masukkan DVD atau colokkan drive USB. Lalu lanjutkan ke perbaikan ini
CATATAN-
Jika Anda tidak dapat membuat media instalasi yang dapat di -boot, ikuti solusi ini ~
1. Anda harus benar -benar mematikan sistem Anda.
2. Setelah dimatikan, ganti 'On' dengan mengetuk tombol daya sekali.
3. Setelah perangkat Anda boot, tekan tombol daya sekali lagi. Perangkat Anda akan dimatikan.
4. Nyalakan perangkat Anda lagi.
Sekarang, lanjutkan proses ini selama 2-3 kali. Untuk ke -4 kalinya, biarkan boot secara normal.
Anda akan melihat itu Perbaikan Otomatis Jendela telah muncul.
5. Di sini, Anda harus mengklik “Opsi lanjutan“.
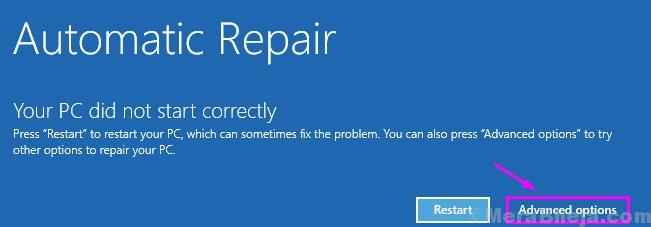
Sekarang, ikuti perbaikan ini-
Daftar isi
- Perbaiki 1 - Coba gunakan perbaikan startup
- Perbaiki 2 - Ganti nama LOGONUI.exe
- Perbaiki 3 - Hapus instalan program keamanan apa pun dari PC Anda
- Perbaiki 4 - Salin shlwapi.Dll ke folder System32
- Perbaiki 5 - Nonaktifkan Adaptor Grafik Anda
- Perbaiki 6: Dengan menonaktifkan program akses cepat
- Perbaiki 7: Dengan mematikan pemindai sidik jari/pengenalan wajah
- Perbaiki 8: Dengan menjalankan perintah DESM dan SFC / SCANNOW
- Perbaiki 9: Dengan mematikan login pin
- Perbaiki 10: Menggunakan Manajer Perangkat
- Perbaiki 11: Dengan menonaktifkan Layanan Mandiri Kata Sandi Mikro
- Metode 7: Dengan menggunakan kartu grafis bawaan
- Perbaiki 12: Dengan melakukan boot bersih
- Perbaiki 13: Dengan melakukan pemulihan sistem
- Perbaiki 14: Dengan mengatur ulang Windows 10
Perbaiki 1 - Coba gunakan perbaikan startup
1. Ketika Anda melihat bahwa mode Windows RE telah boot, klik "Berikutnya“.
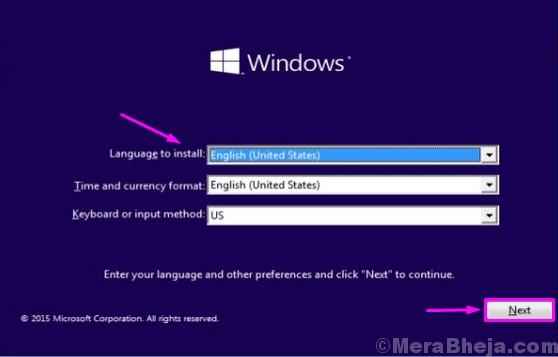
2. Di sudut kiri bawah, Anda akan melihat bahwa “Perbaiki komputer Anda“Telah muncul.
3. Klik di atasnya dan Anda akan mencapai Windows re mode.

4. Kemudian, klik "Pemecahan masalah“.

5. Anda akan melihat itu Pemecahan masalah Jendela telah muncul.
6. Kemudian, klik "Opsi lanjutan“.

7. Sebagai Opsi lanjutan Jendela muncul di layar Anda, klik "Perbaikan Startup”Untuk memulai proses perbaikan.
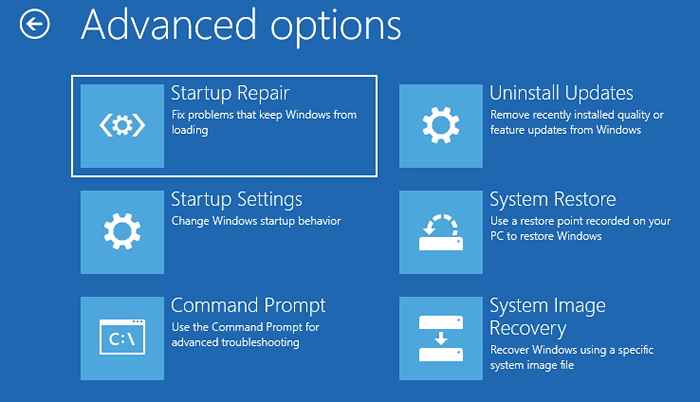
Cukup tunggu karena Windows akan mencari masalah dan memperbaiki masalah itu sendiri.
Perbaiki 2 - Ganti nama LOGONUI.exe
Ada kemungkinan yang ada LOGONUI.exe rusak. Mengganti nama itu harus memperbaiki masalah di komputer Anda.
1. Boot komputer Anda dari perangkat USB lagi.
2. Atur bahasa, tanggal, dan waktu dan klik pada “Perbaiki komputer Anda“.

3. Sama seperti sebelumnya, klik "Pemecahan masalah“.

4. Cukup klik pada “Opsi lanjutan“.

5. Dalam daftar opsi yang tersedia, klik "Command prompt“Untuk mengaksesnya.
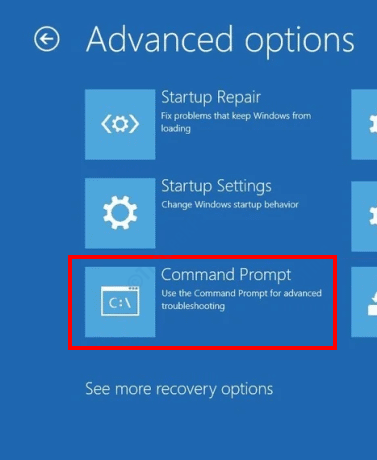
6. Anda mungkin perlu memilih akun dan kata sandi yang sesuai.
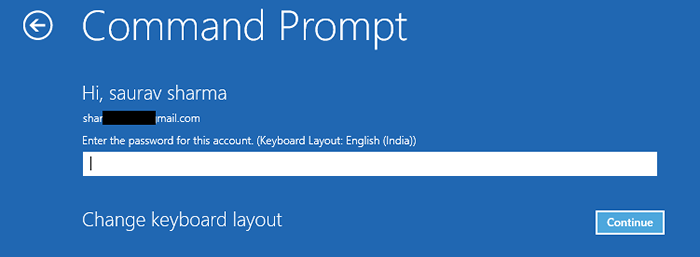
7. Setelah Anda berada di terminal, copy-paste Perintah yang disebutkan di bawah ini dan tekan Memasuki.
CD C: \ Windows \ System32
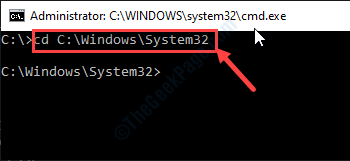
8. Untuk mengganti nama yang ada LOGONUI.exe, Jalankan kode ini dalam CMD.
Ren Logonui.Exe Logonui.tua
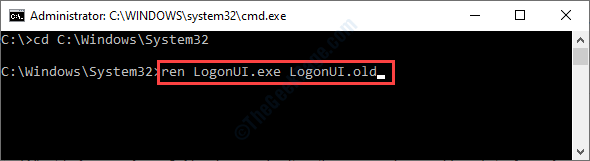
9. Kemudian, jalankan set perintah ini untuk menavigasi ke 'Winsxs'Folder.
CD ... CD Winsxs

10. Saat Anda berada di folder Winsxs, Anda perlu mencari di 'LOGONUI'. Untuk melakukannya, ketik kode ini dan tekan Memasuki.
Dir *Logonui *.*
Anda akan melihat bahwa lokasi file itu telah muncul di hasil pencarian.
Cukup pilih alamat dengan memilihnya dengan mouse Anda dan tekan 'Ctrl+c'Untuk menyalin alamat.
(Contoh- Kami telah menyalin 'AMD64_Microsoft-Windows-Authentication-LogonUI_31BF3856AD364E35_10.0.19041.1_none_1b8420121296312d'Lokasi folder.)

11. Sekarang, copy-paste, Ubah kode ini dan tekan Memasuki.
CD Tempel lokasi folder
[
Sederhananya, tempel lokasi di komad dengan menekan 'Ctrl+v'Tombol bersama.
Contoh- Di komputer ini, perintah akan terlihat seperti ini setelah menempelkan lokasi ~
CD AMD64_Microsoft-Windows-Authentication-LogonUI_31BF3856AD364E35_10.0.19041.1_none_1b8420121296312d
]

12. Akhirnya, buat salinan aslinya LOGONUI.exe ke utama Sistem32 direktori. Untuk melakukannya, jalankan kode ini di terminal.
Salin Logonui.Exe C: \ Windows \ System32

Tutup terminal.
Mengulang kembali Komputer Anda secara normal. Jendela akan menggunakan segar LOGONUI.exe Untuk membuat antarmuka.
Masalah Anda harus diselesaikan dengan ini.
Perbaiki 3 - Hapus instalan program keamanan apa pun dari PC Anda
1. Mengikuti metode yang sama yang telah kita bahas sebelumnya, boot komputer Anda.
2. Klik "Berikutnya”Setelah mengatur bahasa, format waktu, dan metode input keyboard.
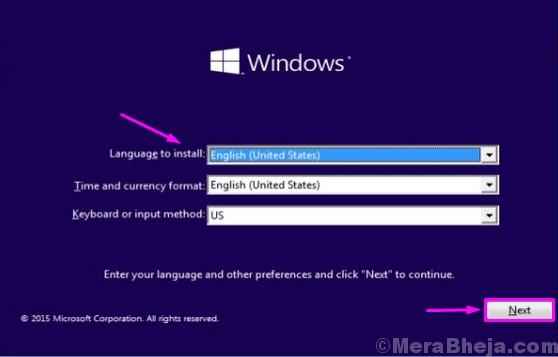
2. Kemudian, klik "Perbaiki komputer Anda”Di sudut kiri bawah dari Lingkungan pemulihan jendela.

3. Setelah itu, klik "Opsi lanjutan“.
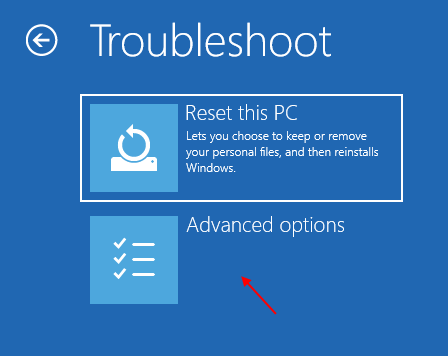
4. Untuk memodifikasi opsi startup, klik "Pengaturan Startup“.
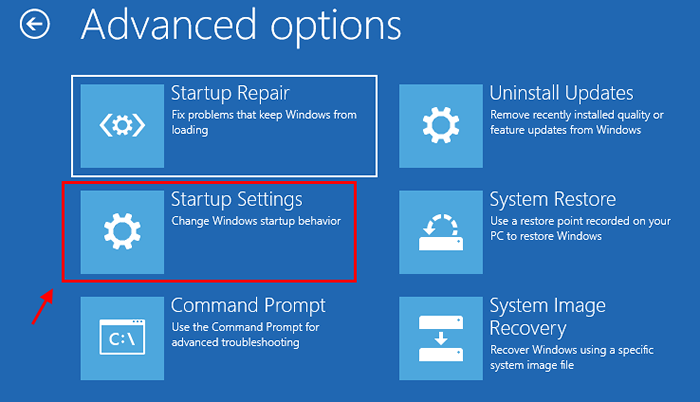
5. Sebagai Pengaturan Startup muncul di layar Anda, klik "Mengulang kembali“.
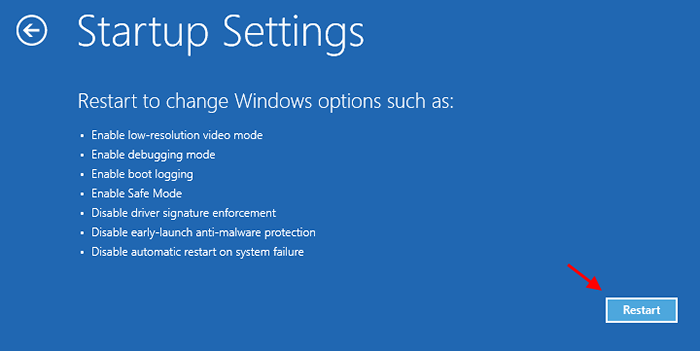
6. Memilih "Mode aman"Opsi dengan menekan '4Key.
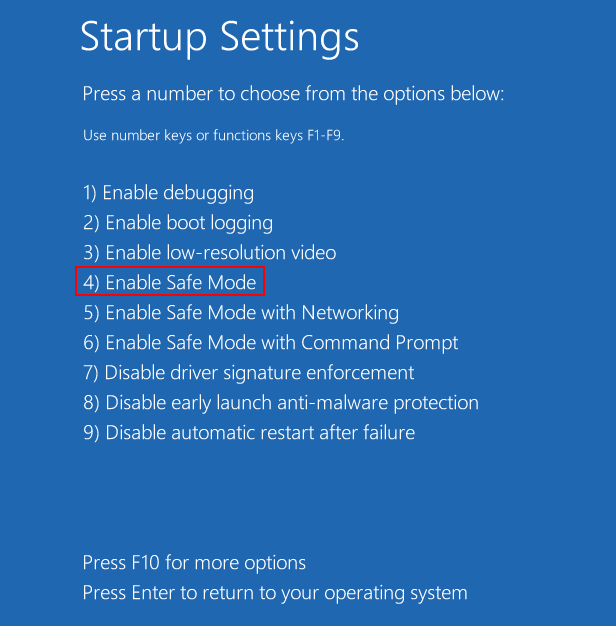
7. Setelah komputer Anda mem -booting Mode aman*, Anda perlu menekan Kunci Windows+R.
8. Dalam Berlari jendela, ketik "appwiz.cpl"Dan kemudian klik"OKE“.
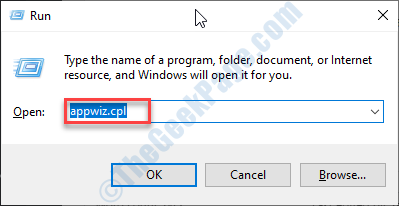
9. Segera setelah Program dan fitur Permukaan jendela, klik kanan pada alat bermasalah dan kemudian klik “Uninstall“.
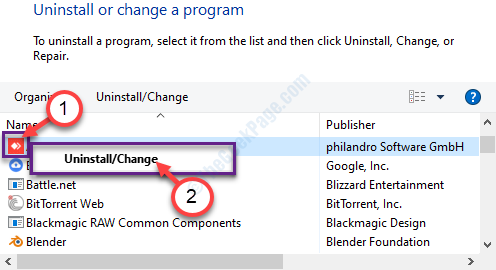
Setelah proses uninstallation selesai, mengulang kembali Sistem Anda secara normal.
*CATATAN-
Anda mungkin menghadapi 'LOGONUI.exe'Kesalahan saat mengakses sistem Anda dalam mode aman. Jika Anda menghadapi kesalahan, coba langkah -langkah ini ~
1. Akses terminal CMD mengikuti metode yang diuraikan dalam Fix-2.
Perbaiki Komputer Anda> Pemecahan Masalah> Opsi Lanjutan> Command Prompt
2. Setelah Anda memiliki akses ke terminal, jalankan set perintah ini.
Ren "C: \ Program Files" "Program File-old" Ren "C: \ Program Files (x86)" "Program Files (x86) -Old"

Setelah selesai, restart komputer Anda secara normal seperti yang Anda lakukan.
3. Masuk ke akun Anda. Setelah Anda masuk, buka “C:"Berkendara di komputer Anda.
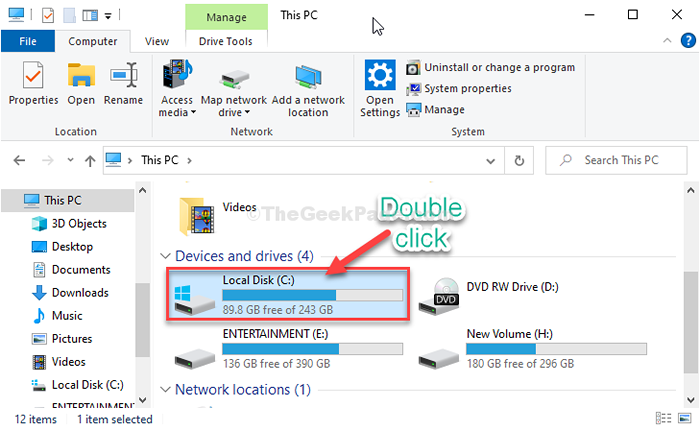
4. Cari 'File program.tua' Dan 'File program (x86).tua'Folder.
5. Klik kanan Pada folder ini satu per satu dan klik "Ganti nama“.
6. Ganti nama kedua folder dengan menghapus '.tua 'dari akhir nama mereka. Seperti, ganti nama 'File program.tua' ke "File program“.
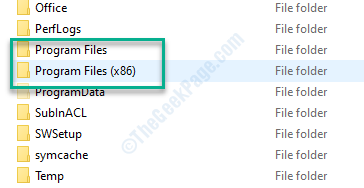
Setelah selesai dengan ini, Anda dapat dengan mudah menghapus aplikasi bermasalah dari komputer Anda.
Perbaiki 4 - Salin shlwapi.Dll ke folder System32
Beberapa pengguna telah memecahkan masalah dengan menyalin shlwapi asli.File DLL ke direktori System32.
1. Startup komputer Anda lagi dengan perangkat USB dicolokkan.
2. Kemudian klik "Perbaiki komputer Anda“.

3. Sekali lagi Anda harus memilih “Pemecahan masalah" pilihan.

4. Untuk melihat opsi pemecahan masalah canggih, klik "Opsi lanjutan“.

5. Kemudian klik "Command prompt”Untuk membuka terminal.
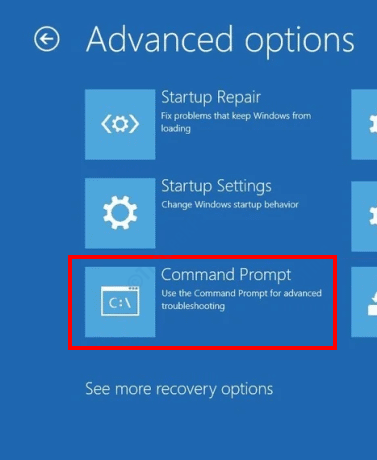
6. Saat terminal muncul di layar Anda, ketikkan set perintah ini, dan tekan Memasuki Setelah menulis masing -masing.
CD \ CD Sistem CD Windows 32
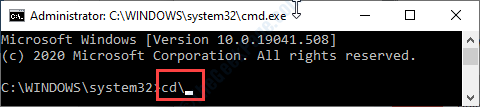
7. Yang tersisa untuk dilakukan hanyalah menyalin yang asli Shlwapi.Dll file dan tempatkan itu adalah lokasi yang tepat.
Salin shlwapi.Dll C:\ Windows \ system32
[CATATAN- Jika windows diinstal pada partisi drive apa pun selain C: Berkendara, Anda perlu menempatkan surat drive itu di kode yang disebutkan di atas.
Like- jika windows di drive d: maka kode akan terlihat seperti ini ~
Salin shlwapi.Dll d: \ windows \ system32
]

Tutup terminal CMD.
8. Setelah Anda kembali ke Lingkungan pemulihan, klik "Melanjutkan“.
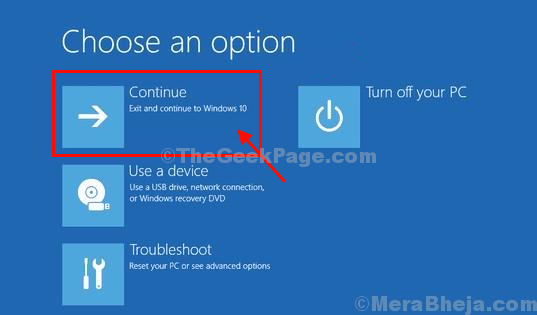
Sekarang, yang harus Anda lakukan hanyalah menunggu. Tunggu komputer Anda boot secara normal. Coba masuk lagi.
Perbaiki 5 - Nonaktifkan Adaptor Grafik Anda
Menonaktifkan adaptor grafis di perangkat Anda dapat menyelesaikan masalah ini.
1. Boot perangkat Anda ke mode aman mengikuti Fix-3.
1. Pada awalnya, tekan Kunci Windows+X.
2. Kemudian, klik pada “Pengaturan perangkat“Untuk mengaksesnya.

3. Sekali Pengaturan perangkat buka, cukup klik "Display adapter“.
4. Klik kanan Pada adaptor grafis Anda, klik “Cacat“.
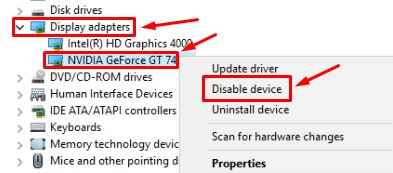
Setelah adaptor grafis dinonaktifkan di sistem Anda, tutup Pengaturan perangkat jendela.
Menyalakan ulang komputer Anda.
Anda akan dapat mem -boot ke dalam sistem secara normal. Kemudian ikuti set instruksi ini-
1. Buka Pengaturan perangkat utilitas lagi.
2. Setelah terbuka, perluas "Display adapter“.
3. Klik kanan Pada adaptor yang dinonaktifkan, klik "Aktifkan perangkat“.
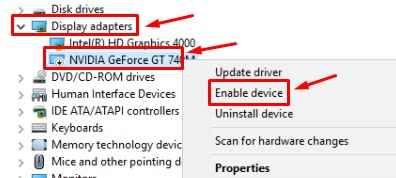
4. Setelah mengaktifkan pengemudi, klik kanan di atasnya lagi. Kali ini, klik "Perbarui driver“.
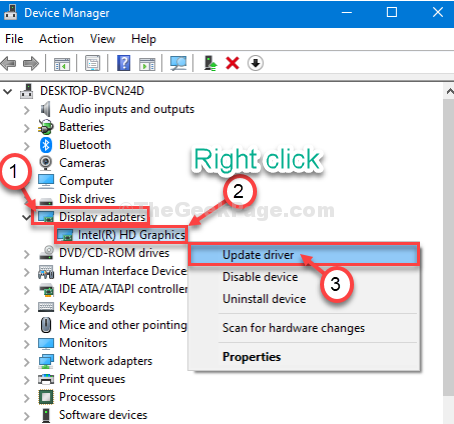
5. Setelah itu, pilih opsi " Cari secara otomatis untuk perangkat lunak driver yang diperbarui“.
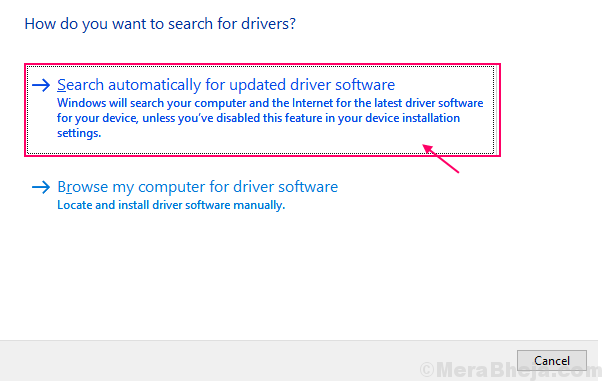
Windows akan mencari driver terbaru dan menginstalnya di komputer Anda.
Anda dapat mencari pembaruan terbaru untuk driver grafis Anda dari situs web produsennya.
Ini harus memperbaiki masalah Anda.
Perbaiki 6: Dengan menonaktifkan program akses cepat
Solusi 1: Menggunakan Program dan Fitur
Langkah 1: Setelah Anda masuk menggunakan Safe Mode, tekan Menang + r kunci bersama di keyboard Anda untuk membuka Jalankan perintah.
Langkah 2: Dalam Jalankan perintah Bidang Pencarian, Ketik appwiz.cpl dan dan tekan OKE untuk membuka Program dan fitur jendela masuk Panel kendali.
Sekarang, temukan Akses cepat atau program keamanan terkait lainnya, klik kanan di atasnya dan pilih Uninstall.
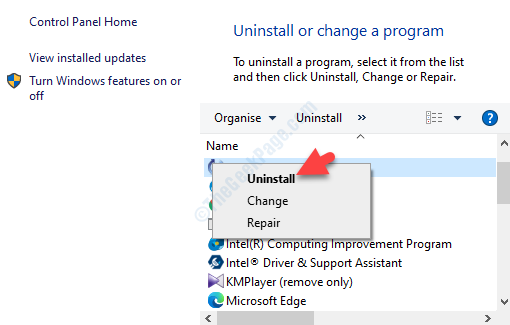
Sekarang, tunggu program untuk menghapus dan restart komputer Anda untuk memeriksa apakah Anda dapat masuk.
Namun, jika Anda tidak dapat masuk bahkan dalam mode aman, Anda dapat mencoba metode di bawah ini.
Solusi 2: Menggunakan Command Prompt
Saat tidak dapat masuk dalam mode aman
Langkah 1: Pertama, daya pada komputer Anda dan segera setelah mencapai logo Windows, paksa mematikannya. Sekarang, tekan tombol power lagi dan terus ditekan selama 2 hingga 3 detik sebelum dimulai lagi. Ulangi proses ini untuk 2 hingga 3 kali atau sampai Anda melihat Mempersiapkan Perbaikan Otomatis Opsi di bawah logo Windows, sekarang, biarkan berjalan.
Langkah 2: Dalam Perbaikan Otomatis Layar, klik Opsi lanjutan dan kemudian klik Pemecahan masalah.
Langkah 3: Kemudian, sekali lagi klik Opsi lanjutan dan kemudian pilih Command prompt.
Langkah 4: Dalam Command prompt jendela, jalankan perintah di bawah ini dan tekan Memasuki:
C: \ Program Files "“ Program File-Old lama
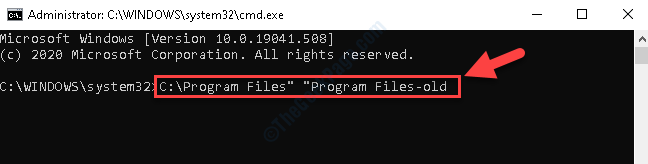
Langkah 5: Sekarang, jalankan perintah di bawah ini di Command prompt dan memukul Memasuki lagi:
C: \ Program Files (x86) "" Program Files (x86) -Olk
*Catatan - Lanjutkan dengan langkah, bahkan jika itu menunjukkan kesalahan.
Setelah selesai, reboot PC Anda dan Anda harus berhasil masuk.
Langkah 6: Sekarang, klik kanan Awal dan pilih File Explorer dari menu.
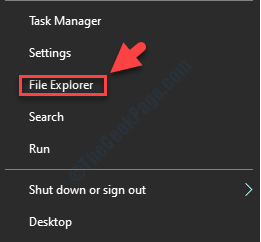
Langkah 7: Dalam File Explorer jendela, pergi ke sisi kiri panel dan pilih PC ini jalan pintas.
Kemudian, pergi ke sisi kanan panel dan klik C drive.
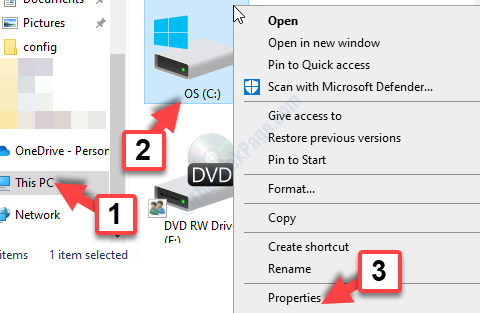
Langkah 8: Lalu pergi untuk mengklik File program dan hapus semua/file apa pun dengan -tua atas nama mereka.
Ulangi proses ini dengan File program (x86) folder juga.
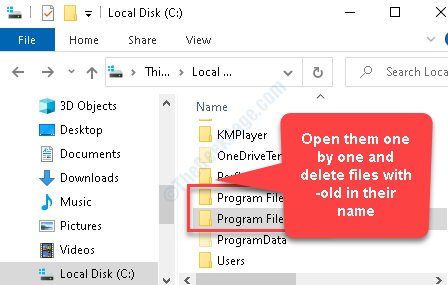
Langkah 9: Sekarang, ikuti proses seperti yang ditunjukkan Solusi 1 untuk mencapai Program dan fitur bagian dalam Panel Kontroll, temukan Akses cepat atau program keamanan serupa, klik kanan dan Uninstall program.
Sekarang, reboot sistem Anda dan periksa apakah Anda dapat masuk. Jika Anda masih tidak dapat masuk, ikuti metode di bawah ini.
Perbaiki 7: Dengan mematikan pemindai sidik jari/pengenalan wajah
Langkah 1: Boot PC Anda dalam mode aman dan kemudian tekan Menang + x kunci bersama di keyboard Anda. Pilih Pengaturan dari menu.
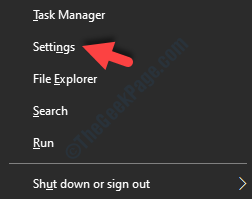
Langkah 2: Dalam Pengaturan jendela, klik Akun.
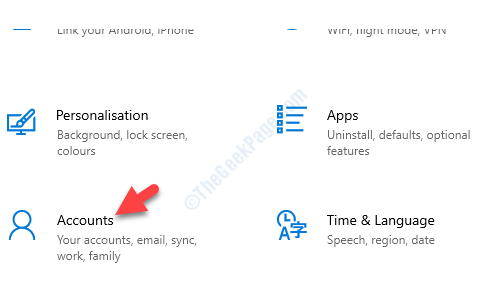
Langkah 3: Di jendela berikutnya, pergi ke sisi kiri panel dan pilih Opsi Masuk.
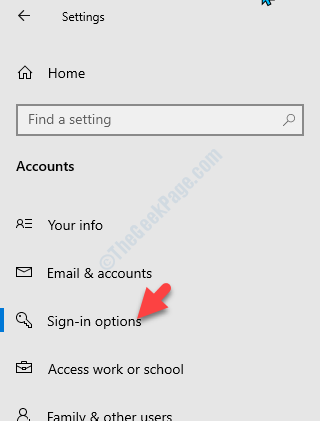
Langkah 4: Sekarang, pergi ke sisi kanan panel dan di bawah Pilih Opsi Masuk untuk menambah, mengubah, atau menghapusnya bagian, pilih Windows Hello Face dan tekan Menghapus tombol untuk menonaktifkannya.
Ulangi proses yang sama dengan Windows Hello Fingerprint pilihan.
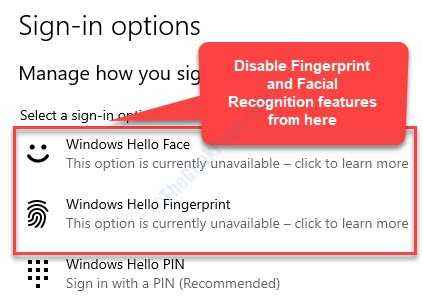
Sekarang, restart PC Anda dan coba masuk.
*Catatan - Anda juga dapat memperbaiki masalah ini dengan memperbarui perangkat lunak pemindaian sidik jari Anda dan driver. Untuk melakukan yang diperlukan, buka situs web produsennya dan unduh versi terbaru dari perangkat lunak. Anda kemudian dapat menginstal perangkat lunak dan Anda akan dapat masuk lagi.
Tapi, jika Anda masih menghadapi masalah ini, coba metode berikutnya.
Perbaiki 8: Dengan menjalankan perintah DESM dan SFC / SCANNOW
Solusi 1: Dengan menjalankan pemindaian DESM
Saat masuk menggunakan mode aman:
Langkah 1: Pergi ke Awal dan ketik Command prompt di bilah pencarian windows.
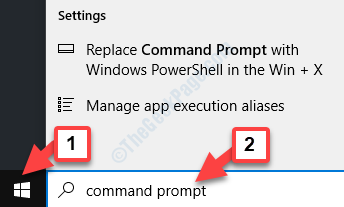
Langkah 2: Klik kanan pada hasilnya dan pilih Jalankan sebagai administrator membuka Command prompt dalam mode admin.
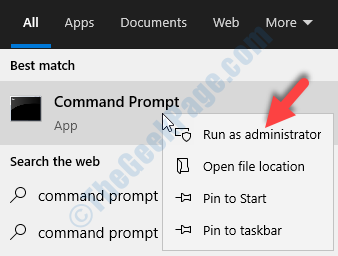
Langkah 3: Lanjutkan dari Langkah 4 seperti yang ditunjukkan di bawah ini.
Saat tidak dapat masuk dalam mode aman
Langkah 1: Pertama, daya pada komputer Anda dan segera setelah mencapai logo Windows, paksa mematikannya. Sekarang, tekan tombol power lagi dan terus ditekan selama 2 hingga 3 detik sebelum dimulai lagi. Ulangi proses ini untuk 2 hingga 3 kali atau sampai Anda melihat Mempersiapkan Perbaikan Otomatis Opsi di bawah logo Windows, sekarang, biarkan berjalan.
Langkah 2: Dalam Perbaikan Otomatis Layar, klik Opsi lanjutan dan kemudian klik Pemecahan masalah.
Langkah 3: Kemudian, sekali lagi klik Opsi lanjutan dan kemudian pilih Command prompt.
Langkah 4: Sekarang, sebagai Command prompt jendela terbuka, ketik perintah di bawah ini dan tekan Memasuki:
Dism /Online /Cleanup-Image /RestoreHealth
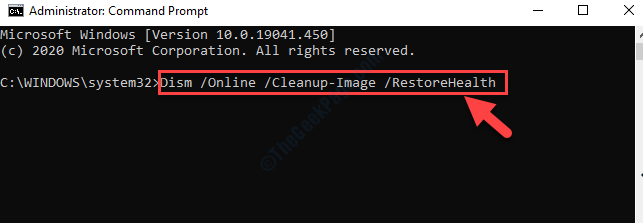
Prosesnya membutuhkan waktu, jadi tunggu sampai pemindaian selesai dan jika ada kesalahan yang terdeteksi, Windows akan memperbaikinya secara otomatis.
Sekarang, lanjutkan ke layar login dan periksa apakah Anda dapat masuk. Jika masalah tetap ada, Anda dapat menjalankan pemindaian SFC untuk memeriksa apakah itu membantu.
Solusi 2: Dengan menjalankan pemindaian SFC
Langkah 1: Salin dan tempel perintah di bawah ini di Command prompt jendela dan tekan Memasuki:
SFC /SCANNOW
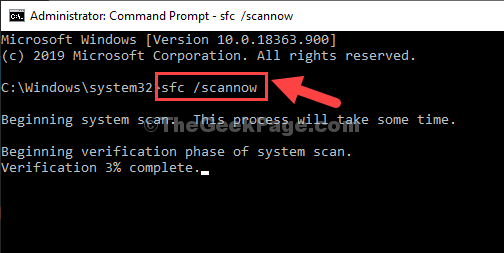
Biarkan proses selesai karena butuh beberapa saat. Windows akan memindai kesalahan apa pun dan jika terdeteksi, akan memperbaikinya di tempat.
Sekarang, buka layar log in dan masalah Anda harus hilang. Tapi, jika Anda masih mengalami kesalahan, coba solusi berikutnya.
Solusi 3: Menggunakan media instalasi
Sebelum Anda melanjutkan proses, Anda harus terlebih dahulu membuat media instalasi Windows 10 menggunakan PC lain karena Anda tidak dapat masuk ke PC Anda saat ini.
Langkah 1: Segera setelah Anda mencapai Pengaturan Windows layar, langsung ke bawah dan klik Perbaiki komputer Anda pilihan.
*Catatan - Jangan klik Instal sekarang.
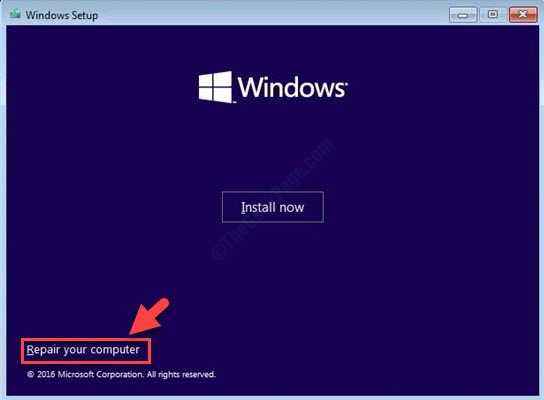
Langkah 2: Selanjutnya, di Pilih opsi Layar, pilih Pemecahan masalah.
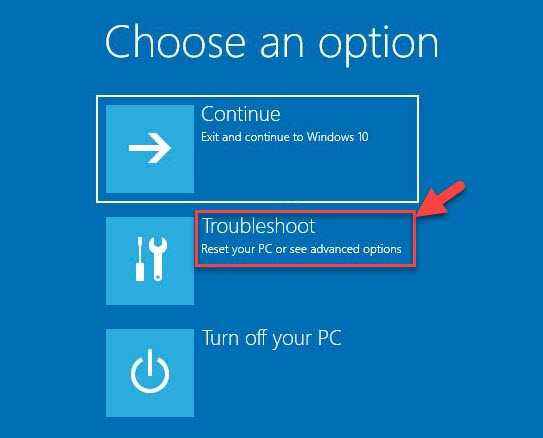
Langkah 3: Pilih Command prompt untuk boot ke mode aman dengan Command prompt jendela.
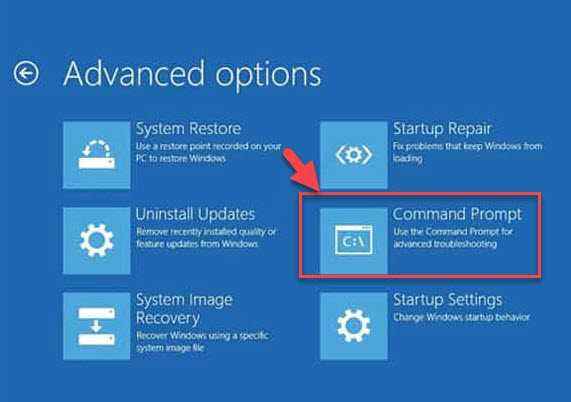
Langkah 4: Anda kemudian harus memasukkan surat pengemudi lokasi tempat media instalasi disimpan. Untuk mengetahui di mana media instalasi, tulis D: dalam Command prompt jendela dan tekan Memasuki.
Ini menampilkan daftar dan jika daftar berisi folder seperti EFI, Sumber, Boot, Maka ini adalah media instalasi Anda .
Jika daftar tidak muncul maka ketik E: dan tekan Memasuki. Periksa nama folder dan terus periksa dengan surat driver lainnya seperti C:, F:, dll. Pastikan Anda mencatat semua huruf drive yang menunjukkan EFI, Sumber, Boot folder.
Langkah 5: Dengan asumsi bahwa itu adalah D:, Ketik perintah di bawah ini dan tekan Memasuki:
Dism /Image: C: \ /Cleanup-Image /RestoreHealth /Sumber: WIM: D: \ Sources \ Install.wim: 1 /limitaccess
Biarkan proses selesai karena butuh waktu. Setelah selesai, reboot PC Anda dan Anda harus dapat masuk ke sistem Windows Anda sekarang.
Tetapi, jika Anda masih belum dapat masuk, Anda dapat mengikuti metode berikutnya.
Perbaiki 9: Dengan mematikan login pin
Langkah 1: Boot PC Anda dalam mode aman dan kemudian tekan Menang + x kunci bersama di keyboard Anda. Pilih Pengaturan dari menu.
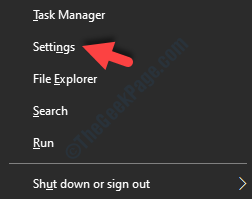
Langkah 2: Dalam Pengaturan jendela, klik Akun.
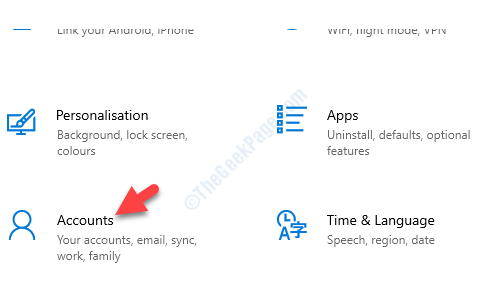
Langkah 3: Di jendela berikutnya, pergi ke sisi kiri panel dan pilih Opsi Masuk.
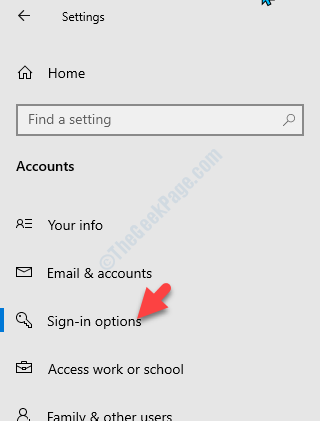
Langkah 4: Sekarang, di sisi kanan panel dan di bawah Pilih Opsi Masuk untuk menambah, mengubah, atau menghapusnya bagian, pilih Windows Hello Pin dan tekan Menghapus tombol untuk menonaktifkannya.
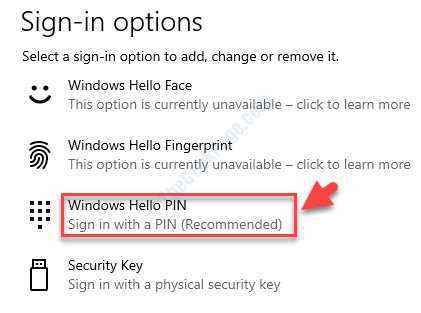
Mulai ulang PC Anda dan kesalahan harus hilang. Anda sekarang dapat masuk ke PC Windows Anda.
Namun, jika masalahnya tetap ada, ikuti metode berikutnya.
Perbaiki 10: Menggunakan Manajer Perangkat
Solusi 1: Dengan mematikan adaptor kartu grafis
Langkah 1: Boot ke mode aman dan kemudian tekan Menang + x tombol pintas di keyboard Anda. Pilih Pengaturan perangkat dari menu.

Langkah 2: Dalam Pengaturan perangkat jendela, pergi ke Display adapter dan memperluasnya.
Sekarang, klik kanan pada perangkat grafis di bawahnya dan klik Cacat.
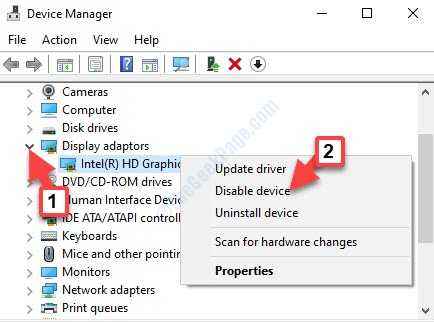
Sekarang, reboot sistem Anda dan Anda harus dapat masuk.
*Catatan - Anda dapat mengaktifkan pengemudi kembali menggunakan proses yang sama di Pengaturan perangkat.
Tapi, jika kesalahan masih muncul, ikuti solusi berikutnya.
Solusi 2: Dengan memperbarui driver grafis
Langkah 1: Boot ke mode aman dan kemudian tekan Menang + x tombol pintas di keyboard Anda. Pilih Pengaturan perangkat dari menu.

Langkah 2: Dalam Pengaturan perangkat jendela, pergi ke Display adapter dan memperluasnya.
Sekarang, klik kanan pada perangkat grafis di bawahnya dan klik Perbarui driver.
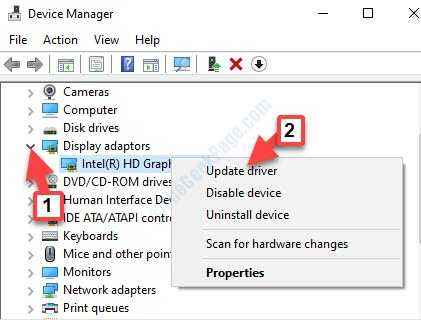
Langkah 3: Di jendela berikutnya, pilih Cari secara otomatis untuk perangkat lunak driver yang diperbarui.
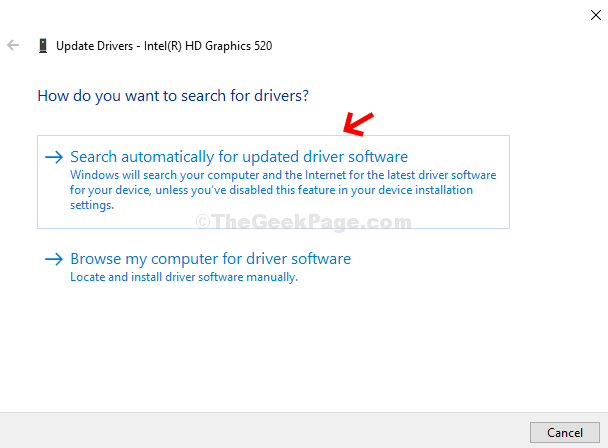
Ini akan secara otomatis mencari driver terbaru yang tersedia dan bahkan menginstalnya.
Atau, Anda juga dapat pergi ke situs web produsen driver dan memeriksa apakah ada pembaruan terbaru, jika tersedia, mengunduh dan menginstalnya.
Sekarang, restart PC Anda dan coba masuk. Masalahnya harus hilang. Tapi, jika kesalahan masih ada, Anda dapat mencoba solusi berikutnya.
Solusi 3: Dengan menginstal ulang driver adaptor tampilan
Langkah 1: Boot ke mode aman dan kemudian tekan Menang + x tombol pintas di keyboard Anda. Pilih Pengaturan perangkat dari menu.

Langkah 2: Dalam Pengaturan perangkat jendela, pergi ke Display adapter dan memperluasnya.
Sekarang, klik kanan pada perangkat grafis di bawahnya dan klik Menghapus perangkat.
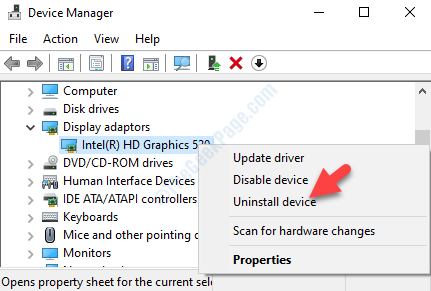
Langkah 3: Di prompt yang muncul, centang kotak di sebelah Hapus perangkat lunak driver untuk perangkat ini dan tekan Uninstall tombol untuk mengonfirmasi.
*Catatan -Sebelum Anda mengkonfirmasi Uninstall Proses membuat catatan model kartu grafis untuk instalasi ulang.
Langkah 4: Setelah uninstallasi selesai, buka situs web produsen kartu grafis Anda, cari model driver Anda. Unduh driver dan instal.
Sekarang, restart PC Anda dan Anda akan melihat layar login lagi dan masalahnya harus diselesaikan.
Tapi, jika Anda masih melihat kesalahan dan tidak dapat masuk, coba metode berikutnya.
Perbaiki 11: Dengan menonaktifkan Layanan Mandiri Kata Sandi Mikro
Logonui.EXE ERROR juga dapat timbul karena Ekstensi Login Layanan Mandiri Fokus Mikro. Jika Anda memiliki ekstensi ini diinstal di PC Anda, pastikan Anda menghapusnya atau menonaktifkannya,. dan ini harus menyelesaikan masalah dalam banyak kasus.
Anda juga dapat memperbarui ekstensi ke versi terbaru dan masalahnya mungkin terpecahkan. Namun, jika masalahnya masih gigih, coba metode berikutnya.
Metode 7: Dengan menggunakan kartu grafis bawaan
Beberapa pengguna bisa menyelesaikan Logonui.EXE Kesalahan pada sistem mereka dengan menggunakan kartu grafis bawaan alih-alih kartu grafis khusus. Untuk ini, Anda harus menghapus sumber daya dari laptop Anda yang akan memaksa sistem Anda untuk menggunakan kartu grafis bawaan secara otomatis.
Atau, Anda juga dapat mengubah pengaturan dengan mengatur kartu grafis bawaan sebagai yang default. Meskipun perubahan ini dapat membawa kinerja yang lebih rendah untuk beberapa video game, ini bisa menjadi bantuan sementara.
Tetapi, jika bahkan metode ini tidak menyelesaikan masalah Anda, coba metode berikutnya.
Perbaiki 12: Dengan melakukan boot bersih
Jika ada aplikasi pihak ke -3 adalah alasan di balik Logonui.EXE ERROR, Anda perlu menonaktifkan semua aplikasi startup dengan melakukan boot bersih dalam mode aman.
Langkah 1: Klik kanan Awal dan pilih Berlari dari menu untuk membuka Jalankan perintah.
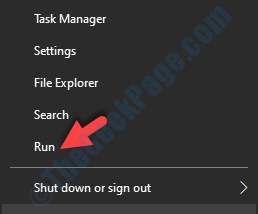
Langkah 2: Dalam Jalankan perintah Bidang Pencarian, Ketik msconfig dan memukul Memasuki.
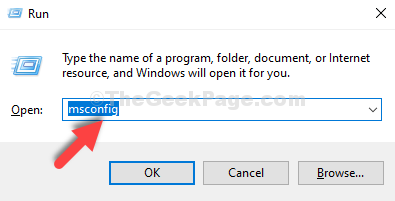
Langkah 3: Dalam Sistem konfigurasi jendela yang terbuka, pilih Jasa tab dan centang kotak di sebelah Sembunyikan semua layanan Microsoft di dasar.
Kemudian, tekan Menonaktifkan semua tombol di atasnya.
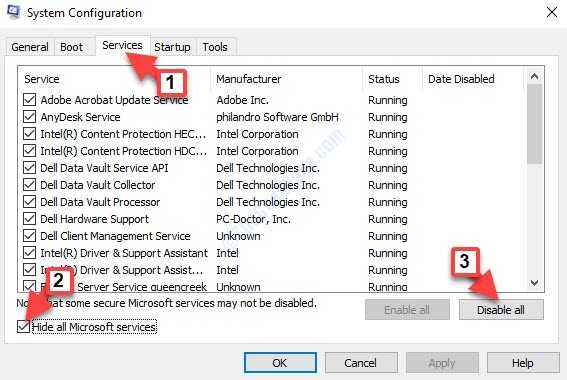
Langkah 4: Sekarang, pergi ke Rintisan tab dan klik Buka Task Manager.
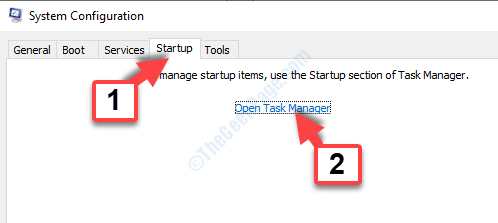
Langkah 5: Itu akan membuka Pengelola tugas dengan itu Rintisan tab. Di sini, pilih item dalam daftar satu per satu dan klik Cacat tombol setiap kali.
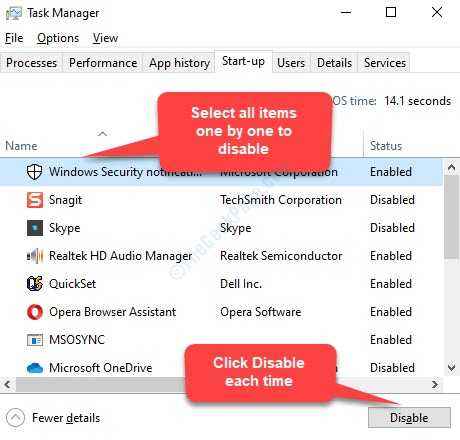
Langkah 6: Kembali ke Sistem konfigurasi jendela, klik Menerapkan kemudian OKE untuk menyimpan perubahan dan keluar.
Sekarang, restart PC Anda dan masalahnya harus diselesaikan. Jika masalahnya masih ada, coba metode berikutnya.
Perbaiki 13: Dengan melakukan pemulihan sistem
Banyak masalah windows dapat diselesaikan dengan mengembalikan PC Anda ke keadaan sebelumnya dengan melakukan pemulihan sistem. Sistem ini akan kembali ke keadaan saat berfungsi dengan baik dan dalam kebanyakan kasus ini adalah solusi terbaik.Untuk ini, boot ke mode aman dan lakukan sistem pemulihan menggunakan titik pemulihan yang sudah membuat. Untuk mengetahui cara melakukan pemulihan sistem, lihat artikel ini.
Namun, jika masalah Anda tidak diselesaikan bahkan setelah ini, dapat mencoba metode berikutnya.
Perbaiki 14: Dengan mengatur ulang Windows 10
Anda dapat mencoba menonaktifkan atau menghapus instalan apapun Perangkat lunak antivirus pihak ke -3 Di sistem Anda, aplikasi pihak ke -3 (jika berlaku) dipanggil Tumpukan Nirkabel CSR di PC Anda, atau dengan menyalin kesalahan yang menyebabkan file dari PC yang berfungsi ke PC Anda di C: \ Windows \ System32 lokasi (Anda juga dapat menyalin file yang menyebabkan kesalahan C: \ Windows \ System32 dengan boot ke Command prompt Jika Anda tidak dapat mengakses jendela Anda sama sekali).
Namun, jika semua metode ini selain hal di atas tidak berfungsi, mengatur ulang Windows 10 adalah satu -satunya opsi yang tersisa.
Langkah 1: Reboot PC Anda beberapa kali untuk mencapai Pengaturan Windows Layar tempat Anda perlu memilih Mempersiapkan Perbaikan Otomatis.
Langkah 2: Lalu pilih Pemecahan masalah dan klik Setel ulang PC ini.
Langkah 3: Sekarang, klik Hapus semuanya. Anda kemudian perlu memasukkan media instalasi Windows 10.
Langkah 4: Pilih versi Windows dan klik Hanya drive tempat windows diinstal dan kemudian pilih Hapus saja file saya.
Sekarang akan menampilkan semua perubahan yang akan dilakukan ke PC Anda dengan reset. Tekan Mengatur ulang untuk mengkonfirmasi dan memulai prosesnya. Kemudian ikuti instruksi yang ditampilkan di layar untuk menyelesaikan proses sisanya dari sistem Windows 10 Anda.
Anda sekarang akan memiliki Windows 10 segar lengkap dan di sini, Anda harus menginstal semua aplikasi yang diperlukan dan mengembalikan file Anda dari cadangan untuk melanjutkan. Meskipun ini akan memperbaiki masalah, Anda mungkin kehilangan beberapa file dalam proses, jadi, pastikan Anda menggunakan metode ini sebagai opsi terakhir.
- « Koneksi Anda terganggu, perubahan jaringan terdeteksi perbaiki
- Konektivitas server aplikasi xbox memblokir masalah masalah »

