Cara Memecahkan CloudFlare Error 1020 Access Menolak Masalah
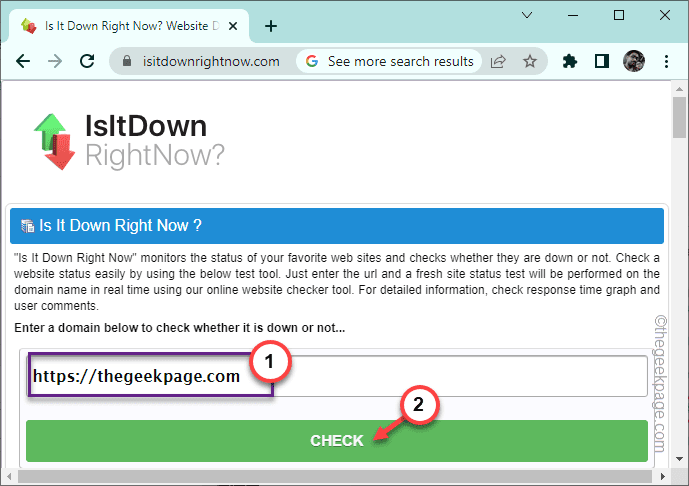
- 3333
- 94
- Jermaine Mohr
Cloudflare melindungi banyak situs web dari berbagai jenis serangan jahat (seperti serangan D-DOS) yang dapat membuat situs tidak dapat diakses oleh pengguna asli. Tapi, baru -baru ini beberapa pengguna telah melaporkan “Kesalahan 1020 Akses ditolak"Di beberapa forum, di mana mereka tidak dapat menjangkau situs web meskipun mencoba beberapa kali. Jika Anda juga menghadapi masalah khusus ini di sistem Anda, ikuti solusi ini untuk mencapai situs web tanpa masalah lebih lanjut.
Daftar isi
- Perbaiki 1 - Periksa apakah situsnya sudah habis
- Perbaiki 2 - Coba dari browser lain
- Perbaiki 3 - Gunakan VPN
- Perbaiki 4 - Bersihkan cache browser
- Perbaiki 5 - Periksa pengaturan tanggal dan waktu
- Perbaiki 6 - Aktifkan cookie di browser
- Perbaiki 7 - Tanyakan kepada pemilik situs web untuk membuka blokir IP Anda
Perbaiki 1 - Periksa apakah situsnya sudah habis
Anda harus memeriksa apakah situs web itu benar -benar turun atau berjalan secara normal. Terkadang, situs web itu sendiri bisa turun karena serangan pemeliharaan/malware.
1. Buka isitDownRightnow di browser Anda.
2. Memasukkan Situs web Anda di kotak pencarian dan klik “MEMERIKSA”Untuk mencari ketersediaan situs web.
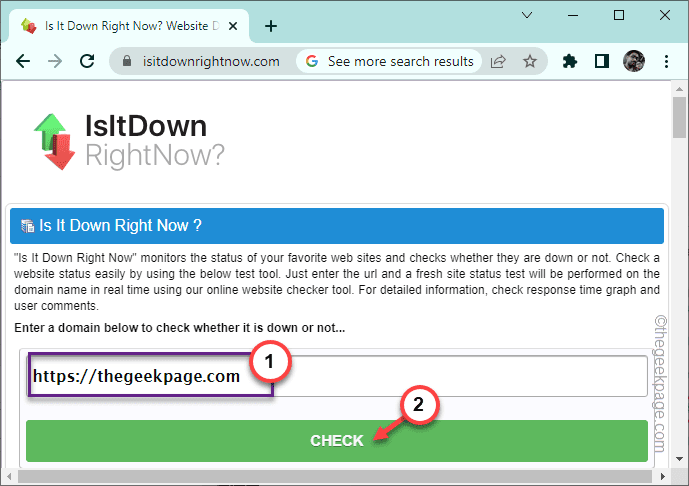
3. Sekarang, periksa apa yang ditampilkan 'status server' di layar browser.
4. Jika dikatakan “Situs web ini dapat dijangkau oleh kami.“, Situs web bekerja secara normal dan masalahnya ada di pihak Anda.
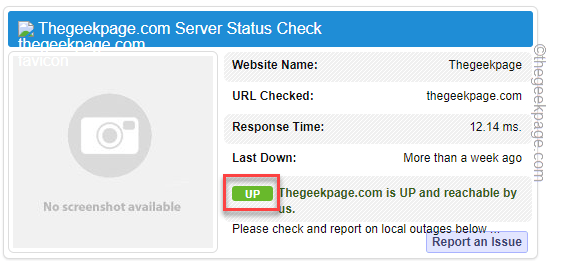
5. Tapi, jika Anda melihat “MelarangTanda tangani bersama dengan garis -garis ini -
Akses ke situs web ditolak. Server tidak mengalir akses ke halaman…
Situs web itu sendiri turun dan Anda tidak dapat melakukan apa pun selain menunggu situs web berfungsi lagi.
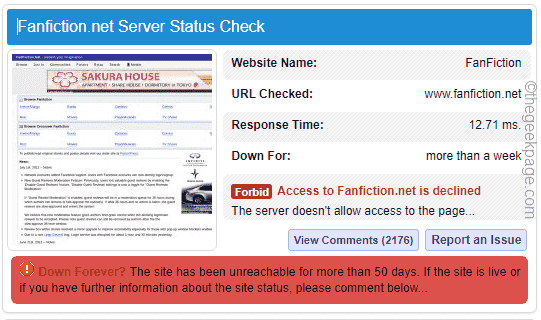
Jika situs web berjalan tetapi Anda tidak dapat mengaksesnya, ikuti solusi berikutnya untuk memperbaiki masalah.
Perbaiki 2 - Coba dari browser lain
Jika Anda tidak dapat mengakses situs web menggunakan browser Google Chrome, Anda harus mencoba menghubungkannya menggunakan browser lain. Anda dapat mengaksesnya dari Microsoft Edge atau Firefox.
Periksa apakah Anda dapat mengakses situs web dari browser lain atau tidak.
Perbaiki 3 - Gunakan VPN
VPN mengarahkan koneksi Anda ke alamat fisik lain (di negara yang berbeda). Jadi, jika situs web tidak dapat diakses dari negara Anda // lokasi, Anda dapat menggunakan VPN untuk terhubung.
Sekarang, jika Anda sudah menggunakan VPN, coba lepaskan dan memuat situs web lagi.
Putuskan sambungan VPN -
1. Buka halaman Pengaturan, dan klik "Jaringan & Internet"Pengaturan.
2. Mengetuk "VPN”Dari bagian kanan.
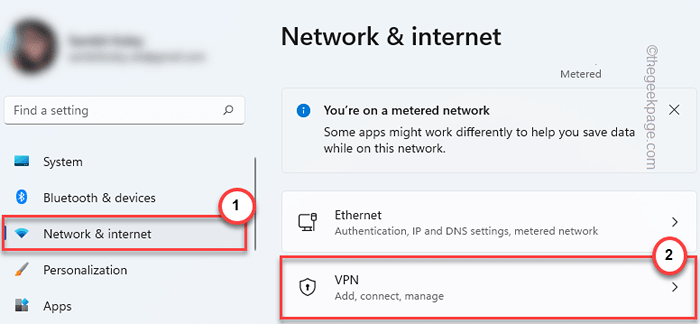
3. Di panel kanan, Anda dapat melihat bahwa Anda terhubung ke koneksi VPN.
4. Selanjutnya, cukup kembangkan koneksi VPN itu dan ketuk "Memutuskan”Untuk memutuskan koneksi VPN.
Sekarang, buka browser dan cobalah untuk menjangkau situs web sekali lagi.
Menghubungkan kembali ke VPN -
Anda dapat menggunakan VPN gratis pilihan Anda untuk terhubung. Di beberapa browser seperti Opera, Anda bisa mendapatkan koneksi VPN gratis di browser itu sendiri.
Anda juga dapat memilih untuk mengunduh ekstensi (seperti Nord VPN) untuk menggunakan VPN langsung di browser Anda. Jadi, nyalakan VPN dan coba kunjungi situs web sekali lagi.
Perbaiki 4 - Bersihkan cache browser
Menghapus cache browser yang buruk dan rusak dari Google Chrome dan mencoba lagi mencapai situs web yang sama.
Google Chrome
Anda dapat dengan mudah menghapus cache browser di google chrome.
1. Di browser Google Chrome, Anda dapat menekan Ctrl+shift+hapus tiga kunci bersama.
2. Jika tidak, Anda juga dapat mengetuk tombol ⋮ menu dan mengetuk "Lebih banyak alat>"Dan ketuk"Menghapus data pencarian" pilihan.
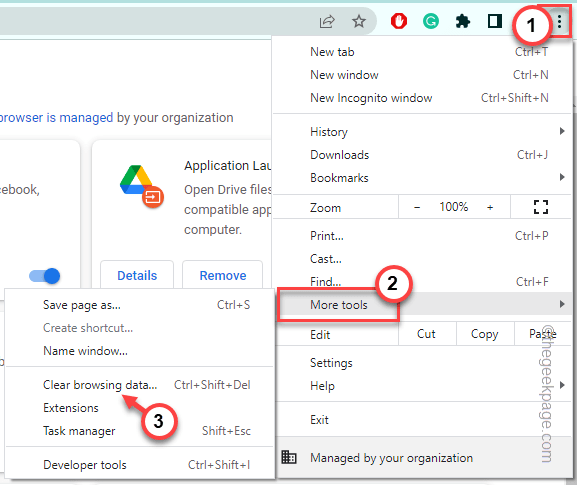
3. Ini akan membuka panel data penjelajahan yang jelas. Pada awalnya, atur 'Rentang Waktu:' dan pilih “Sepanjang waktu“Dari daftar.
6. Memeriksa Barang -barang ini di panel.
Cookie riwayat menjelajah dan data dan file data situs lainnya
7. Hanya, ketuk "Hapus data”Untuk menghapus semua file yang korup.
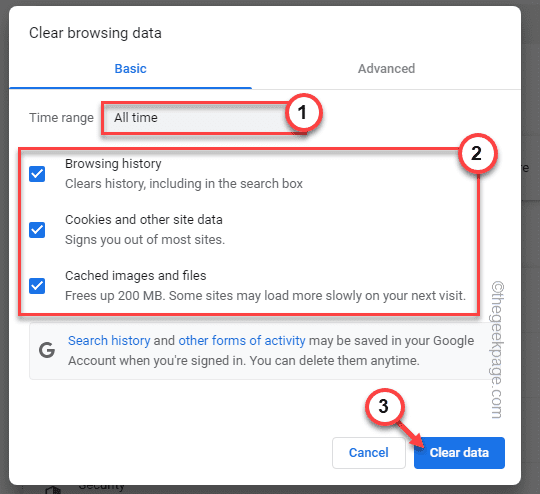
Setelah membersihkan cache, buka tab baru yang baru dan cobalah untuk mencapai situs web.
Microsoft Edge
Jika Anda adalah pengguna tepi, ikuti langkah -langkah ini untuk menghapus cache browser dari Microsoft Edge.
1. Buka Microsoft Edge, jika belum dibuka.
2. Kemudian, ketuk pada tiga titik (⋯) menu dan ketuk "Sejarah“Untuk mengaksesnya.
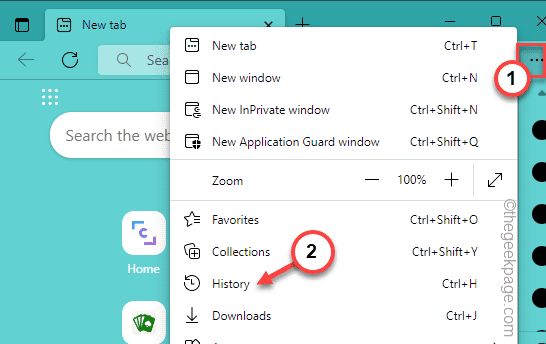
3. Selanjutnya, ketuk menu tiga titik lagi dan ketuk "Menghapus data pencarian”Untuk menyapu data penelusuran.
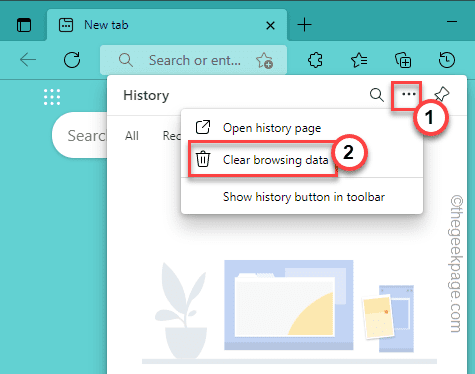
4. Anda harus mengatur pengaturan 'rentang waktu' ke “Sepanjang waktu“.
5. Kemudian, kutu keempat kotak ini.
Penjelajahan Sejarah Unduh Sejarah Cookie dan Data Situs Lainnya Data dan File
6. Akhirnya, untuk menghapus cache browsing, ketuk "Berikutnya“.
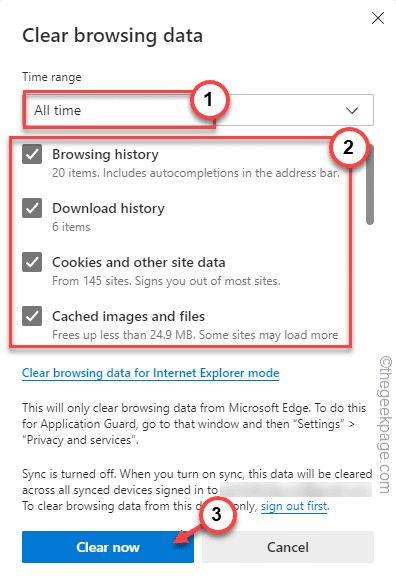
Setelah membersihkan cache browser, buka tab baru dan kunjungi situs web lagi.
Perbaiki 5 - Periksa pengaturan tanggal dan waktu
Pengaturan waktu dan tanggal sangat penting bagi beberapa situs web untuk bekerja dengan sempurna.
1. Pada awalnya, buka pengaturan. Tekan saja Kunci Windows+i kunci bersama.
2. Kemudian, klik "Waktu & Bahasa"Pengaturan.
3. Selanjutnya, ketuk opsi pertama "Tanggal dan waktu“.
4. Selanjutnya, atur “Atur waktu secara otomatis"Opsi untuk"Pada“.
5. Sama seperti itu, pastikan untuk mengubah "Setel zona waktu secara otomatis"Untuk" aktif "juga.
Sekarang, buka browser dan coba kunjungi situs web lagi dan uji.
Perbaiki 6 - Aktifkan cookie di browser
Anda harus mengaktifkan cookie sehingga situs yang membutuhkannya tidak gagal dan menunjukkan kepada Anda kode kesalahan 1020.
Google Chrome -
1. Buka Google Chrome.
2. Kemudian, klik pada tiga titik Menu dan klik "Pengaturan“.
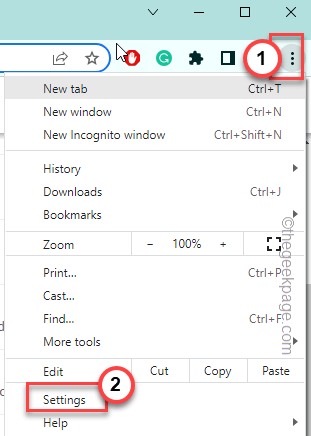
3. Di halaman Pengaturan, ketuk “Privasi dan KeamananTab di panel tangan kiri.
4. Setelah itu, klik "Cookie dan data situs”Di panel kanan.
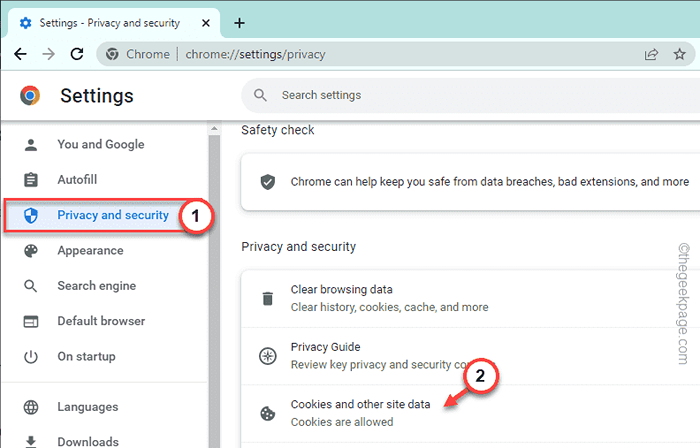
5. Sekarang, di panel 'Pengaturan Umum', pilih "Izinkan semua cookie“.
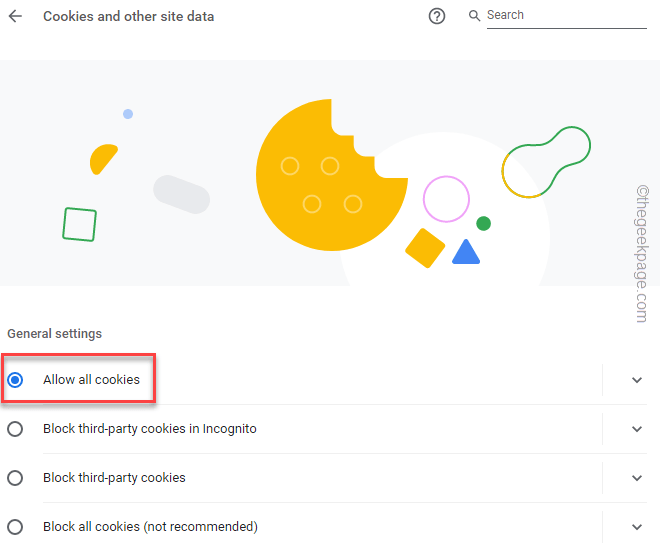
Dengan cara ini Anda telah mengaktifkan semua situs untuk menggunakan cookie yang Anda buka di Google Chrome.
Meluncurkan kembali situs web dan mengujinya lagi.
Microsoft Edge -
Pengguna Microsoft Edge mengikuti langkah -langkah ini -
1. Buka tab baru di Microsoft Edge.
2. Kemudian, tempel ini di bilah alamat dan tekan Memasuki.
Edge: // Pengaturan/Konten/Cookie
3. Pergi ke “Cookie dan Izin Situs"Di panel kiri.
4. Sekarang, pastikan bahwa “Izinkan situs untuk menyimpan dan membaca data cookie (disarankan)"Opsi diputar"Pada“.
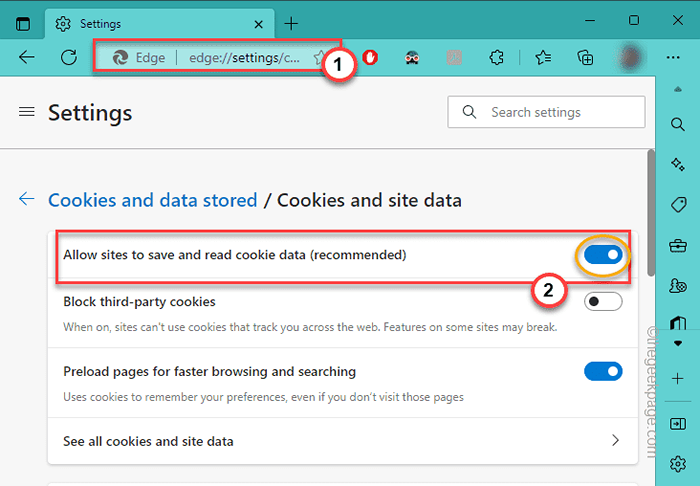
5. Sekarang, turun halaman yang sama dan periksa “Memblokir" daftar.
6. Jika Anda telah memperhatikan bahwa Anda telah memblokir situs web, maka, klik pada tiga titik dan ketuk "Mengizinkan“Untuk mengizinkan situs web.
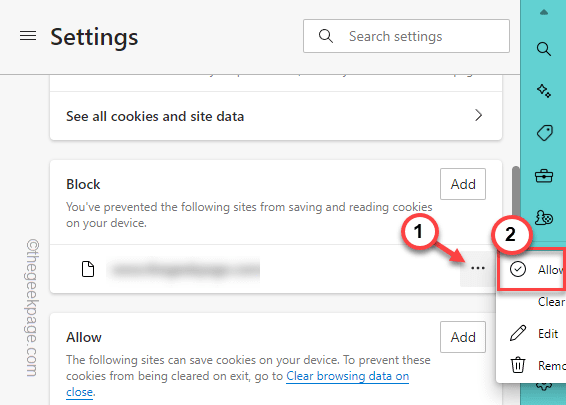
Setelah ini, coba kunjungi situs web dari tab baru.
Mozilla Firefox -
Jika Anda adalah pengguna Firefox, ikuti langkah -langkah ini -
1. Setelah membuka browser Firefox, klik pada menu tiga bar dan klik "Pengaturan“.
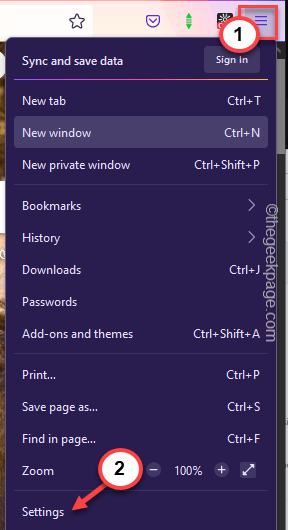
2. Kemudian, di panel tangan kiri, pilih “Privasi & KeamananTab.
3. Selanjutnya, klik pada “Kelola pengecualian”Di panel kanan.
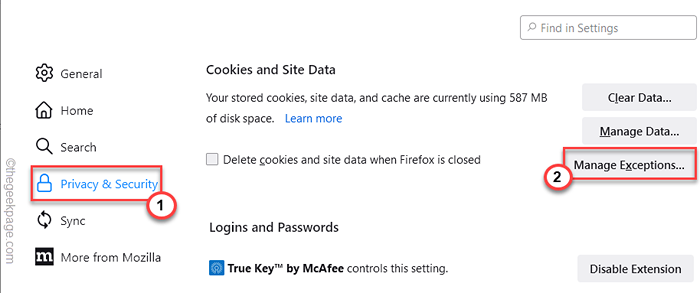
4. Sekarang, masukkan alamat situs tempat Anda menghadapi masalah ini di dalam kotak.
5. Lalu klik "Mengizinkan“Untuk mengizinkan situs tersebut.
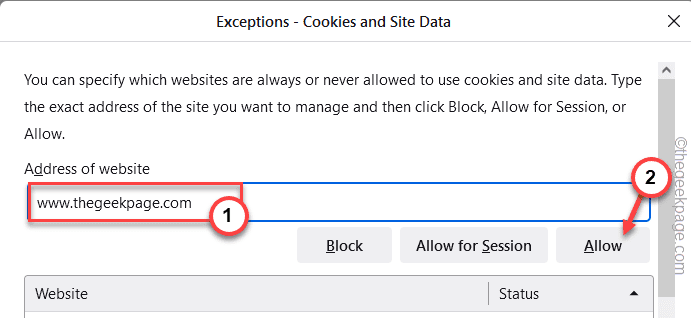
6. Akhirnya, klik "Simpan perubahan”Untuk menyimpan perubahan.
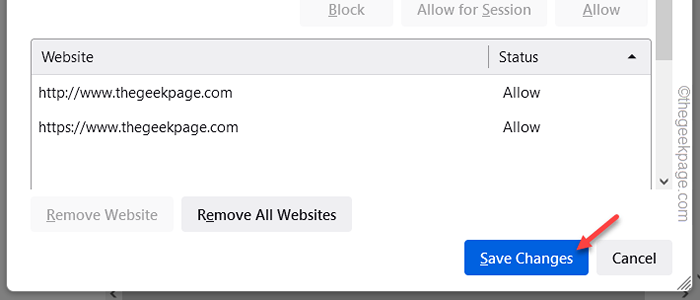
Sekarang, buka situs web di Firefox sekali lagi dan periksa. Kali ini, situs web harus dapat diakses.
Opera -
Langkah -langkah pada opera hampir mirip dengan Google Chrome (berdasarkan mesin Chromium).
1. Di browser opera, buka tab baru dan tempel alamat ini di sana, dan tekan Memasuki.
Opera: // Pengaturan/Cookie
2. Sekarang, pilih “Izinkan semua cookie" pilihan.
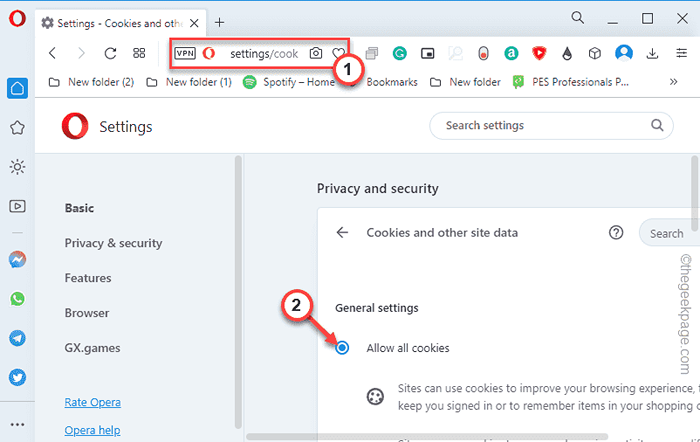
3. Cukup periksa bagian 'perilaku khusus' dan pastikan tidak ada situs web yang tercantum di “Situs yang tidak pernah bisa menggunakan cookieArea.
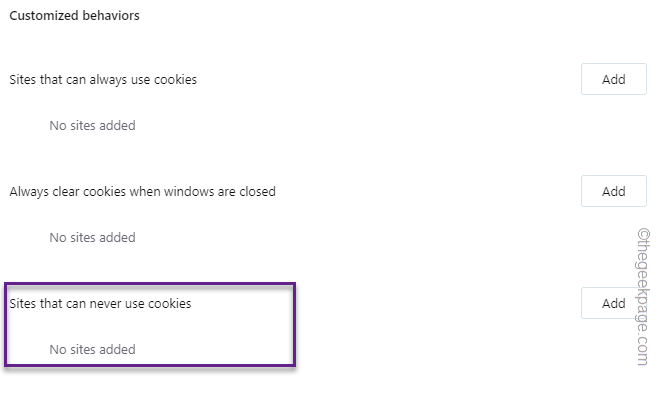
Tutup tab Pengaturan dan coba hubungi situs web lagi.
Perbaiki 7 - Tanyakan kepada pemilik situs web untuk membuka blokir IP Anda
Jika tidak ada yang berfungsi, Anda harus meminta pemilik situs web untuk memasukkan alamat IP Anda di daftar akses IP. Secara umum, jika Anda mengakses situs web yang aman (seperti portal Moodle dari perguruan tinggi atau universitas), hanya alamat IP tertentu yang dapat mendapatkan akses ke sana. Jika alamat IP Anda tidak ada dalam daftar akses, CloudFlare akan terus menyangkal akses Anda. Jadi, mintalah otoritas yang mempertimbangkan untuk menempatkan alamat IP sistem Anda ke kebijakan firewall.

