Cara menyelesaikan 'kesalahan aplikasi 0xc0000142' di windows 10/11
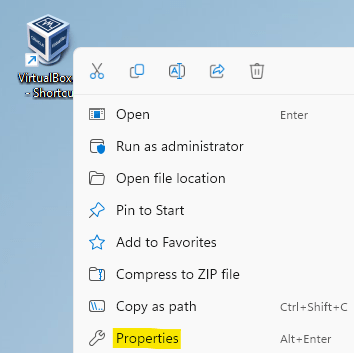
- 2643
- 843
- Jermaine Mohr
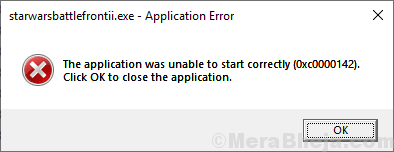
Sangat membuat frustrasi ketika Anda mencoba membuka permainan favorit Anda atau aplikasi penting tetapi Anda ditolak dengan pesan “Aplikasi tidak dapat memulai dengan benar 0xc0000142 ". Jika Anda menghadapi masalah ini maka Anda tidak sendirian, banyak pengguna Windows melaporkan tentang menghadapi masalah yang sama tetapi untuk berbagai aplikasi. Terlihat bahwa mayoritas pengguna melaporkan untuk menghadapi masalah ini ketika mereka mencoba untuk membuka game/aplikasi yang terdaftar di bawah ini-
- Far Cry 3
- Lampu lalu metro
- Lampu yang meredup
- Far Cry 4
- Call of Duty Advanced Warfare
- GTA V
- Autodesk AutoCAD
- Witcher 3
- Menonton anjing
- Pandangan
- Metal Gear Solid Vftom Nyeri
- Age of Empire
- Star Wars Battlefront 2
Masalah ini terutama terjadi karena file DLL (Pustaka Tautan Dinamis) yang hilang di komputer Anda. Mengunduh dan menyalin-mencentang file-file DLL di direktori game Anda harus menyelesaikan masalah Anda. Sebelum pergi untuk perbaikan, Anda harus me -restart komputer Anda dan setelah memulai ulang periksa apakah masalahnya masih ada atau tidak.
Pergi untuk solusi jika masalahnya masih ada-
Daftar isi
- Perbaiki 1 - Reregister semua file DLL menggunakan perintah
- Perbaiki 2 - Jalankan program dalam mode kompatibilitas
- Perbaiki 3 - Pilih Wilayah yang Benar
- Perbaiki-4 Jalankan aplikasi sebagai administrasi
- Perbaikan-5 Reset Nilai LoadAppinit_Dlls di Registry
- Perbaiki 6 - Instal C terbaru++, .Kerangka kerja bersih dan directx
- Perbaiki-7 Unduh dan ganti file DLL
- Perbaiki-8 Jalankan Pemeriksa File Sistem di Komputer Anda
- FIX-9 Monitor Proses Penggunaan
- Perbaikan-10 perbarui driver nvidia Anda
Perbaiki 1 - Reregister semua file DLL menggunakan perintah
1. Mencari cmd di kotak pencarian Windows 10.
2. Sekarang, klik kanan ikon prompt perintah dan pilih Jalankan sebagai admin.
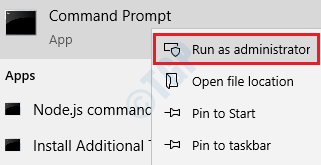
3. Sekarang, salin dan tempel perintah yang diberikan di bawah ini dan tekan tombol Enter untuk menjalankannya.
untuk%i in (%windir%\ system32*.dll) lakukan regvr32.exe / s%i
4. Setelah program di atas dieksekusi, sekarang salin dan tempel perintah yang diberikan di bawah ini untuk menjalankannya sepenuhnya.
untuk%i in (%windir%\ system32*.ocx) lakukan regsvr32.exe / s%i
5. Sekarang, tutup jendela prompt perintah.
Perbaiki 2 - Jalankan program dalam mode kompatibilitas
1 - Klik kanan pada program atau file yang memberikan kesalahan ini dan klik Properti
2 -How, klik kesesuaian mode
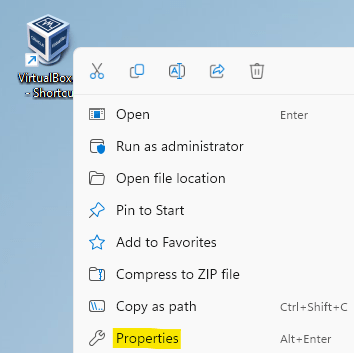
3 - Sekarang, pilih Kesesuaian Tab
4 - Pilih opsi Jalankan program ini dalam Mode Kompatibelitas untuk:
Juga. Pilih versi Windows sebelumnya dan klik Menerapkan Dan oke.
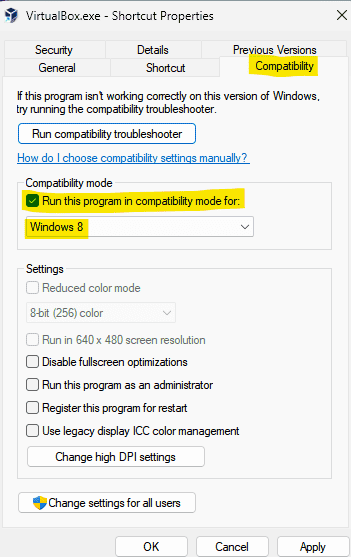
Sekarang, coba lagi
Perbaiki 3 - Pilih Wilayah yang Benar
1. Tekan Kunci Windows + R kunci bersama untuk dibuka berlari.
2. Sekarang Tulis intl.cpl di dalamnya dan klik OKE.
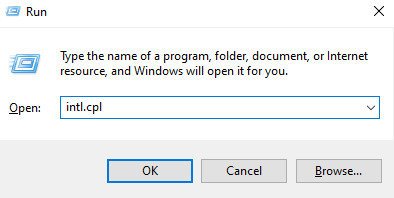
3. Klik Administratif
4. Klik Ubah Sistem Lokal
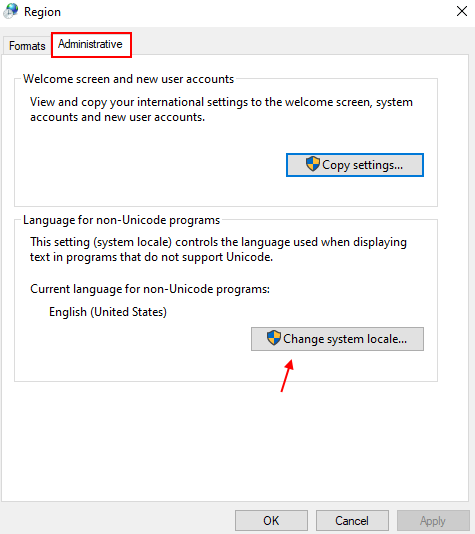
5. Pastikan wilayah yang benar dipilih, jika tidak, pilih wilayah yang benar dari dropdown.
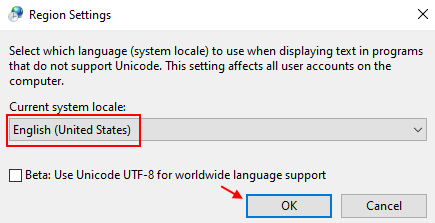
6. Klik OKE dan tutup semua jendela.
Perbaiki-4 Jalankan aplikasi sebagai administrasi
Masalah yang Anda hadapi dapat diselesaikan dengan membuka program sebagai administrator. Untuk mengatur aplikasi untuk selalu meminta izin administrator untuk membuka, ikuti langkah -langkah ini-
1. Temukan aplikasi yang ingin Anda buka dan klik kanan di atasnya. Klik " Properti“.
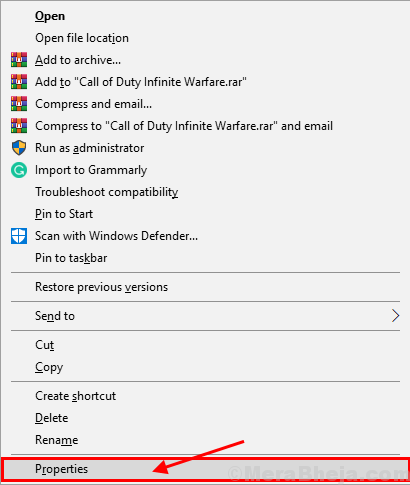
2. Pergi ke “KesesuaianTab. Sekarang, centang kotak di samping "Jalankan program ini sebagai administrator ”. Tick akan muncul di kotak centang.
3. Klik "Menerapkan" Dan "OKE".
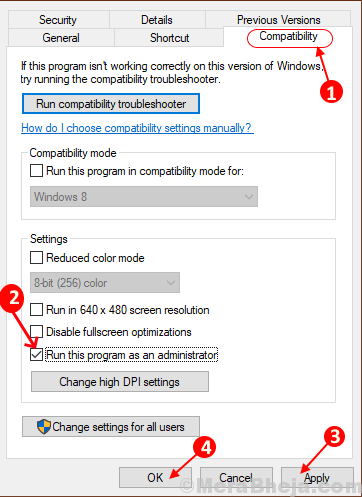
Menyalakan ulang komputer Anda dan mencoba menjalankan aplikasi.
Jika kesalahan masih ada maka lakukan perbaikan berikut.
Perbaikan-5 Reset Nilai LoadAppinit_Dlls di Registry
Jika Anda menggunakan antivirus di komputer Anda, itu mungkin terjadi adalah bahwa antivirus Anda telah mengubah nilai LoadAppInit_dlls Kunci registri. Perubahan dalam data nilai ini dapat memicu “Aplikasi tidak dapat memulai dengan benar 0xc0000142 " kesalahan. Anda harus mengatur ulang nilai dari kunci registry loadappinit_dlls. Ikuti langkah ini-
1. tekan Kunci Windows dan kemudian tekan 'R'Kunci untuk meluncurkan Berlari jendela.
2. Karena Berlari jendela, ketik "Regedit"Dan kemudian klik pada"OKE“Untuk membuka Editor Registri.
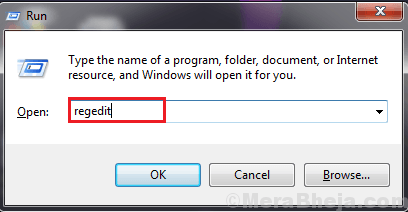
2. Dalam Editor Registri, Di panel kiri, arahkan ke lokasi ini.
Hkey_local_machine \ software \ microsoft \ windows nt \ currentVersion \ windows
3. Klik dua kali pada "LoadAppInit_dlls"Di panel kanan.
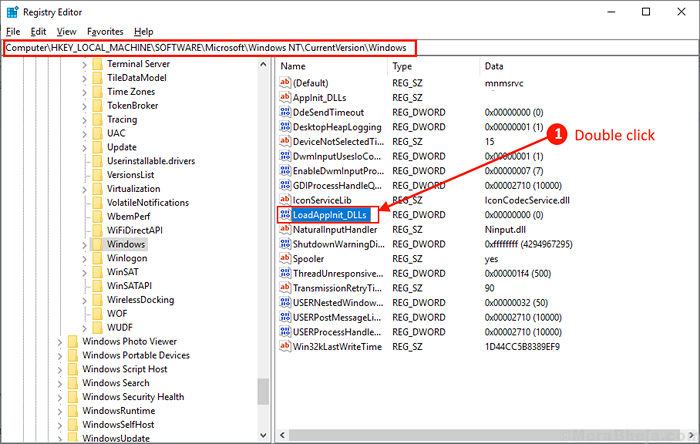
4. Sekarang, atur Nilai data ke "0"Dan kemudian klik"OKE“.
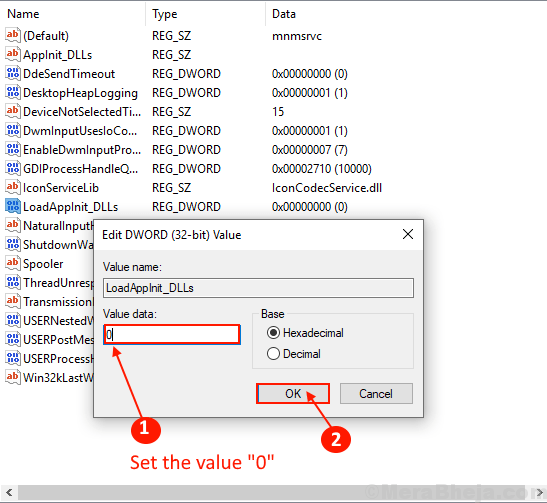
Menyalakan ulang komputer Anda dan periksa apakah Anda dapat menjalankan game/aplikasi Anda tanpa kesalahan.
Perbaiki 6 - Instal C terbaru++, .Kerangka kerja bersih dan directx
Unduh dan instal c terbaru++ dari Di Sini.
Unduh dan Instal DirectX 11 dari Di Sini.
Unduh dan pasang .Kerangka kerja bersih dari Di Sini.
Unduh dan Instal Penginstal Runtime Pengguna END DirectX dari Di Sini.
Mengulang kembali PC Anda dan coba lagi
Perbaiki-7 Unduh dan ganti file DLL
Anda dapat mengunduh file DLL ini dan menyalin dan menempelkannya di direktori instalasi game. Ini akan menyelesaikan masalah Anda. Ikuti langkah ini-
1. Unduh file fixer kesalahan game sebagai file zip.
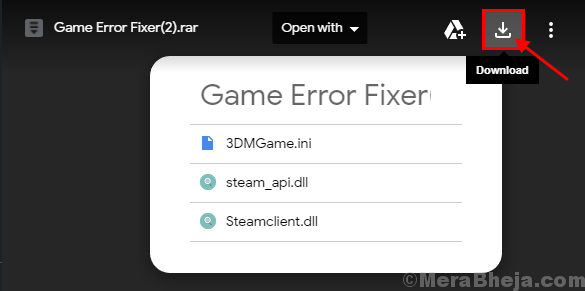
2. Ekstrak "Fixer Kesalahan GameFile di lokasi yang sesuai.
3. Sekarang, Pilih semua file yang diekstraksi dan klik kanan pada mereka dan klik "Menyalin“.
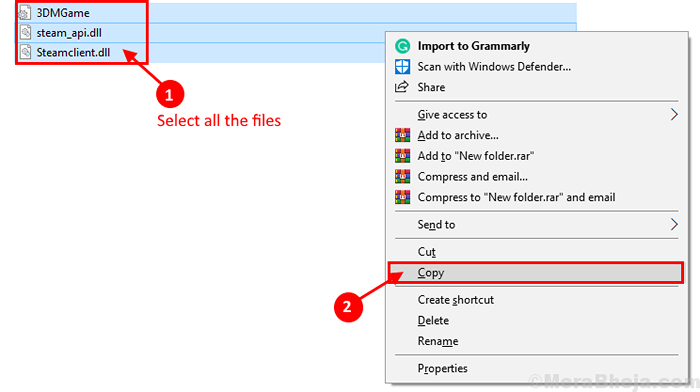
4. Pergi ke Direktori Game yang Anda hadapi, klik kanan di ruang kosong dan klik "Tempel“.
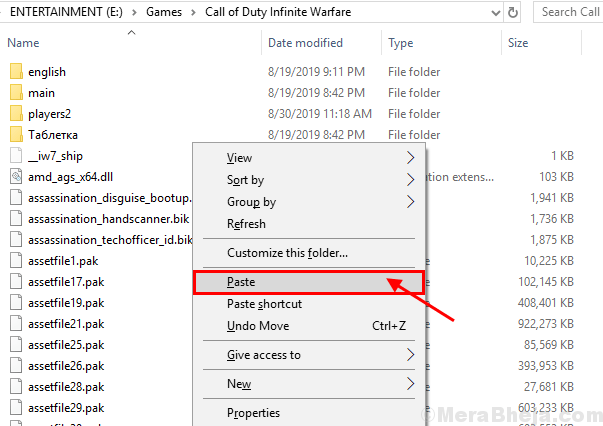
Mengulang kembali Komputer Anda dan periksa apakah game berjalan tanpa kesalahan. Jika kesalahan masih ada maka lakukan perbaikan berikutnya.
Perbaiki-8 Jalankan Pemeriksa File Sistem di Komputer Anda
Pemeriksa File Sistem (SFC) adalah alat yang dapat mendeteksi dan memperbaiki file yang rusak di komputer Anda. Anda dapat menjalankan SFC dengan perintah berikut-
1. Tekan Kunci Windows+R peluncuran Berlari.
2. Jenis "cmd”Dan tekan 'Ctrl+Shift+Enter'.
Ini akan membuka a Command prompt dengan Hak administrasi.
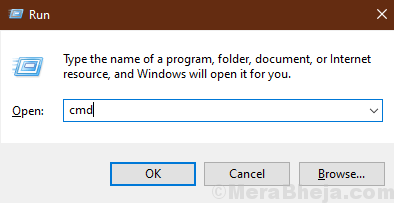
2. Ketik perintah ini dan tekan Enter. Ini akan memakan waktu.
SFC /SCANNOW
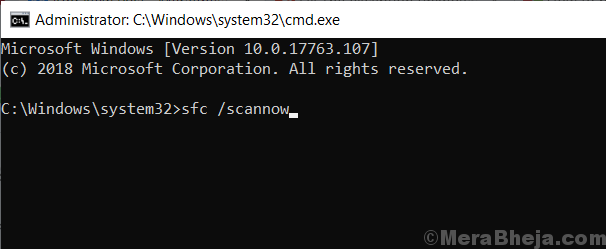
Tunggu sampai prosesnya selesai.
Atau, jika perintah ini gagal di komputer Anda, ikuti langkah ini-
2. Ketik perintah ini di prompt perintah dan tekan Memasuki.
sfc /scannow /offbootdir = c: \ /offwindir = c: \ windows
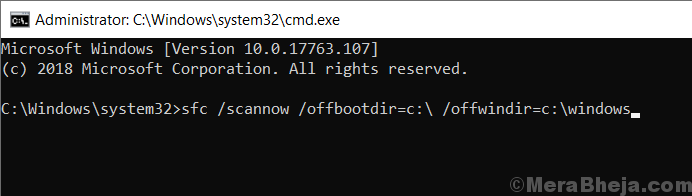
Tunggu sampai proses selesai.
Menyalakan ulang komputer Anda dan periksa apakah kesalahan masih terjadi atau tidak.
FIX-9 Monitor Proses Penggunaan
Monitor Proses adalah alat yang menunjukkan proses real-time, penggunaan kunci registri, penggunaan RAM di komputer Anda. Anda dapat menggunakan monitor proses untuk proses yang menyebabkan kesalahan yang Anda hadapi. Ikuti langkah -langkah ini untuk menggunakan monitor proses-
1. Unduh Alat Monitor Proses. Sekarang, ekstrak file zip yang diunduh di lokasi yang sesuai.
2. Klik dua kali pada "Procmon" membuka Monitor Proses.
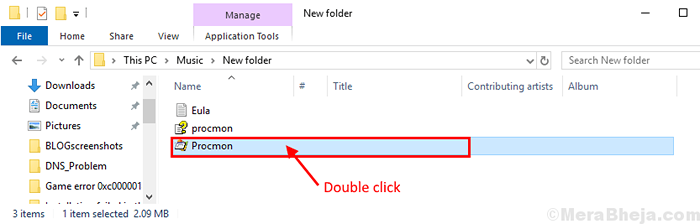
2. Meminimalkan alat monitor proses. Luncurkan game/aplikasi yang Anda hadapi dengan masalah dan meminimalkannya. Buka Alat Monitor Proses lagi. Tekan Ctrl+t di keyboard Anda. Ini akan terbuka Proses pohon di komputer Anda.
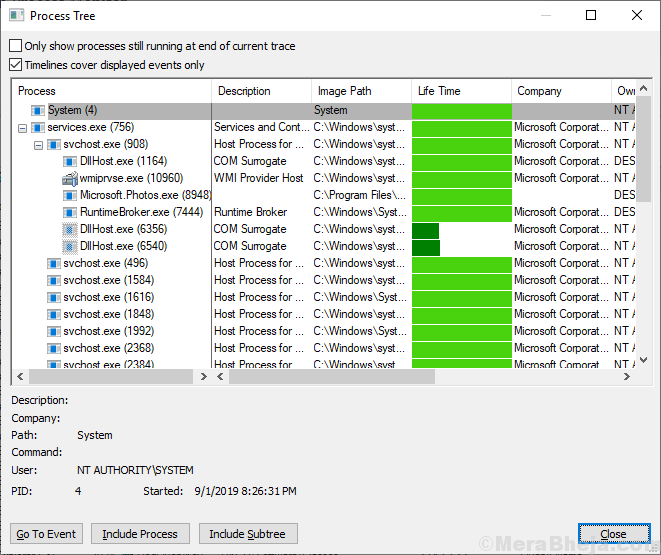
3. Sekarang, Pilih Proses Game Di tab Proses, dan klik "Sertakan subtree“.
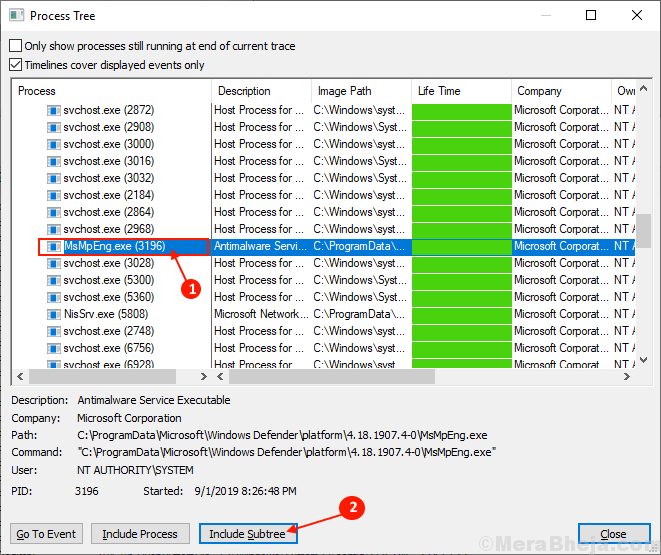
6. Sekarang, lihat lebih dekat jika ada pesan kesalahan yang ditampilkan Monitor Proses menyukai "Nama tidak ditemukan" atau "JALAN TIDAK DITEMUKAN“. Jika Anda mengetahuinya .File dll tidak ada, lalu unduh file DLL. Salin dan Tempel di Direktori Game Anda.
Menyalakan ulang komputer Anda dan cobalah menjalankan game/aplikasi Anda. Periksa apakah masalahnya terjadi lagi atau tidak.
Perbaikan-10 perbarui driver nvidia Anda
Jika Anda menghadap "Aplikasi tidak dapat memulai dengan benar 0xc0000142 " Kesalahan maka itu mungkin terjadi karena ada driver grafis yang sudah ketinggalan zaman diinstal di komputer Anda. Untuk memperbarui driver nvidia Anda, ikuti langkah -langkah ini-
1. Buka jendela browser di perangkat Anda.
2. Lalu, cobalah untuk mencari "Pengemudi nvidia“Dari browser itu dan
3. Kemudian, klik "Unduh driver | nvidia“.
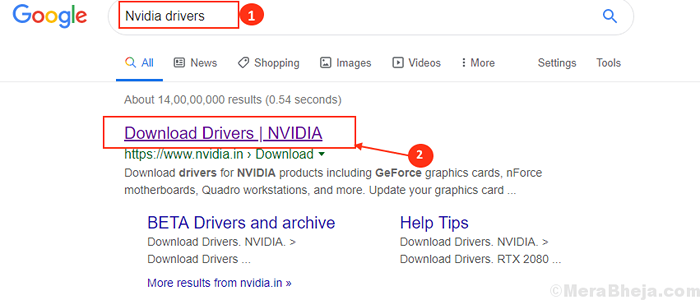
4. Sekarang, di jendela ini, di bawah bagian 'Nvidia Driver Downloads' pilih "Tipe produk","Seri Produk","Produk","Sistem operasi","Jenis Driver Windows","Jenis unduhan“Menurut spesifikasi pengemudi Anda.
5. Kemudian, klik pada “Mencari“.
6. Ketika Anda melihat driver siap diunduh, klik "Unduh“Mengunduh driver.
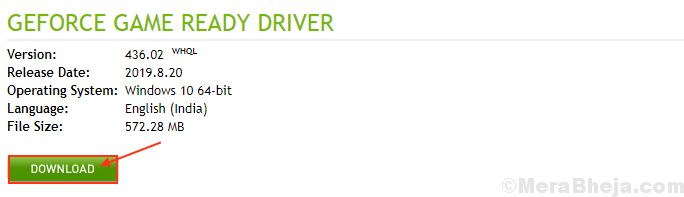
Tutup jendela browser di komputer Anda.
7. Pergi ke lokasi di komputer Anda.
8. Temukan aplikasi yang diunduh di disk Anda.
9. Sekarang, yang tersisa untuk dilakukan hanyalah klik dua kali di atasnya untuk memulai proses instalasi driver.

Mengulang kembali komputer Anda untuk menyelesaikan proses instalasi.
Periksa apakah masalahnya masih ada atau tidak dengan menjalankan aplikasi/game lagi di komputer Anda. Masalah Anda harus diperbaiki.
- « Perbaiki kesalahan aplikasi 0xc0000005 di windows 10/11
- Cara mengedit menu baru klik kanan di windows 11/10 »

