Cara Masuk / Masuk (Bupuk Tautan) OneDrive di Windows 10
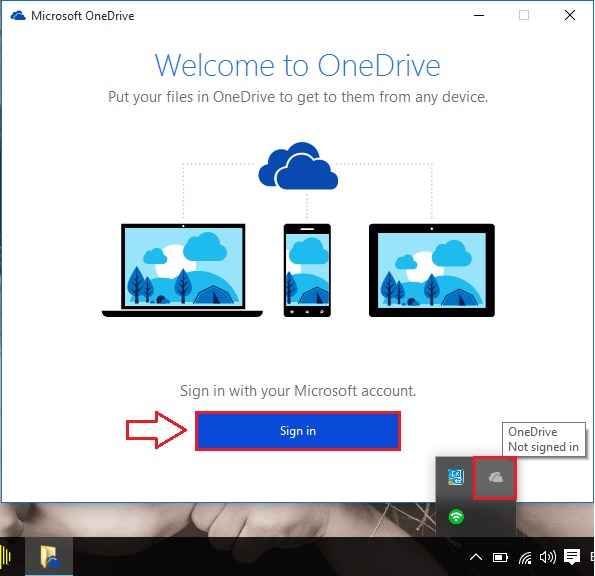
- 4912
- 101
- Daryl Hermiston DVM
Cara Masuk / Masuk (Bupuk Tautan) OneDrive di Windows 10: - OneDrive adalah layanan penyimpanan cloud default yang disediakan oleh Windows 10 untuk penggunanya. Semua file dan folder yang Anda simpan di OneDrive Folder secara otomatis didukung di OneDrive awan. Itu sangat berguna tidak diragukan lagi. Tetapi beberapa pengguna lebih suka menggunakan layanan penyimpanan cloud lainnya seperti Dropbox. Jadi mereka mungkin ingin keluar OneDrive. Dalam hal ini, mengetahui cara masuk atau keluar dari OneDrive menjadi berguna. Informasi ini diselamatkan jika Anda memiliki banyak OneDrive akun juga. Anda mungkin ingin keluar dari satu OneDrive akun dan masuk ke orang lain. Baca terus, untuk mempelajari cara masuk atau keluar OneDrive tanpa banyak kesulitan.
Baca juga: -Cara menghapus install onedrive di windows 10
LANGKAH 1
- Untuk keluar dari OneDrive Di Windows 10 Anda, pertama -tama perluas baki sistem dan klik kanan pada OneDrive ikon dan kemudian klik Pengaturan.
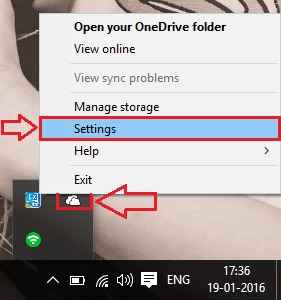
LANGKAH 2
- Eksekusi langkah sebelumnya akan menghasilkan pembukaan jendela baru bernama Microsoft OneDrive. Akan ada empat tab yaitu Pengaturan, Akun, Simpan Otomatis Dan Tentang. Ini adalah Akun tab, yang harus Anda klik. Sekarang cari bagian bernama Lepaskan OneDrive. Klik Lepaskan OneDrive tombol di bawah bagian itu.
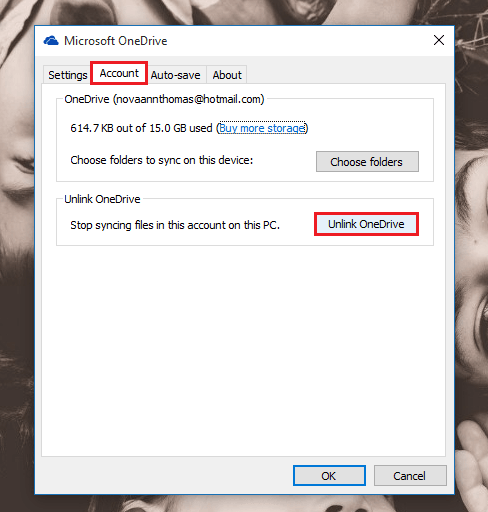
Langkah 3
- Setelah Anda mengklik Lepaskan OneDrive tombol, Anda akan diminta untuk masuk lagi. Ini berarti Anda telah berhasil keluar dari OneDrive.
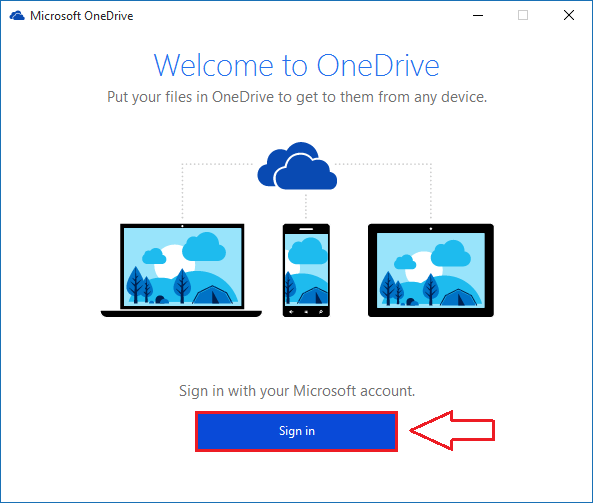
Langkah 4
- Bahkan jika Anda keluar, file dan folder Anda di OneDrive Folder tidak akan dihapus. Untuk melihat OneDrive data, klik File Explorer ikon pertama.
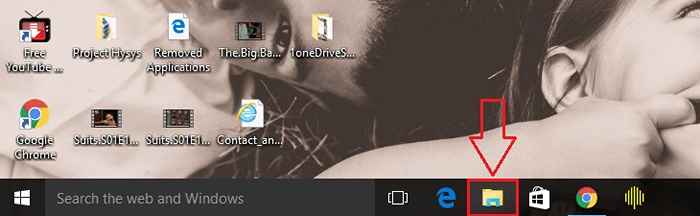
Langkah 5
- Di panel jendela kiri, temukan dan klik OneDrive. Anda dapat menghapus semua OneDrive data jika Anda ingin menghapus mereka.
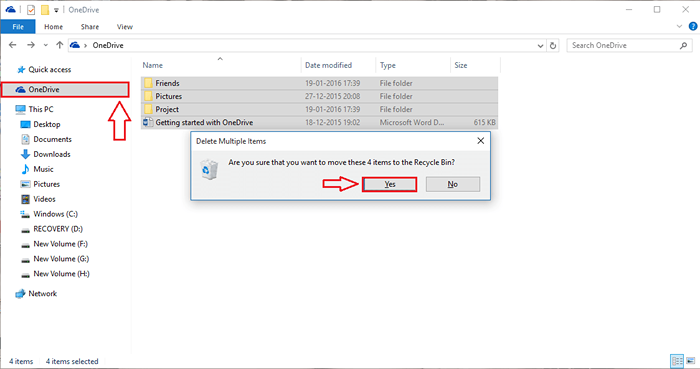
Langkah 6
- Jika Anda ingin masuk kembali ke OneDrive, Cukup klik baki sistem dan kemudian aktifkan OneDrive ikon. Ini akan membuka jendela yang mengatakan Selamat datang di OneDrive. Klik Masuk tombol.
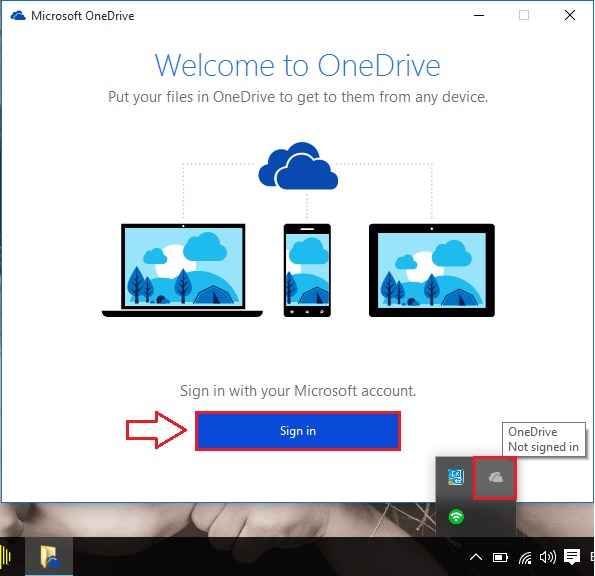
Langkah 7
- Masuk dengan kredensial akun Microsoft Anda. Setelah selesai, klik Masuk tombol.
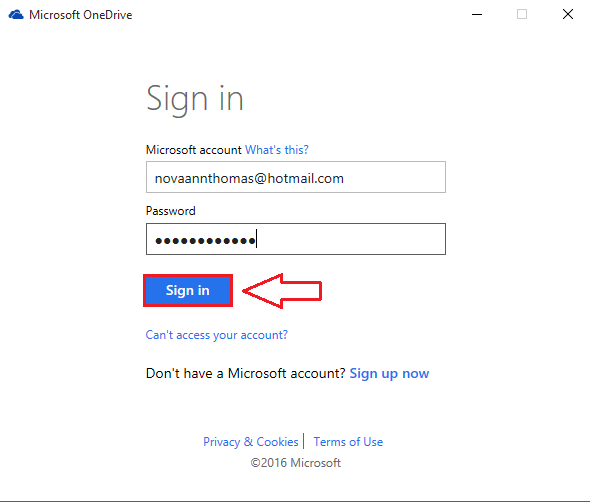
Langkah 8
- Jika Anda ingin mengubah lokasi Anda OneDrive folder, Anda cukup mengklik tautan yang mengatakan Ganti lokasi. Atau jika Anda baik -baik saja dengan lokasi saat ini, tidak melakukan apa -apa. Klik Berikutnya tombol saat Anda selesai.
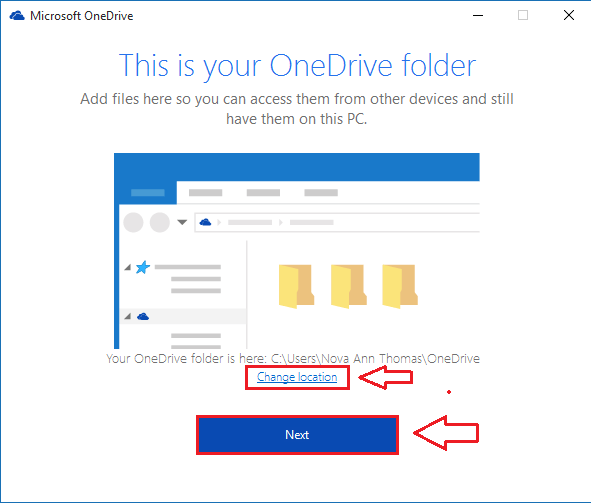
Langkah 9
- Jika Anda memutuskan untuk pergi dengan lokasi lama Anda, Anda dapat menyinkronkan file yang sudah ada di OneDrive folder dengan Anda OneDrive akun.
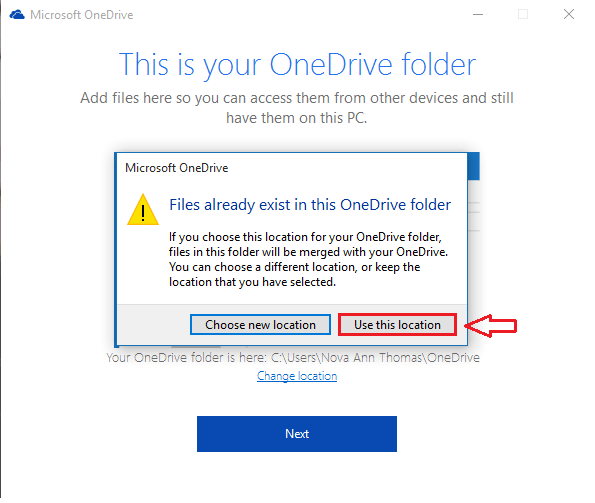
Langkah 10
- Pada langkah berikutnya, Anda harus memutuskan semua file mana yang perlu disinkronkan. Pilih folder/file sesuai preferensi Anda seperti yang ditunjukkan pada tangkapan layar. Klik Berikutnya tombol saat Anda selesai.
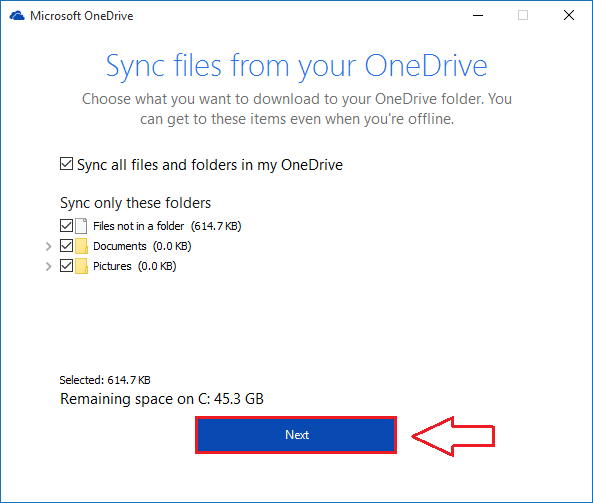
Langkah 11
- Milikmu OneDrive Folder sudah siap sekarang. Klik Buka folder OneDrive saya tombol untuk melihat Anda OneDrive map.
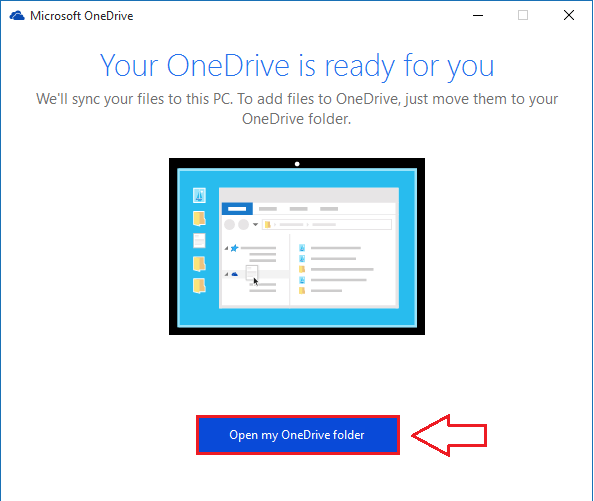
Langkah 12
- Itu dia. Milikmu OneDrive Folder semuanya diatur dan keren.
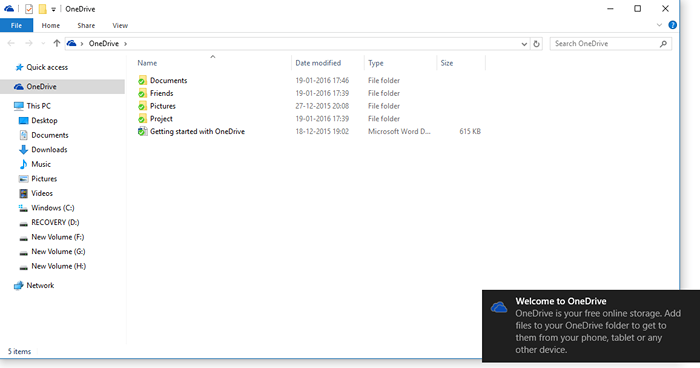
Masuk dan keluar dari Anda OneDrive Akunnya sesederhana yang telah dijelaskan dalam artikel ini. Semoga Anda menemukan artikel itu bermanfaat.
- « Tetap! Bukaan tiba -tiba pencarian Bing di Windows 10
- Cara Mengubah Lokasi Instalasi Default Program di Windows »

