Cara menunjukkan jumlah kata di microsoft word
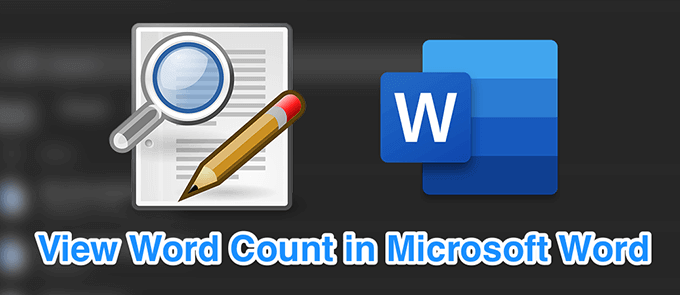
- 3625
- 616
- Daryl Hermiston DVM
Microsoft Word menyertakan penghitung kata yang memungkinkan Anda melacak jumlah kata yang telah Anda ketik dalam dokumen Anda. Ini sangat berguna saat Anda mengerjakan dokumen yang membutuhkan sejumlah kata atau memiliki batas kata tertentu. Kata ini jumlah dalam kata microsoft membantu menghitung karakter juga.
Ada berbagai cara untuk mengakses jumlah kata di Word. Anda dapat menggunakan bilah status, buka jendela Word Count, dan bahkan menambahkan penghitung kata langsung sebagai bidang ke dokumen Anda. Anda dapat melihat kata dan jumlah karakter di kata online juga.
Daftar isi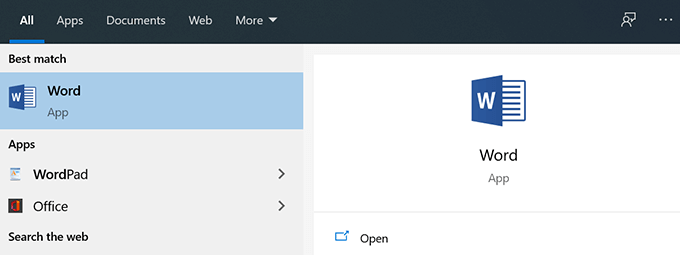
- Mulai dokumen baru atau buka dokumen Anda yang ada untuk melihat jumlah kata.
- Di sudut kiri bawah layar Anda, Anda akan melihat jumlah kata-kata Anda. Ini menampilkan jumlah total kata yang ada di semua halaman dokumen terbuka Anda saat ini.
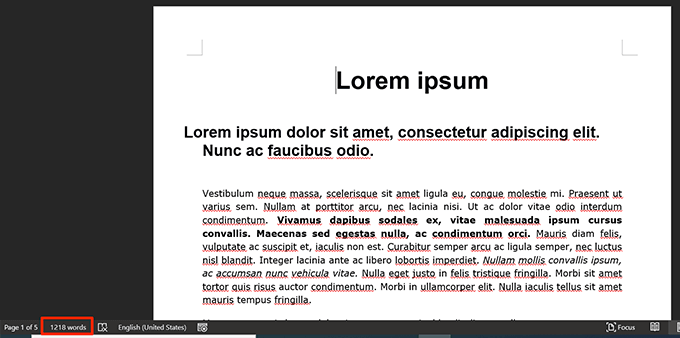
- Jika Anda tidak melihat jumlah kata, klik kanan bilah status di bagian bawah layar Anda dan pilih Jumlah kata pilihan. Ini akan menambahkan kata penghitung ke bilah status.
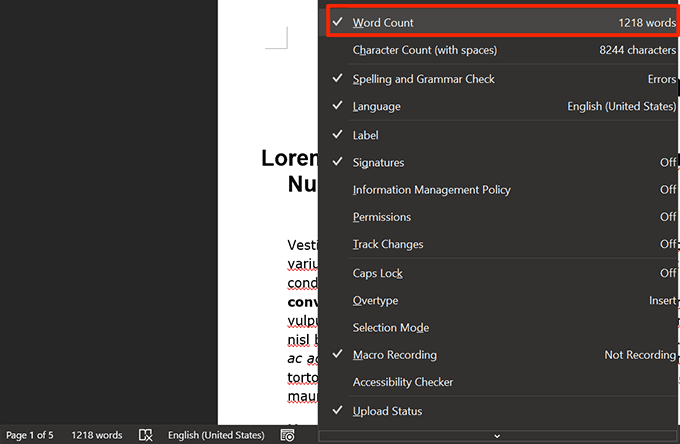
Temukan hitungan untuk kata -kata yang dipilih
Jika Anda memiliki dokumen kata besar dan Anda hanya ingin menemukan jumlah kata dalam kata untuk teks pilih, Anda dapat melakukannya juga menggunakan fitur penghitung kata yang sama.
Ini akan berfungsi untuk semua halaman dalam dokumen Anda saat ini tetapi tidak untuk beberapa dokumen kata. Anda perlu menghitung kata untuk beberapa dokumen secara terpisah menggunakan metode ini.
- Klik kanan pada dokumen Word Anda, pilih Buka dengan, dan pilih Kata.
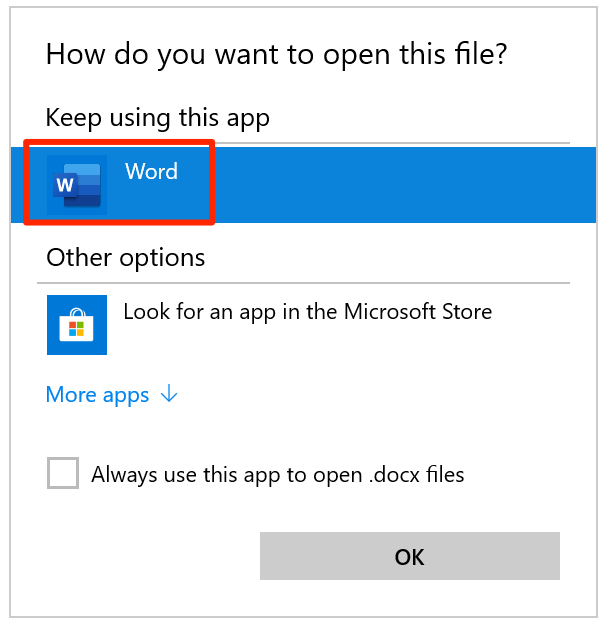
- Pilih teks yang ingin Anda temukan jumlah kata. Anda dapat memilih sebanyak mungkin blok teks yang Anda inginkan di halaman dokumen apa pun.
- Lihatlah bilah status di bagian bawah dan itu akan dikatakan Xx dari kata -kata yy. Xx adalah jumlah kata untuk teks yang dipilih dan Y Y adalah jumlah total kata dalam dokumen Anda.

Lihat Karakter & Kata Word dengan detail lebih lanjut
Secara default, bilah status hanya menunjukkan sejumlah informasi seperti kata dan karakter Anda dihitung. Jika Anda ingin mengakses detail lebih lanjut seperti jumlah halaman dan paragraf, jumlah karakter dengan dan tanpa spasi, maka Anda harus membuka kotak jumlah kata.
Kotak ini terbuka dari dalam kata di komputer Anda.
- Buka dokumen Anda di Kata di mesin Anda.
- Temukan tab yang mengatakan Tinjauan di atas dan klik.
- Temukan bagian yang mengatakan Pemeriksaan dan klik Jumlah kata opsi di dalamnya.
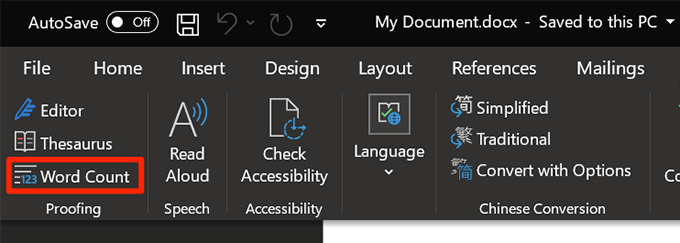
- Sebuah kotak kecil akan terbuka di layar Anda memungkinkan Anda melihat jumlah kata dan detail lainnya untuk dokumen Anda.
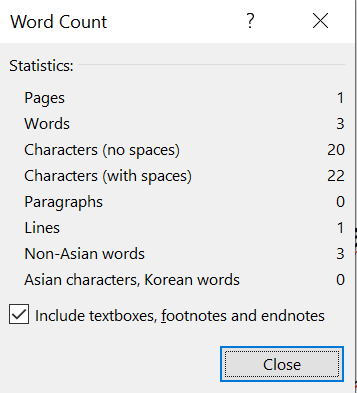
- Anda dapat membatalkan pilihan Sertakan kotak teks, catatan kaki dan catatan akhir opsi jika Anda tidak ingin memasukkannya ke dalam jumlah kata Anda.
- Klik Menutup setelah Anda selesai melihat jumlah kata.
Tambahkan jumlah kata ke dokumen Anda
Word memungkinkan Anda menampilkan jumlah kata sebagai bidang dalam dokumen Anda. Ini memungkinkan Anda untuk menampilkan jumlah kata di mana pun yang Anda inginkan dalam dokumen Anda. Hitungan akan muncul sebagai teks normal dan Anda dapat menerapkan format dan gaya Anda jika Anda mau.
- Buka dokumen Anda di Kata.
- Tempatkan kursor tempat Anda ingin menampilkan jumlah kata.
- Klik item menu yang mengatakan Menyisipkan di atas.
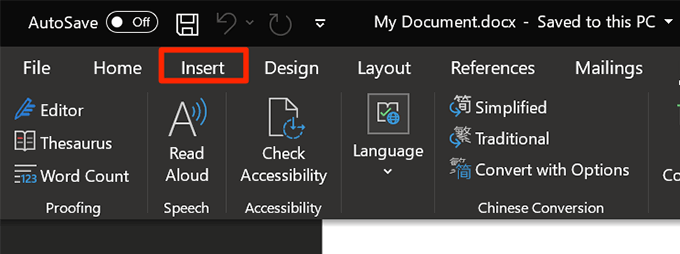
- Temukan bagian yang mengatakan Teks dan klik Bagian cepat opsi di dalamnya.
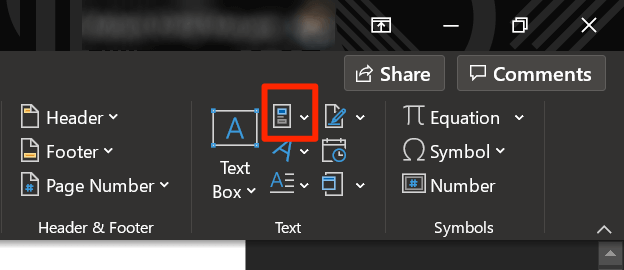
- Memilih Bidang Dari opsi yang tersedia di layar Anda.
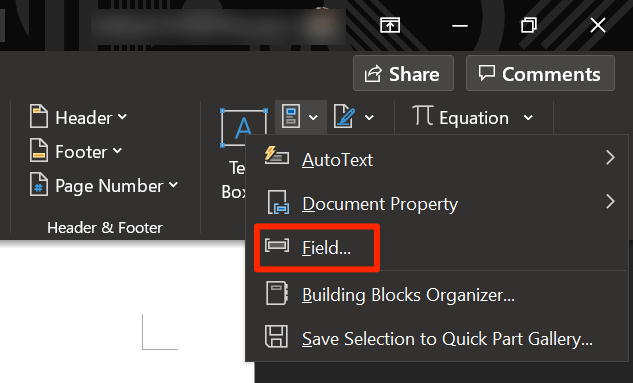
- Di sisi kiri, Anda akan melihat daftar bidang yang dapat Anda tambahkan ke dokumen Anda. Temukan bidang yang mengatakan Numwords, Pilih, dan klik OKE tombol di bagian bawah.
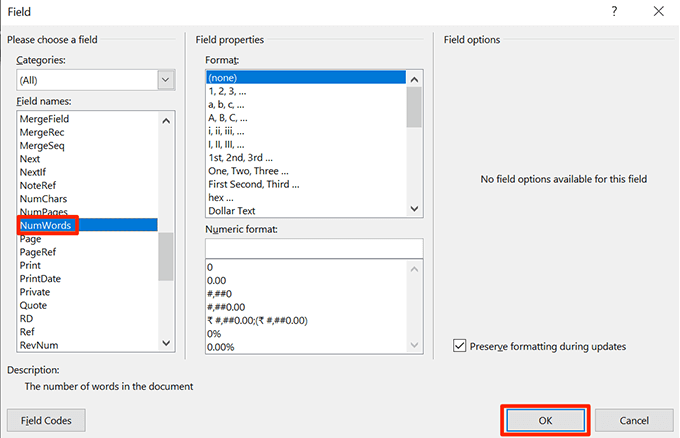
- Jumlah kata akan muncul di lokasi yang Anda pilih di dokumen Anda.
- Saat Anda menambahkan kata -kata baru ke dokumen, Anda harus memperbarui jumlah kata secara manual. Untuk melakukan ini, klik kanan pada jumlah kata dalam dokumen Anda dan pilih Bidang Perbarui.
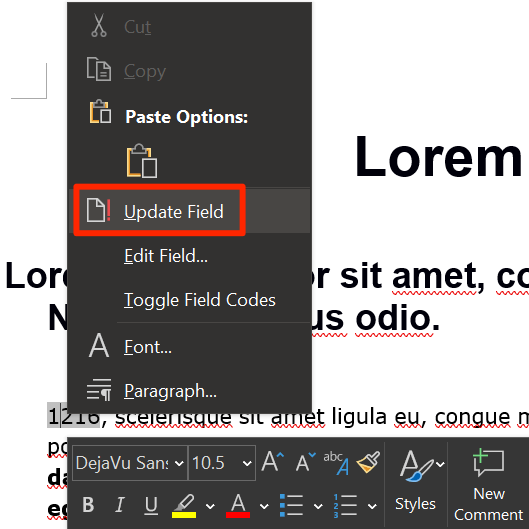
Lihat Word Count in Microsoft Word Online
Jika Anda menggunakan versi online Microsoft Office, Anda juga memiliki fitur Word Count di Word Online. Anda dapat mengaksesnya hampir sama dengan versi desktop.
- Pergilah ke situs web kantor dan masuk ke akun Anda untuk mengakses aplikasi kantor.
- Baik membuat dokumen baru atau mengedit yang sudah ada.
- Klik Tinjauan Tab di bilah menu atas.
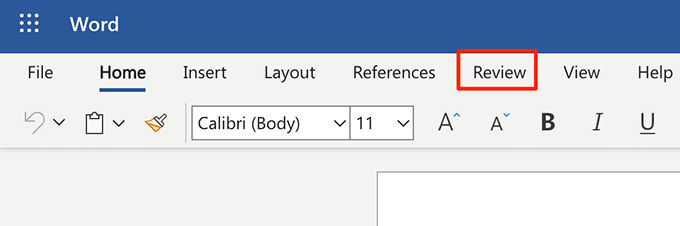
- Klik Jumlah kata Opsi untuk melihat jumlah kata dalam dokumen Anda saat ini.
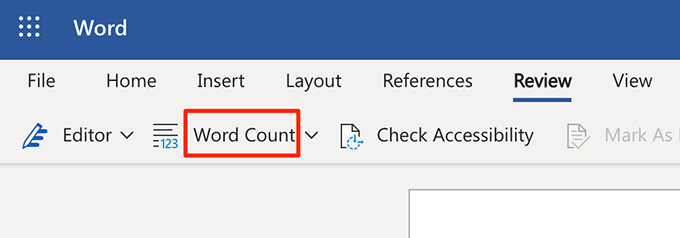
Tambahkan jumlah kata ke bilah status di MS Word Online
Anda dapat menampilkan jumlah kata langsung di bilah status di versi Office Online juga. Ini hanya mengharuskan Anda untuk mengaktifkan opsi di Word Online.
- Buka dokumen Anda di Kata on line.
- Klik Tinjauan tab di atas.
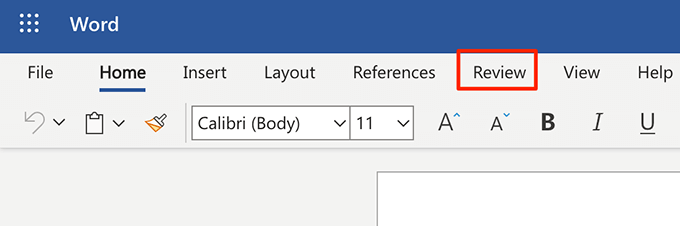
- Klik ikon panah bawah di sebelah Jumlah kata.
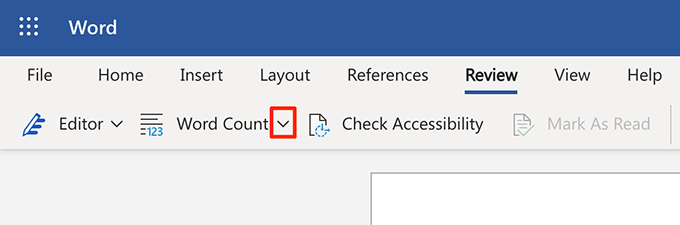
- Tanda-tanda Tunjukkan jumlah kata pilihan.
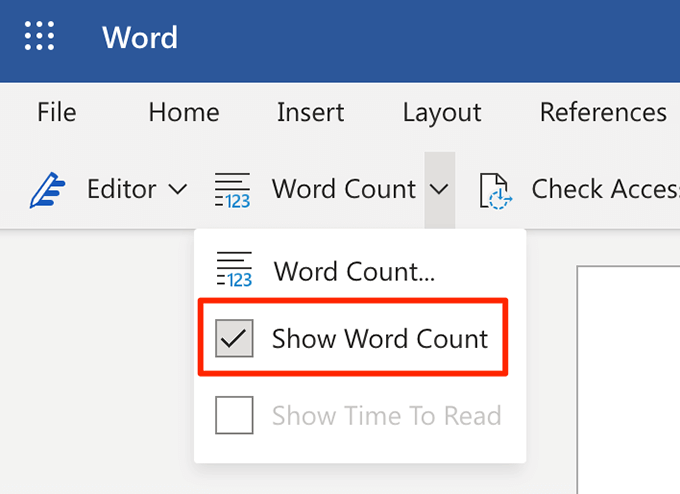
- Anda akan melihat jumlah kata saat ini di bilah status di bagian bawah layar Anda.
Apa yang harus dilakukan jika kata yang diperhitungkan dalam kata tidak berhasil
Jika jumlah kata tidak secara otomatis memperbarui di bilah status atau jika penghitung redup setiap sekarang dan kemudian, ada beberapa hal yang dapat Anda lakukan untuk memperbaiki masalah ini.
Reboot komputer Anda
Matikan komputer Anda dan kemudian kembali harus memperbaiki masalah di mana penghitung kata tidak menyegarkan sendiri.
Nonaktifkan & Aktifkan Jumlah Kata
Anda dapat mencoba menonaktifkan jumlah kata dan kemudian mengaktifkannya untuk melihat apakah itu memperbaiki masalah di mana penghitung meredup.
- Klik kanan pada bilah status di Word dan tanpa henti Jumlah kata.
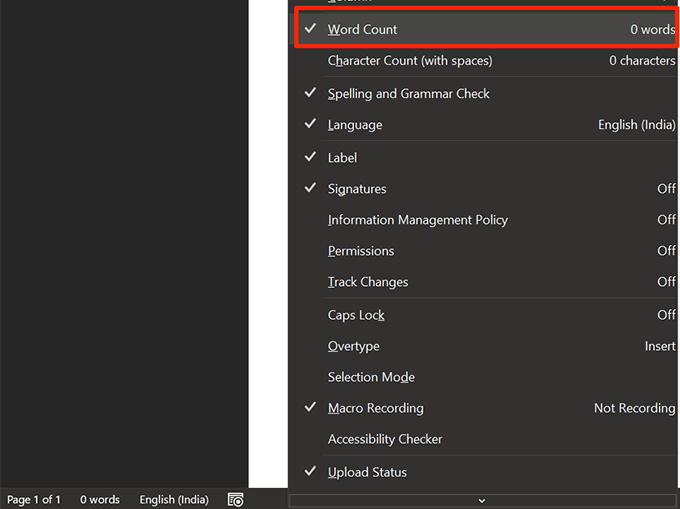
- Klik kanan di bilah status lagi dan tanda tanda centang Jumlah kata.
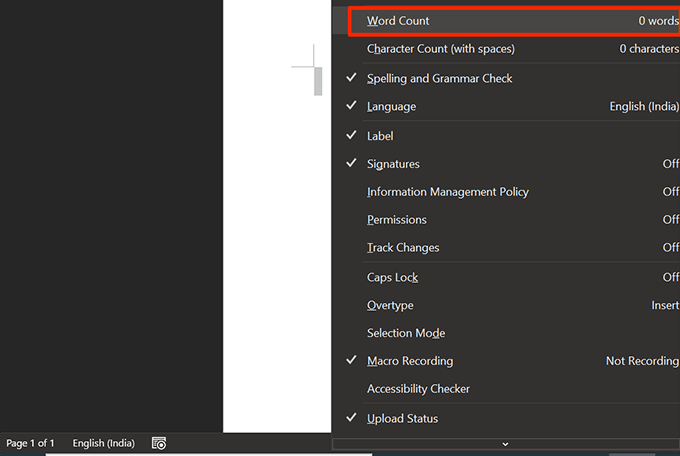
Jika Anda ingin menghitung kata untuk beberapa dokumen, Anda dapat menggabungkan dokumen Anda bersama dan kata akan menunjukkan jumlah kata untuk semua dokumen Anda.
- « Taskbar tidak akan bersembunyi di Windows 10? Inilah cara memperbaikinya
- Perbedaan antara Microsoft Excel Online dan Excel untuk Desktop »

