Cara Menampilkan atau Menyembunyikan Folder Perpustakaan di Windows 11
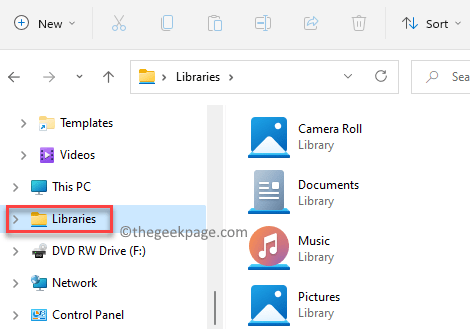
- 1123
- 214
- Enrique Purdy
Windows 11 dilengkapi dengan folder perpustakaan terpisah yang ditemukan di file explorer dan disembunyikan oleh default. Ini adalah cara yang bagus untuk mengatur file dan folder penting Anda yang sering Anda akses. Jadi, jika Anda memiliki beberapa folder yang disimpan di PC lokal Anda atau di beberapa folder penyimpanan tersembunyi, Anda dapat menyimpan semuanya di folder perpustakaan dan mengakses file dan folder dari lokasi tunggal ini.
Lokasi aktual folder perpustakaan adalah - %appData %\ microsoft \ windows \ libraries. Folder ini berfungsi sebagai agregator tempat Anda dapat menyimpan semua file yang Anda akses secara teratur menghemat waktu dari mengakses beberapa folder dari berbagai lokasi. Dan, bagian terbaiknya adalah, jika Anda berpikir bahwa menyalin file dan folder ke perpustakaan akan menempati lebih banyak ruang penyimpanan pada hard disk, itu tidak akan. Jadi, Anda tidak kehilangan penyimpanan disk jika Anda menyalin folder ke folder perpustakaan, dan lebih tepatnya, memberi Anda akses mudah ke semua dokumen penting Anda dari satu lokasi.
Selain itu, beberapa folder seperti musik, video, kamera, atau gambar yang disimpan semuanya muncul secara otomatis di folder perpustakaan. Namun, Anda tidak akan dapat mengakses folder perpustakaan secara langsung, karena disembunyikan. Posting ini akan membantu Anda untuk menampilkan atau menyembunyikan folder perpustakaan di PC Windows 11 Anda. Begini ..
Cara Menampilkan atau Menyembunyikan Perpustakaan Di Windows 11 File Explorer
Untuk melepas folder perpustakaan dan menyimpan dokumen penting Anda di dalamnya, ikuti instruksi di bawah ini:
Langkah 1: tekan Menang + r kunci bersama di keyboard Anda untuk meluncurkan Jalankan perintah jendela.
Langkah 2: Dalam Jalankan Bilah Pencarian Perintah, jenis kontrol.folder exe dan memukul Memasuki untuk membuka Pilihan folder kotak dialog.
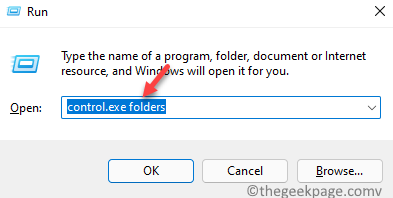
Langkah 3: Dalam Pilihan folder jendela, pilih Melihat tab.
Sekarang, di Pengaturan lanjutan bidang, gulir ke bawah dan di bawah Panel navigasi bagian, centang kotak di sebelah Tunjukkan perpustakaan.
Tekan Menerapkan kemudian OKE untuk menyimpan perubahan dan keluar.
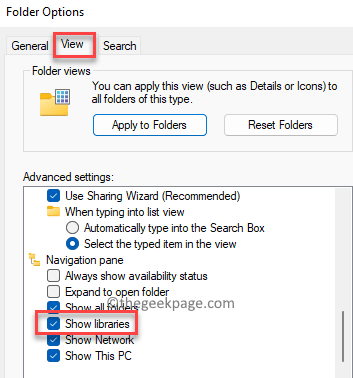
Langkah 4: Itu Perpustakaan Folder sekarang terlihat dan muncul di sisi kiri File Explorer panel.
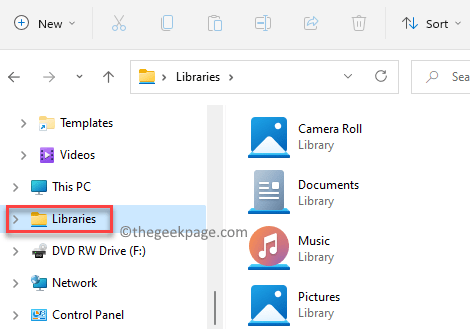
*Catatan - Untuk menyembunyikan folder perpustakaan di Windows 11 File Explorer, Ulangi Langkah 1 Dan 2, dan kemudian navigasikan ke Melihat tab> Pengaturan lanjutan > Panel navigasi. Sekarang, hapus centang pada kotak di sebelahnya untuk menunjukkan perpustakaan.
Cara Menambahkan/Menghapus Folder ke Perpustakaan di Windows 11
Sekarang Anda dapat melihat folder perpustakaan, Anda dapat menambahkan folder ke perpustakaan dan bahkan menghapusnya. Begini cara Anda dapat menambahkan folder ke pustaka di Windows 11 PC Anda:
Langkah 1: tekan Menang + e tombol pintas di keyboard Anda dan File Explorer jendela terbuka.
Langkah 2: Dalam File Explorer jendela, buka folder yang ingin Anda tambahkan ke Perpustakaan map.
Sekarang, pilih folder, klik kanan di atasnya dan klik Tunjukkan lebih banyak opsi di menu konteks.
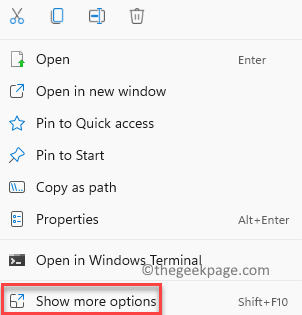
Langkah 3: Ini akan membuka set opsi lain.
Pilih Sertakan di perpustakaan opsi dan kemudian klik pada folder saat ini atau pilih Perpustakaan baru saat ini pilihan.
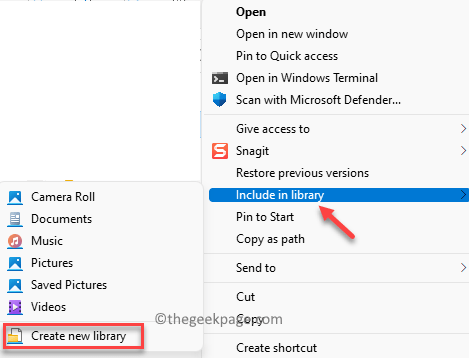
Anda telah berhasil menambahkan folder ke folder perpustakaan. Sekarang, saat Anda pergi ke folder perpustakaan, Anda sekarang dapat mengakses folder baru langsung dari sini.
*Catatan - Untuk menghapus folder yang Anda tambahkan atau folder lain dari perpustakaan, cukup pilih folder dan tekan Menghapus, seperti yang akan Anda lakukan dalam kasus normal. Selain itu, folder yang dihapus hanya dihapus dari folder perpustakaan dan bukan dari lokasi aslinya. Jadi, tidak ada yang perlu dikhawatirkan. Ini seperti menghapus ikon jalan pintas.
- « Cara Menghidupkan / Mati Pembaruan Aplikasi Otomatis di Microsoft Store di Windows 11
- Cara mengaktifkan atau menonaktifkan suara keyboard sentuh di windows 11 pc »

