Cara Menampilkan Catatan Pesan Kustom di Layar Login Windows 11
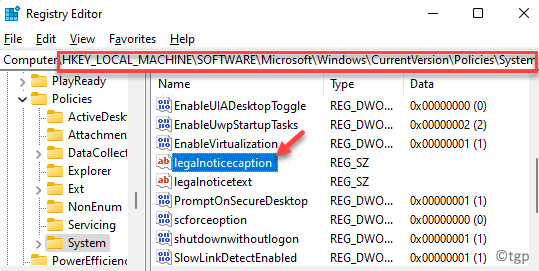
- 1697
- 113
- Dr. Travis Bahringer
Windows 11 telah datang dengan banyak fitur baru dan salah satunya termasuk menampilkan pesan khusus di layar login. Windows 10 sudah memiliki opsi untuk menyesuaikan layar login Anda seperti, mengatur latar belakang khusus untuk layar kunci, pengaturan aplikasi layar kunci, mengatur waktu layar untuk layar kunci dan banyak lagi. Namun, Anda juga dapat menyesuaikan layar login dengan menambahkan pesan selamat datang atau peringatan.
Sementara sambutan atau pesan peringatan dapat diatur jika PC Anda memiliki banyak pengguna dan ini akan menyambut mereka atau mengingatkan mereka sebelum mereka masuk ke PC Anda, Anda juga dapat dengan mudah menampilkan pesan di layar login atau atau sesuatu seperti saat dulu Login terakhir yang dilakukan.
Tidak ada banyak metode untuk melakukannya saat ini dan satu -satunya cara adalah dengan membuat beberapa perubahan pada registri untuk dapat menampilkan catatan pesan khusus di layar log Windows 11 Anda. Mari kita lihat caranya:
Cara Menambahkan Catatan Pesan Kustom di Layar Login Windows 11 Anda Menggunakan Registry Editor
Langkah 1: tekan Menang + r kunci bersama di keyboard Anda untuk membuka Jalankan perintah jendela.
Langkah 2: Dalam Jalankan perintah Bilah pencarian, ketik Regedit dan memukul Memasuki untuk membuka Editor Registri jendela.
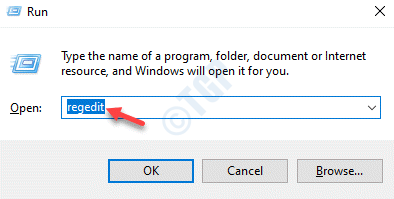
Langkah 3: Dalam Editor Registri jendela, navigasikan ke jalur di bawah ini:
Hkey_local_machine \ software \ microsoft \ windows \ versi saat ini \ kebijakan \ sistem
Sekarang, pergi ke sisi kanan, cari nilai string - legalnoticecaption dan klik dua kali di atasnya.
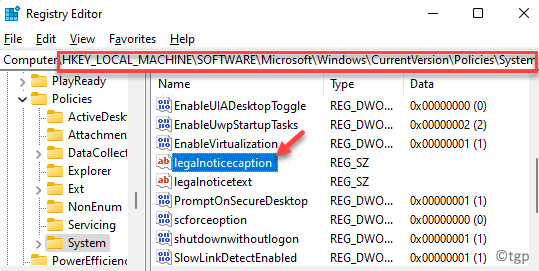
Langkah 4: Dalam Edit String kotak dialog, buka Nilai data Bidang dan ketik pesan selamat datang yang ingin ditampilkan di layar login.
Misalnya, saya ingin pesan khusus menjadi “Selamat datang di PC pintar saya“.
Tekan OKE untuk menerapkan perubahan.
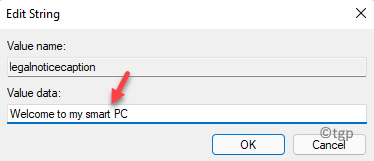
Langkah 5: Sekarang, temukan nilai string - legalnoticetext dan klik dua kali di atasnya.
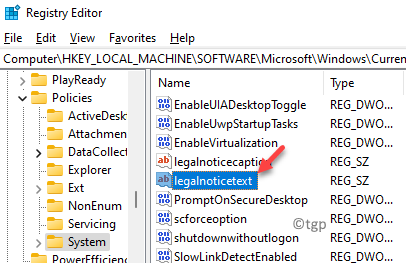
Langkah 6: Dalam Edit String kotak dialog, navigasikan ke Nilai data Bidang dan Ketik Catatan Kustom Anda.
Misalnya, saya menambahkan sesuatu seperti "Selamat pagi untuk semua pengguna PC ini“.
Tekan OKE untuk menyimpan perubahan,
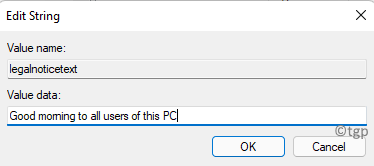
Sekarang, tutup jendela Registry Editor dan restart PC Anda. Anda sekarang harus melihat pesan selamat datang bersama dengan catatan khusus yang ditambahkan di bawah ini saat PC Windows 11 Anda menyala.
- « Perbaiki - Kode Kesalahan 0x8030002F saat menginstal atau meningkatkan Windows 11/10
- Cara menghidupkan atau mematikan panel ulasan di MS Word »

