Cara menampilkan, menerima, atau menyembunyikan edit di Microsoft Word

- 2038
- 209
- Simon Cormier
Saat Anda berkolaborasi pada dokumen di Microsoft Word, Anda akan melihat perubahan oleh penulis bersama. Anda mungkin ingin mengedit tetapi menolak yang lain. Pendekatan terbaik adalah menggunakan perubahan trek sehingga Anda dapat meninjau perubahan dan memutuskan bagaimana menanganinya.
Di sini kami akan memandu Anda melalui cara menampilkan suntingan di Word dan menerima, menolak, dan menyembunyikan pengeditan itu. Ini telah Anda liput selama proses pelacakan perubahan.
Daftar isi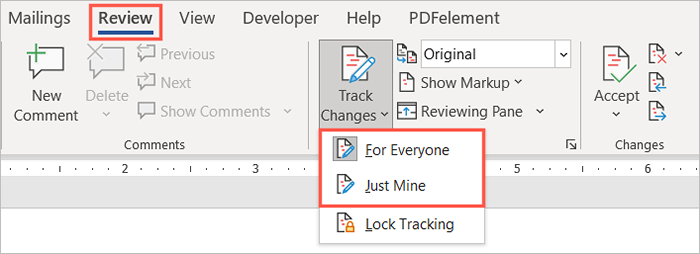
Setelah fitur diaktifkan, Anda dapat menguncinya untuk mencegah orang lain mematikannya. Pilih Pelacakan kunci dalam Lacak perubahan menu tarik-turun dan ikuti petunjuknya.
Cara menampilkan suntingan dalam kata
Saat Anda siap mengoreksi dokumen dan melihat perubahannya, Anda memiliki beberapa cara.
- Pergi ke Tinjauan tab dan bagian pelacakan pita.
- Di kotak drop-down di bagian atas, pilih keduanya Semua markup atau Markup sederhana. Semua markup menampilkan indikator perubahan dalam dokumen dan revisi. Markup sederhana hanya menunjukkan indikator.
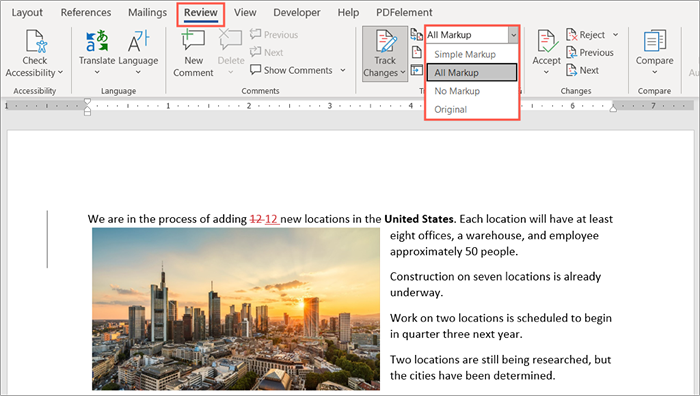
- Selanjutnya, pilih Tunjukkan markup panah drop-down. Di sini Anda dapat menyesuaikan apa yang Anda lihat dan bagaimana tampilannya.
- Penyisipan dan Penghapusan: Tandai opsi ini untuk menunjukkan tambahan dan pemindahan item.
- Format: Tandai opsi ini untuk menunjukkan perubahan pemformatan.
- Balon: Pilih cara menampilkan revisi. Anda bisa memilih Tunjukkan revisi dalam balon untuk menampilkannya di pop-out di sebelah kanan, Tunjukkan semua revisi inline untuk menunjukkan suntingan dalam dokumen itu sendiri, atau Tampilkan hanya pemformatan dalam balon untuk melakukan itu dengan tepat.
- Orang spesifik: Pilih Semua pengulas untuk melihat perubahan semua orang atau nama Anda untuk melihat hanya Anda.
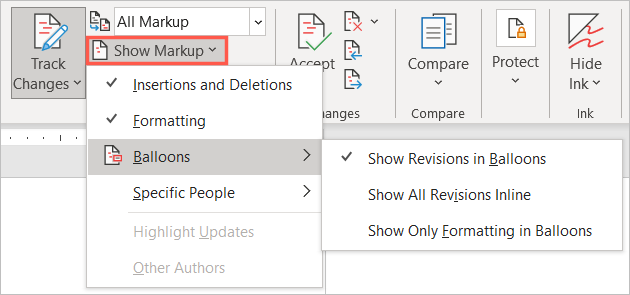
Selain hal di atas, Anda memiliki opsi untuk menampilkan panel peninjau. Ini bermanfaat jika Anda memutuskan untuk menggunakan markup sederhana karena Anda akan melihat pengeditan di panel sebagai gantinya.
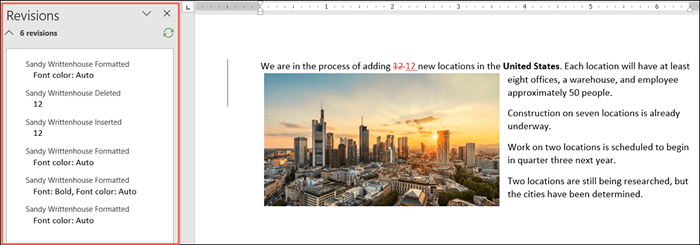
Pilih Meninjau panel panah drop-down dan pilih opsi vertikal (panel kiri) atau horizontal (panel bawah).
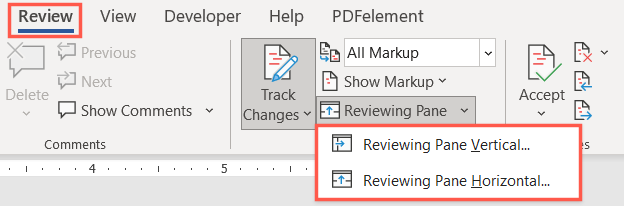
Juga, Anda dapat meninjau perubahan dengan melompat langsung ke masing -masing daripada memburu mereka di dokumen.
Di bagian perubahan pita, gunakan Perubahan sebelumnya Dan Perubahan berikutnya tombol untuk melihatnya satu per satu.
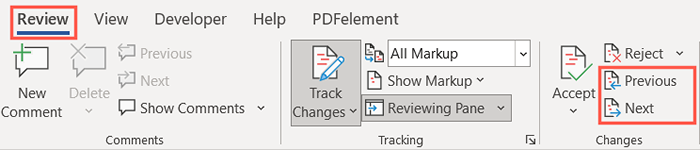
Cara menerima suntingan dalam kata
Sekarang Anda tahu cara menampilkan suntingan di Word, langkah selanjutnya adalah bagaimana menerima pengeditan itu. Anda dapat menerima perubahan individu atau semua perubahan sekaligus.
Menerima pengeditan individu
Untuk menerima pengeditan secara individual, mulailah dengan memilih yang pertama. Kemudian, buka Menerima menu tarik-turun di bagian perubahan pita.
Pilih keduanya Terima dan Pindah ke Berikutnya untuk meninjau dan menerimanya satu per satu atau Terima perubahan ini untuk menerimanya dan kemudian menghentikan proses peninjauan.
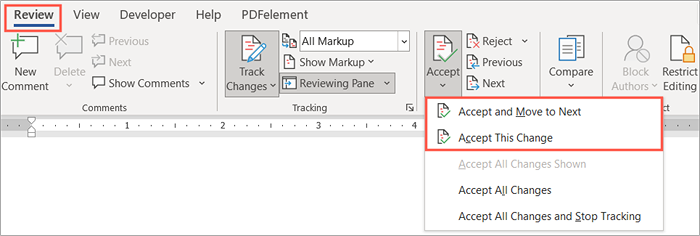
Atau, Anda dapat mengklik kanan perubahan dan memilih Menerima Untuk perubahan penyisipan, penghapusan, atau format.
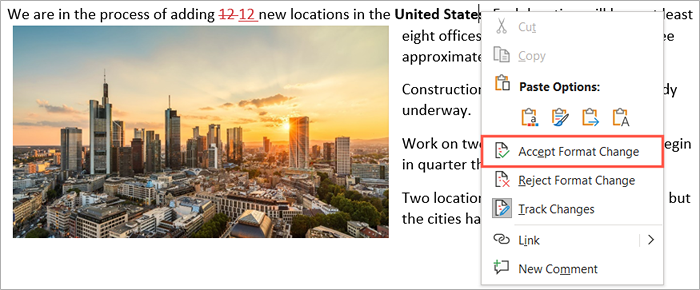
Terima semua perubahan
Jika Anda ingin menerima semua perubahan dalam dokumen, buka Menerima kotak drop-down di pita. Memilih Terima semua perubahan atau Menerima semua perubahan dan berhenti melacak sesuai preferensi Anda.
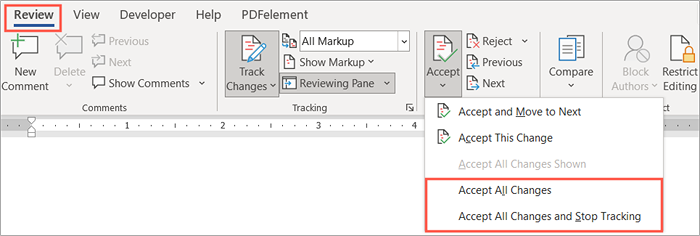
Bagaimana menolak suntingan dalam kata
Menolak pengeditan dalam kata itu semudah menerimanya dan mengikuti proses dasar yang sama. Anda dapat menolak satu atau semua dalam dokumen.
Pilih perubahan, pilih Menolak panah drop-down di pita dan pilih Tolak dan pindah ke Next atau Menolak perubahan. Anda juga bisaKlik kanan dan pilih Menolak Untuk perubahan penyisipan, penghapusan, atau format di menu pintasan.
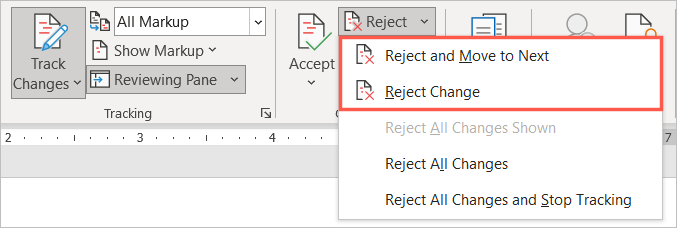
Untuk menolak semua perubahan dalam dokumen, pilih Menolak panah drop-down dan pilih Tolak semua perubahan atau Tolak semua perubahan dan berhenti melacak sesuai preferensi Anda.
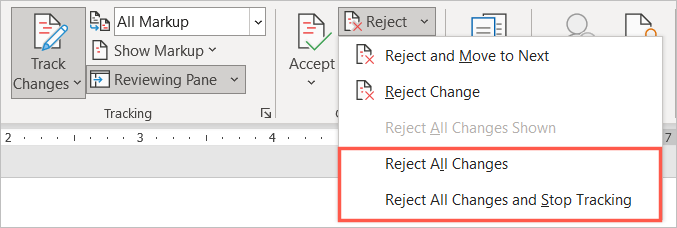
Cara Menyembunyikan Edit di Word
Tidak semuanya saat berkolaborasi pada dokumen adalah tentang meninjau, menerima, atau menolak perubahan. Jika Anda ingin menyembunyikan pengeditan untuk fokus pada konten, Anda dapat melakukan ini tanpa mematikan fitur perubahan trek.
- Pergi ke Tinjauan Tab dan bagian pelacakan pita.
- Pilih kotak drop-down atas dan pilih keduanya Tidak ada markup atau Asli. Tidak ada markup adalah opsi terbaik untuk melihat dokumen Anda tanpa indikator edit. Tampilan asli dengan tepat bahwa dokumen asli Anda seperti sebelum pengeditan.
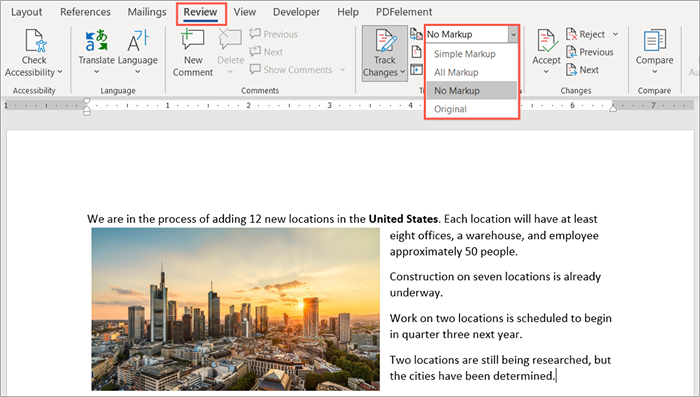
- Jika Anda menyalakan panel peninjau yang dijelaskan di atas, Anda dapat menutupnya menggunakan X di sudut kanan atas atau dengan membatalkan pilihan Meninjau panel tombol di pita.
Kembali ke kotak drop-down yang sama untuk menampilkan perubahan lagi dan seperti yang dijelaskan sebelumnya.
Untuk cara tambahan untuk berkolaborasi pada dokumen kata Anda, lihatlah cara menambah dan menghapus komentar. Jika Anda juga menggunakan Microsoft Excel, lihat cara berbagi file dan kemudian cara melacak perubahan di sana juga.
- « Cara memperbaiki mode tidur windows 11 tidak berfungsi
- 6 antarmuka audio terbaik dan mengapa Anda membutuhkannya »

