Cara Mengatur WordPress dengan Lampu + Postfix sebagai Pemberitahuan Surat-Kirim Di Server VPS

- 3419
- 921
- Simon Cormier
Kemungkinan Anda sudah tahu apa WordPress IS: Alat blogging dan sistem manajemen konten (CMS) gratis dan open-source berdasarkan PHP dan MySQL. Situs web resminya menyatakan - dalam permainan kata -kata - bahwa itu gratis dan tak ternilai.
Di antara fitur -fiturnya yang membedakan, kemungkinan untuk menginstal dan beralih di antara tema (tampilan & nuansa) menonjol. Juga, ratusan plugin yang tersedia memungkinkan untuk melakukan hampir semuanya dengan situs Anda.
Sebagai alat blogging yang kuat, WordPress memungkinkan pengunjung Anda mengomentari posting dan dengan demikian terlibat dalam percakapan (semoga memperkaya) tentang topik yang disajikan di dalamnya. Untuk melakukannya, itu termasuk komponen pesan yang mengirimkan pemberitahuan kepada penulis ketika pembaca mengomentari posting mereka.
Selain itu, ketika Anda berlangganan posting (terlepas dari apakah Anda seorang penulis atau pembaca), Anda dapat memilih untuk diberitahu ketika seseorang berkomentar tentang itu.
Jika Anda telah membeli paket hosting bersama, layanan surat yang diandalkan WordPress harus telah diatur dan dikonfigurasi untuk Anda (omong-omong, sebagian besar penyedia hosting bersama menawarkan instalasi 1-klik WordPress).
Disarankan Baca: 7 perusahaan hosting web terbaik untuk meng -host situs web
Namun, jika Anda menggunakan VPS dan ingin menginstal dan menggunakan WordPress, Anda harus mengatur dan mengkonfigurasi server email (Postfix atau lainnya) yang akan memungkinkan WordPress untuk mengirimkan pemberitahuan.
Dalam posting ini kami akan menjelaskan cara mengatur lengkap LAMPU server pada vps cloud dan cara mengintegrasikan WordPress dengan Postfix. Kami sangat menyarankan Anda mempertimbangkan salah satu mitra kami saat mencari penyedia hosting (jangan ragu untuk memeriksa ulasan kami tentang layanan dan rencana mereka di sini).
Prasyarat
Agar Anda WordPress Agar berhasil mengirimkan pemberitahuan, Anda perlu memastikan persyaratan berikut dipenuhi:
Langkah 1: Menyiapkan DNS MX dan catatan untuk WordPress
1. Bersama dengan pemasangan LAMPU Tumpukan, Anda perlu menambahkan yang diperlukan DNS MX Dan A Catatan untuk server dan domain email Anda.
Jika Anda memerlukan bantuan untuk melakukannya, periksa bagian MX di panduan ini dan rujuk ke ikhtisar DNS Manager sebelum melanjutkan.
Meskipun tautan tersebut menjelaskan cara mengatur catatan DNS untuk VPS linode, itu tidak boleh berbeda secara signifikan untuk penyedia lain.
Langkah 2: Pasang tumpukan lampu untuk WordPress di Linux
2. Siapkan penuh LAMPU (Linux - Apache - Mysql / Mariadb - Php) Tumpukan.
Berikut adalah instruksi untuk melakukannya di dua keluarga distribusi utama:
- Pasang lampu di rhel/centos 7.0
- Instal Lampu di Server Fedora 24
- Instal Lampu di Server Fedora 23
- Pasang lampu di Ubuntu 16.04 (dan nanti)
- Pasang lampu di Ubuntu 15.04 (dan nanti)
Langkah 3: Buat database untuk WordPress
3. Buat database dengan nama pilihan Anda dan akun untuk digunakan WordPress. Anda akan membutuhkan informasi ini nanti untuk mengedit file konfigurasi WordPress.
Masuk ke Mysql / Mariadb prompt menggunakan akar kata sandi yang Anda pilih saat menjalankan mysql_secure_installation skrip dalam langkah instalasi lampu di atas:
# mysql -u root -p [Masukkan kata sandi di sini] Mariadb [(tidak ada)]> Buat database wp_myblog; Mariadb [(tidak ada)]> Berikan semua hak istimewa di wp_myblog.* Ke 'your_username_here'@'localhost' yang diidentifikasi oleh 'your_chosen_password_here'; Mariadb [(tidak ada)]> Hak istimewa flush; Mariadb [(tidak ada)]> KELUAR;
Setelah tiga langkah pertama yang tercantum di atas sebagai prasyarat telah diurus, mari kita lanjutkan dengan instalasi dan konfigurasi WordPress.
Langkah 4: Menginstal dan Mengkonfigurasi WordPress
4. Unduh dan ekstrak tarball WordPress terbaru.
# wget http: // wordpress.org/terbaru.ter.GZ # TAR XZF Terbaru.ter.GZ # CD WordPress
5. Di direktori WordPress, ganti nama yang ada WP-Config-sampel.php ke WP-Config.php:
# MV WP-Config-sampel.PHP WP-Config.php
Kemudian perbarui dengan informasi database Anda di bawah bagian Pengaturan MySQL (lihat kotak yang disorot pada gambar di bawah):
// ** Pengaturan MySQL - Anda bisa mendapatkan info ini dari host web Anda ** /// ** Nama database untuk WordPress*/ define ('db_name', 'database_name_here'); / ** nama pengguna database mysql*/ define ('db_user', 'username_here'); / ** Kata sandi database mysql*/ define ('db_password', 'password_here'); / ** mysql hostname*/ define ('db_host', 'localhost'); /** Database Charset untuk digunakan dalam membuat tabel database. */ define ('db_charset', 'UTF8'); /** Jenis database radang. Jangan ubah ini jika diragukan. */ define ('db_collate', "); 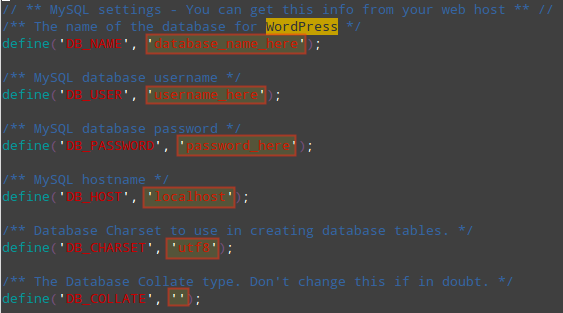 Konfigurasikan Pengaturan Basis Data WordPress MySQL
Konfigurasikan Pengaturan Basis Data WordPress MySQL Penjelasan tentang pengaturan di atas:
- Db_name: Nama database yang Anda buat untuk WordPress (
wp_myblog). - Db_user: Nama pengguna untuk db_name (
your_username_here). - Db_password: Kata sandi yang Anda pilih untuk db_user (
your_password_here). - Db_host: nama host (biasanya
localhost). - Db_charset: Kumpulan karakter basis data, biasanya tidak boleh diubah.
- Db_collate: Kumpulan database biasanya harus dibiarkan kosong.
6. Pindahkan direktori WordPress ke direktori root (atau ke subdirektori jika Anda berencana untuk menyiapkan host virtual lainnya) dari server web.
Dalam contoh ini kita akan memindahkan WordPress ke /var/www/html/wp (Subdirektori di dalam Apache Root document):
# MV WordPress/var/www/html/wp
7. Membuka http: /// wp/wp-admin/install.php di browser Anda dan isi informasi layar yang diminta (di mana adalah alamat IP server Anda):
- Judul situs
- Nama belakang
- Kata sandi, dua kali
- Email admin
- Klik "Instal WordPress"
Jika instalasi berhasil, halaman berikut akan ditampilkan:
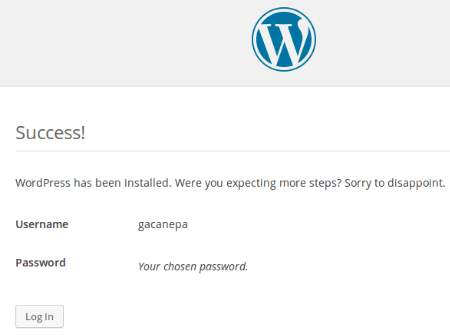 Layar Login WordPress
Layar Login WordPress Anda sekarang dapat mengklik Gabung Untuk masuk ke panel kontrol WordPress Anda menggunakan kredensial yang Anda pilih pada langkah yang sama ini.
Langkah 5: Menyiapkan postfix untuk mengirim pemberitahuan WordPress
Pada titik ini Anda memiliki fungsional LAMPU lingkungan dan WordPress. Untuk mengizinkan WordPress mengirim pemberitahuan melalui server surat kami sendiri, kami perlu menginstal dan mengkonfigurasi postfix sebagai klien nol.
Ini berarti bahwa kami hanya akan menggunakan Layanan Postfix Mail untuk mengirim surat untuk pemberitahuan email WordPress. Ikuti instruksi yang diberikan dalam artikel ini tergantung pada distribusi yang Anda pilih:
Instal Postfix di Ubuntu dan Debian
----------- Tentang sistem Ubuntu dan Debian ----------- # apt-get update && sudo apt-get install postfix
Ketika Anda diminta untuk mengonfigurasi server email, pilih:
- Jenis Konfigurasi Surat:
situs internet - Nama Sistem Sistem:
Domain Anda.com
Pasang postfix di Centos, RHEL dan FEDORA
----------- Di Sistem Centos, Rhel dan Fedora ----------- # yum update && yum menginstal postfix
Terlepas dari distro yang Anda gunakan, edit /etc/postfix/main.CF dengan nilai -nilai berikut:
mailbox_size_limit = 0 penerima_delimiter = + inet_interfaces = loopback saja
Anda mungkin ingin merujuk ke dokumentasi resmi Postfix untuk perincian tentang pengaturan di atas.
Sekarang silakan dan tulis posting boneka. Kemudian tambahkan komentar menggunakan formulir di bagian bawah. Anda, sebagai penulis, harus mulai menerima pemberitahuan dalam waktu singkat.
Jebakan dan solusi instalasi umum
Setelah Anda menginstal WordPress, Anda dapat mengalami masalah berikut. Bukan masalah besar - cukup ikuti instruksi yang diuraikan untuk memperbaikinya:
1. Jika Anda melihat daftar direktori alih -alih halaman web saat Anda menjelajahi http: /// wp, Ini kemungkinan besar berarti bahwa server web perlu diberitahu untuk membaca indeks.php file secara default.
Cara termudah untuk menyelesaikan tugas ini adalah dengan menciptakan a .htaccess file di dalam direktori instalasi dengan konten berikut:
Indeks Direktori Echo '.php '>/var/www/html/wp/.htaccess
2. Jika Anda melihat tag PHP ( dan / atau ?>) ditampilkan sebagai teks biasa di halaman web, PHP tidak berfungsi dengan baik. Pastikan versi PHP Anda memenuhi persyaratan (> v5.2.4):
# php -v
3. Kesalahan lain saat mencoba membuka indeks.php File (termasuk tetapi tidak terbatas pada "header yang sudah dikirim") dapat disebabkan oleh karakter apa pun yang ada (termasuk whitespace) sebelum tag awal PHP ( atau setelah tag akhir (?>) dalam WP-Config.php file yang Anda konfigurasikan Langkah 5 di atas.
Ringkasan
Di artikel ini kami telah menjelaskan cara menginstal WordPress Setelah menyiapkan a LAMPU Tumpukan Ubuntu atau Centos.
Jika Anda telah mengatur dengan benar DNS Catatan untuk domain Anda seperti yang dijelaskan sebelumnya, Anda harus segera mulai menerima pemberitahuan komentar. Jika tidak, periksa log server surat (/var/log/maillog atau /var/log/mail.catatan di dalam Centos Dan Ubuntu, masing -masing) dan kembalikan kepada kami menggunakan formulir komentar di bawah ini.
Kami akan lebih dari senang untuk melihatnya dan menjawab pertanyaan apa pun yang mungkin Anda miliki.
- « Cara Menginstal Varnish Cache 6 untuk Nginx di CentOS/RHEL 8
- Cara Mengatur Pydev untuk Eclipse IDE di Linux »

