Cara mengatur whm & cpanel pada contoh AWS
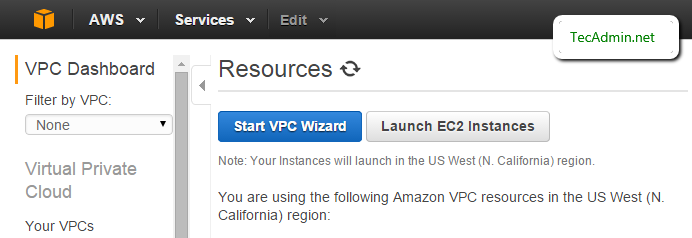
- 1894
- 100
- Dr. Travis Bahringer
WHM & CPANEL adalah panel kontrol manajemen sistem berbasis web yang banyak digunakan untuk lingkungan hosting Linux. Untuk menggunakan WHM/cpanel di lingkungan AWS, kami akan menghadapi masalah dengan contoh normal. Jadi kami lebih suka menggunakan VPC (Virtual Private Cloud) di AWS untuk menginstal WHM & CPANEL Server. Artikel ini akan membantu Anda langkah demi langkah dalam detail singkat untuk konfigurasi lingkungan hosting WHM & cpanel pada contoh AWS.
Ikuti di bawah ini Detail Langkah demi Langkah untuk Mengkonfigurasi WHM & CPanel di AWS:-
1. Pengaturan VPC (Virtual Private Cloud)
Masuk pertama ke konsol web AWS Anda dan navigasikan ke lokasi di bawah untuk membuat VPC (virtual private cloud) untuk infrastruktur cpanel Anda.
- Layanan >> Jaringan >> VPC (Dashboard VPC)
- Sekarang klik Mulai VPC Wizard tombol.
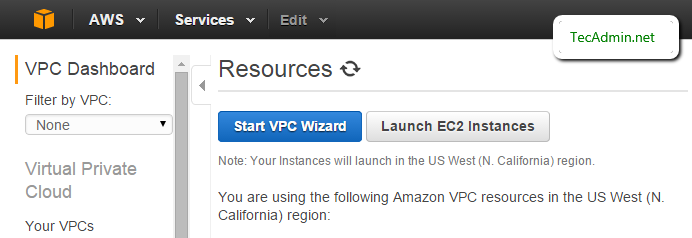
- Pilih VPC dengan satu subnet publik
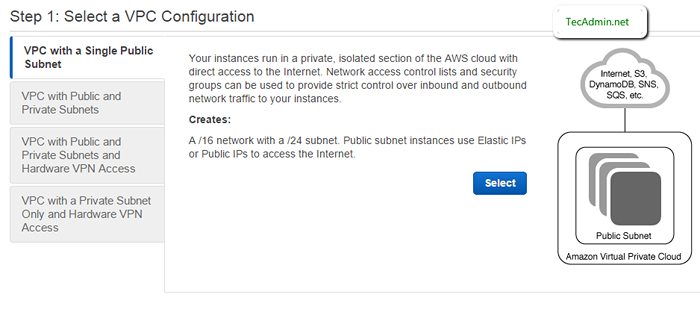
- Masukkan subnet CIDR dan publik Anda
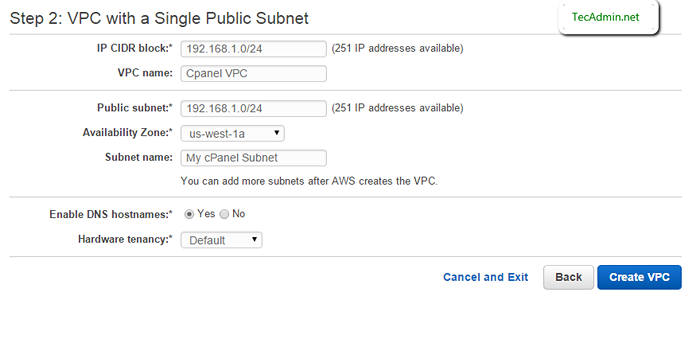
2. Buat instance EC2
Sekarang buka bagian EC2 Contoh Konsol AWS dan mulailah membuat instance baru pilihan Anda menggunakan langkah -langkah berikut. Ingatlah bahwa CPanel/WHM hanya mendukung Sistem Operasi Centos, Redhat dan Cloudlinux.
- Pilih Gambar Mesin Amazon (AMI)
- Pilih jenis instance
- Konfigurasikan detail instance
- Tambahkan penyimpanan ukuran pilihan Anda
- Tandai nama contoh Anda
3. Buat IP elastis
Pada dasarnya IP elastis adalah IP publik, yang diperlukan untuk mengakses instance dari jaringan publik. Untuk mengalokasikan IP elastis baru.
- Pergi ke dasbor VPC
- Pilih opsi IP elastis
- Tombol klik Mengalokasikan alamat baru
- Sekarang klik "Ya, alokasikan" untuk mengkonfirmasi
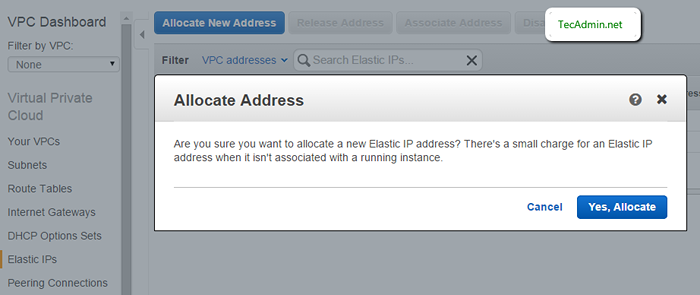
4. Bind elastis IP dengan instance
- Pergi ke dasbor EC2
- Pilih tautan IPS elastis di bawah bagian "Jaringan dan Keamanan" di bilah sisi
- Pilih IP elastis Anda dan klik "Alamat Asosiasi"
- Pilih contoh yang baru dibuat dan klik Associate
5. Masuk ke server dan perbarui
- Masuk ke server sebagai pengguna root menggunakan file PEM yang dihasilkan selama pembuatan instance.
ssh -i server.PEM [email dilindungi]
- Perbarui semua paket di sistem Anda menggunakan perintah berikut
pembaruan yum
- Reboot instance.
menyalakan ulang
6. Siapkan nama host
Gunakan perintah di bawah ini untuk mengatur nama host sementara pada Anda.
# Hostname Cpanel.contoh.com
Sekarang buat perubahan permanen dengan file konfigurasi pengeditan.
- Edit /etc/sysconfig/jaringan file konfigurasi untuk rhel & centos
Hostname = cpanel.contoh.com
- Untuk ubuntu dan sistem debian edit /etc/hostname dan masukkan nama host di sana
cpanel.contoh.com
- Sekarang edit /etc/host untuk mengikat nama host dengan IP sistem lokal.
10.0.0.100 cpanel.contoh.com
7. Instal Cpanel & WHM
Pada tahap ini, sistem kami disiapkan untuk memasang cpanel. Gunakan perintah berikut untuk menyelesaikan instalasi. Proses ini akan memakan waktu sesuai kecepatan jaringan dan konfigurasi sistem Anda.
cd/home yum instal wget wget -n http: // httpupdate.cpanel.net/sh terbaru terbaru
8. Siapkan Nat
Terkadang sistem tidak secara otomatis mendeteksi NAT pada contoh Anda. Maka Anda dapat menjalankan perintah di bawah untuk melakukannya secara manual
/skrip/build_cpnat [output] info [build_cpnat] 172.32.121.55 => 54.6.169.157
Sekarang untuk menavigasi Beranda >> Konfigurasi Server >> Pengaturan Basic Cpanel & WHM di WHM Anda dan periksa Alamat IPv4 (hanya satu alamat) untuk digunakan untuk mengatur host virtual IPv4 bersama harus menunjukkan alamat IP publik Anda.
9. Buka port di grup keamanan
Sekarang buka semua port masuk dalam grup keamanan AWS yang digunakan oleh instance atau buka port spesifik untuk jaringan masuk yang tercantum dalam artikel berikut.
- BACA: Daftar port yang akan dibuka untuk WHM & Cpanel Server
10. Akses cpanel & whm
Selamat, pengaturan WHM & Cpanel Anda telah berhasil diselesaikan dengan sukses. Anda dapat mengakses WHM dan cpanel menggunakan URL berikut.
- WHM: http: // cpanel.contoh.com: 2086
- Whm dengan ssl: https: // cpanel.contoh.com: 2087
- cpanel: http: // cpanel.contoh.com: 2082
- cpanel dengan SSL: https: // cpanel.contoh.com: 2083
11. Lebih banyak konfigurasi
Anda dapat menggunakan artikel berikut untuk lebih banyak konfigurasi untuk WHM & CPANEL Server.
- Instal CSF (ConfigServer & Security Firewall) di cpanel
- Instal Layanan Sertifikat SSL di WHM & CPANEL
- Aktifkan kompresi Apache Gzip secara global

