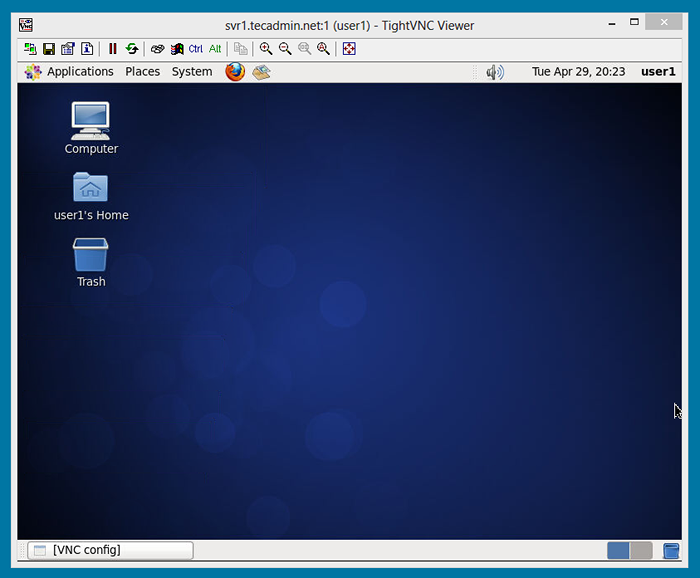Cara Mengatur Server VNC (Linux Remote Desktop Access) di CentOS/RHEL dan Fedora
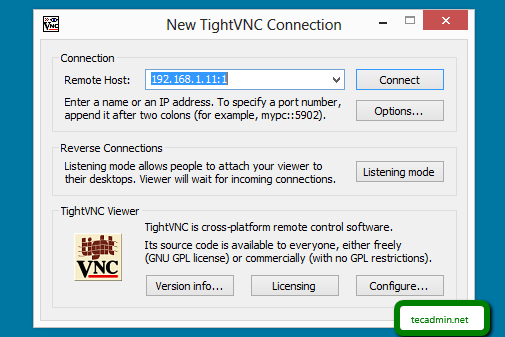
- 3302
- 96
- Luis Baumbach
VNC (Komputasi Jaringan Virtual) Server memungkinkan akses desktop jarak jauh untuk sistem linux yang mirip dengan MSTSC di Windows. Umumnya administrator Linux tidak lebih suka menggunakan akses Windows, tetapi beberapa kali kami harus memiliki akses desktop jarak jauh dari Linux. Dalam hal ini kita perlu menginstal server VNC di sistem Linux kami. Tutorial ini akan membantu Anda mengatur Server VNC dan konfigurasikan akses jarak jauh untuk pengguna di Centos, RHEL Dan Fedora Pengguna.
Langkah 1: Pasang paket yang diperlukan
Sebagian besar server Linux tidak memiliki desktop yang diinstal pada sistem mereka. Jadi pastikan Anda telah menginstal lain menggunakan perintah berikut untuk menginstalnya.
Untuk centos/rhel 6: # yum groupinstall "desktop" untuk centos/rhel 5: # yum groupinstall "lingkungan desktop gnome"
Sekarang pasang beberapa paket yang diperlukan untuk VNC-Server
# yum instal pixman pixman-devel libxfont
Langkah 2: Instal VNC Server
Setelah menginstal paket yang diperlukan, mari kita menginstal VNC-Server di sistem Anda. VNC-Server tersedia di bawah repositori yum default.
# yum instal vnc-server
Pada Centos/rhel 6, Anda akan melihatnya Tigervnc-Server Paket akan diinstal.
Langkah 3: Buat Pengguna untuk VNC
Mari kita buat beberapa pengguna untuk terhubung melalui VNC. Anda juga dapat menggunakan pengguna sistem yang ada dengan menghubungkan melalui VNC, dalam hal ini kami hanya perlu mengatur vncpasswd untuk akun itu.
# useradd user1 # passwd user1 # useradd user2 # passwd user2
Sekarang atur kata sandi VNC untuk semua akun yang perlu terhubung melalui VNC.
# su - user1 $ vncpasswd $ keluar # su - user2 $ vncpasswd $ exit
Langkah 4: Konfigurasikan server VNC untuk pengguna
Sekarang edit /etc/sysconfig/vncservers file konfigurasi dan tambahkan yang berikut ini ke akhir file.
Vncserver = "1: user1 2: user2" vncserverArgs [1] = "-Geometry 800x600" vncserverArgs [2] = "-Geometri 1024x768"
Di mana VNCSERVERS Apakah daftar pengguna perlu terhubung, VncserverArgs mendefinisikan ukuran layar. Seperti user1 memiliki file 800 × 600 layar, dan user2 memiliki 1024 × 768 Ukuran layar pada kliennya.
Sekarang mulailah layanan VNC-Server menggunakan perintah berikut dan periksa output
# Layanan VNCServer mulai Memulai Server VNC: 1: User1 XAuth: Membuat File Otoritas Baru/Rumah/Pengguna1/.Xauthority SVR1 baru.tecadmin.NET: 1 (user1) 'desktop adalah svr1.tecadmin.Net: 1 Membuat skrip startup default/home/user1/.VNC/xStartup aplikasi awal yang ditentukan di/home/user1/.File log VNC/XStartup adalah/home/user1/.VNC/SVR1.tecadmin.Net: 1.Log 2: User2 XAuth: Membuat File Otoritas Baru/Rumah/Pengguna2/.Xauthority SVR1 baru.tecadmin.NET: 2 (user2) 'desktop adalah svr1.tecadmin.net: 2 Membuat skrip startup default/home/user2/.VNC/xStartup aplikasi awal yang ditentukan di/home/user2/.File log VNC/XStartup adalah/home/user2/.VNC/SVR1.tecadmin.net: 2.log [ok]
Sesuai output di atas, Anda dapat melihatnya user1 Desktop tersedia di : 1 Dan user2 Desktop tersedia di : 2. Kami akan menggunakan: 1 untuk terhubung ke user1 dan: 2 untuk terhubung ke user2.
Langkah 5: Hubungkan Server VNC menggunakan VNC Viewer
Untuk mengakses dari remote Sistem Linux Gunakan perintah berikut.
# vncviewer 192.168.1.11: 1
Untuk mengakses desktop jarak jauh di VNC-server dari Sistem Windows, Anda harus menginstal VNC-Viewer di sistem Anda. Ada berbagai penampil VNC yang tersedia untuk digunakan. Unduh salah satu dan instal di sistem Anda, misalnya:
Tightvnc: http: // www.ketat.com/unduh.php
Realvnc: https: // www.realvnc.com/download/vnc/
Tigervnc: http: // sourceForge.Net/Project/TigerVNC/File/TigerVNC/
Setelah menginstal VNC Viewer, sambungkan ke sistem Anda, dalam contoh di bawah ini kami terhubung ke USER1 (: 1).
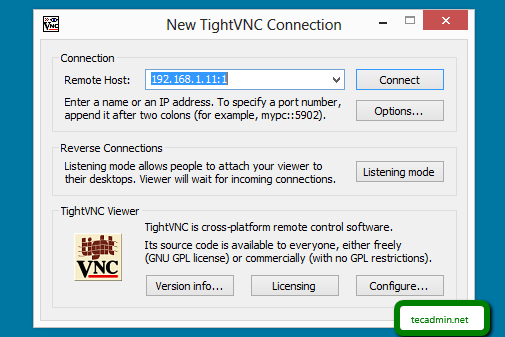
Sekarang masuk kata sandi VNC akun yang ditetapkan dengan vncpasswd memerintah.
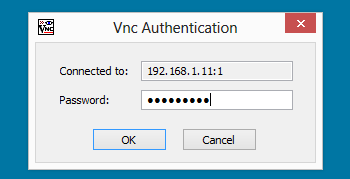
Anda terhubung ke sistem X Windows dari mesin Linux Anda.