Cara Mengatur Otentikasi Dua Faktor untuk SSH di Fedora
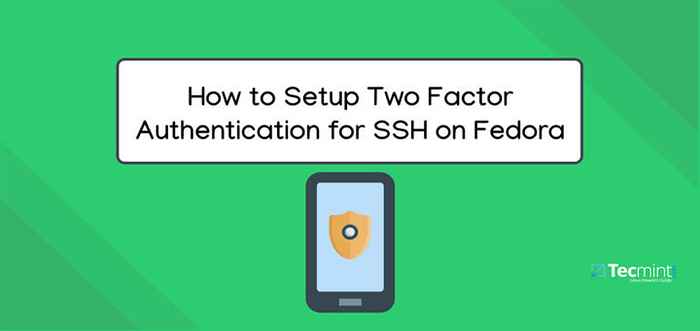
- 859
- 123
- Karl O'Connell DDS
Setiap hari tampaknya ada banyak pelanggaran keamanan yang dilaporkan di mana data kami berada dalam bahaya. Terlepas dari kenyataan bahwa SSH adalah cara yang aman untuk membuat koneksi dari jarak jauh ke sistem Linux, tetapi tetap saja, pengguna yang tidak dikenal dapat memperoleh akses ke mesin Linux Anda jika mereka mencuri kunci SSH Anda, bahkan jika Anda menonaktifkan kata sandi atau hanya mengizinkan koneksi SSH selesai kunci publik dan pribadi.
Dalam artikel ini, kami akan menjelaskan cara mengatur otentikasi dua faktor (2fa) untuk ssh on Fedora Distribusi Linux menggunakan Google Authenticator untuk mengakses sistem Linux jarak jauh dengan cara yang lebih aman dengan menyediakan a Totp (Kata sandi satu kali berbasis waktu) Angka yang dihasilkan secara acak oleh aplikasi authenticator pada perangkat seluler.
Baca juga: Cara Mengatur Otentikasi Dua Faktor untuk Login SSH di Centos dan Debian
Perhatikan bahwa, Anda dapat menggunakan aplikasi otentikasi dua arah untuk perangkat seluler Anda yang kompatibel dengan Totp algoritma. Ada banyak aplikasi gratis yang tersedia untuk Android atau iOS yang mendukung Totp Dan Google Authenticator, Tapi artikel ini menggunakan Google Authenticator sebagai contoh.
Menginstal Google Authenticator di Fedora
Pertama, instal Google Authenticator Aplikasi di server fedora Anda menggunakan perintah DNF berikut.
$ sudo dnf instal -y Google -authenticator
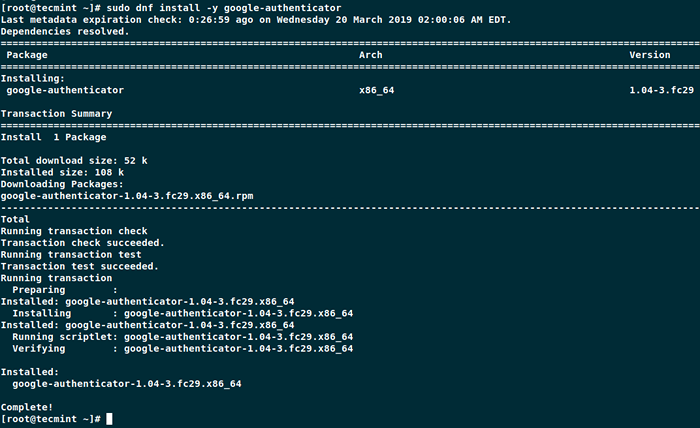 Instal Google Authenticator di Fedora
Instal Google Authenticator di Fedora Sekali Google Authenticator diinstal, Anda sekarang dapat menjalankan aplikasi.
$ Google-authenticator
Aplikasi meminta Anda dengan sejumlah pertanyaan. Cuplikan berikut menunjukkan kepada Anda cara menjawab untuk pengaturan yang cukup aman.
Apakah Anda ingin token otentikasi berbasis waktu (Y/T)yApakah Anda ingin saya memperbarui "/rumah/pengguna/Anda/.Google_Authenticator "File (Y/T)?y
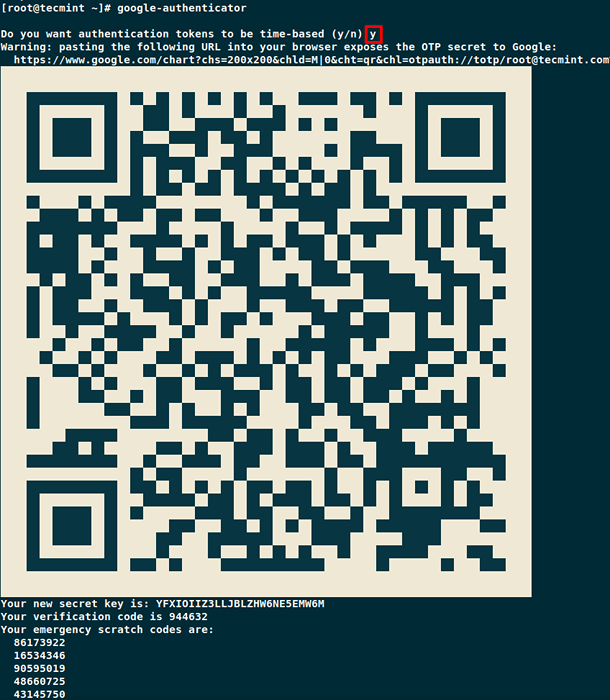 Menghasilkan token otentikasi
Menghasilkan token otentikasi Aplikasi ini memberi Anda kunci rahasia, kode verifikasi, dan kode pemulihan. Simpan kunci ini di lokasi aman yang aman, karena kunci ini adalah satu -satunya cara untuk mengakses server Anda jika Anda kehilangan perangkat seluler Anda.
Menyiapkan otentikasi ponsel
Di ponsel Anda, buka App Store Google Play atau iTunes dan cari Google Authenticator dan instal aplikasi.
Sekarang buka Google Authenticator Aplikasi di ponsel Anda dan pindai kode QR yang ditampilkan di layar terminal Fedora. Setelah pemindaian kode QR selesai, Anda akan mendapatkan nomor yang dihasilkan secara acak dengan aplikasi authenticator dan menggunakan nomor ini setiap kali Anda terhubung ke server fedora Anda dari jarak jauh.
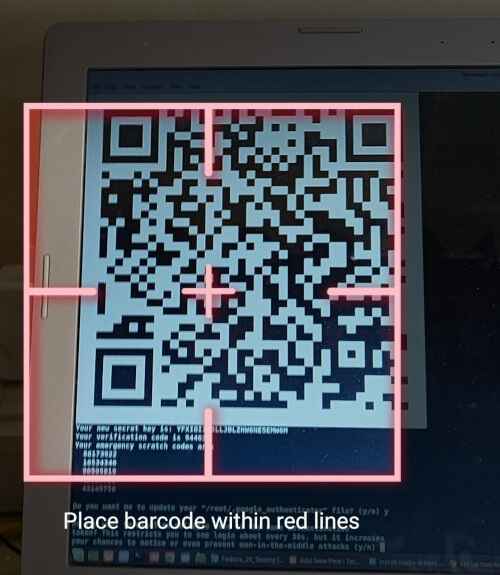 Pindai kode QR menggunakan Authenticator
Pindai kode QR menggunakan Authenticator Selesaikan Konfigurasi Google Authenticator
Itu Google Authenticator Aplikasi mengajukan pertanyaan lebih lanjut dan contoh berikut menunjukkan cara menjawabnya untuk mengatur konfigurasi yang aman.
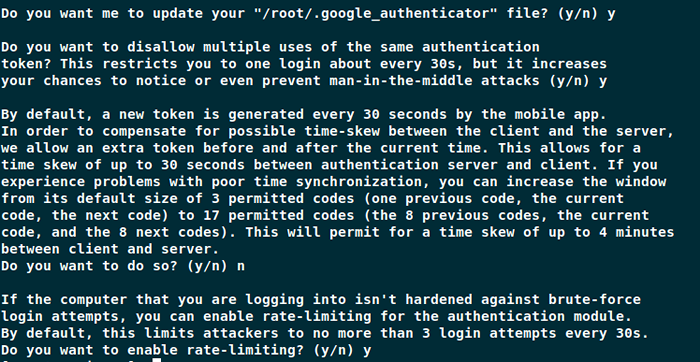 Selesaikan Google Authenticator-Setup
Selesaikan Google Authenticator-Setup Sekarang Anda perlu mengonfigurasi SSH untuk menggunakan otentikasi dua arah baru seperti yang dijelaskan di bawah ini.
Konfigurasikan SSH untuk menggunakan Google Authenticator
Untuk mengonfigurasi SSH untuk digunakan Authenticator Aplikasi, Pertama Anda perlu memiliki koneksi SSH yang berfungsi menggunakan tombol SSH publik, karena kami akan menonaktifkan koneksi kata sandi.
Membuka /etc/pam.d/sshd File di server Anda.
$ sudo vi /etc /pam.d/sshd
Komentar keluar AUTH Substack Password-Auth baris di file.
#Auth Substack Password-Auth
Selanjutnya, tempatkan baris berikut ke akhir file.
auth Pam_google_authenticator yang cukup.Jadi
Simpan dan tutup file.
Selanjutnya, buka dan edit /etc/ssh/sshd_config mengajukan.
$ sudo vi/etc/ssh/sshd_config
Cari ChallengeresponseAuthentication berbaris dan ubah menjadi Ya.
ChallengeresponseAuthentication Ya
Cari PasswordAuthentication berbaris dan ubah menjadi TIDAK.
Kata sandi no
Selanjutnya, tempatkan baris berikut ke akhir file.
AuthenticationMethods PublicKey, kata sandi publickey, interaktif keyboard
Simpan dan tutup file, lalu restart SSH.
$ sudo systemctl restart sshd
Menguji Otentikasi Dua Faktor di Fedora
Sekarang cobalah untuk terhubung ke server Anda dari jarak jauh, ia akan meminta Anda untuk memasukkan kode verifikasi.
$ ssh [email dilindungi] Kode verifikasi:
Kode verifikasi dihasilkan secara acak di ponsel Anda oleh aplikasi authenticator Anda. Karena perubahan kode yang dihasilkan setiap beberapa detik, Anda harus memasukkannya dengan cepat sebelum menciptakan yang baru.
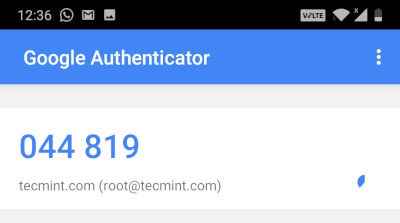 Kode Verifikasi Authenticator
Kode Verifikasi Authenticator Jika Anda memasukkan kode verifikasi yang salah, Anda tidak akan dapat terhubung ke sistem, dan Anda akan mendapatkan kesalahan yang ditolak izin berikut.
$ ssh [email dilindungi] Kode Verifikasi: Kode Verifikasi: Kode Verifikasi: Izin ditolak (keyboard-interactive).
Kesimpulan
Dengan menerapkan otentikasi dua arah yang mudah ini, Anda telah menambahkan lapisan keamanan tambahan ke sistem Anda dan juga ini membuat lebih sulit bagi pengguna yang tidak dikenal untuk mendapatkan akses ke server Anda.
- « Cara Menginstal Distribusi Linux Devuan di Raspberry Pi 3
- Cara Menemukan dan Menginstal Aplikasi Perangkat Lunak di Fedora Linux »

