Cara mengatur pengenalan ucapan di windows 10
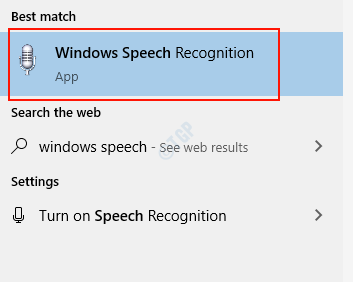
- 3632
- 842
- John Ratke
Windows Speech Recognition adalah fitur luar biasa yang dikembangkan oleh Microsoft yang memberikan kemampuan untuk menggunakan komputer untuk orang yang terluka fisik atau menonaktifkan orang. Itu membuat pekerjaan kami lebih produktif dan kurang mengkhawatirkan dan membosankan. Pengenalan Windows Speech adalah aplikasi bawaan yang dilengkapi dengan Windows 10. Untuk menggunakan fitur ini, Anda perlu mengatur pengaturan pengenalan suara di sistem Anda. Di sini, di artikel ini kami akan memandu Anda tentang cara mengatur pengenalan ucapan untuk mengontrol Windows 10 dengan suara.
Cara mengatur pengenalan ucapan untuk mengontrol windows 10
Mari kita mulai dengan pengaturan pengenalan ucapan windows 10.
Langkah 1: Pertama -tama, buka aplikasi pengenalan windows ucapan dengan melakukan langkah -langkah berikut.
- Tekan Kunci Logo Windows.
- Lalu, ketik "Pengenalan ucapan windows“.
- Dan memukul Memasuki kunci.
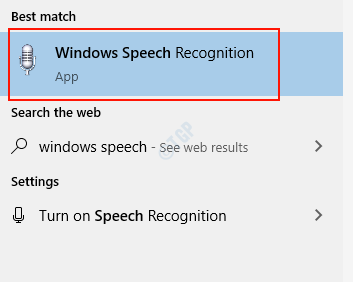
Langkah 2: Jendela peringatan bahasa pengenalan ucapan terbuka untuk memberi tahu Anda.
Itu karena jika ada ketidaksesuaian dalam bahasa yang Anda pilih dan bahasa yang Anda gunakan untuk pengenalan suara, maka Anda mungkin mengalami penurunan akurasi saat berbicara dengan komputer Anda.
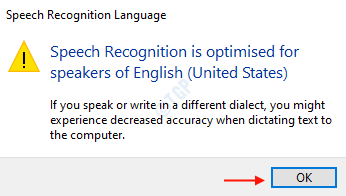
Silakan klik OK untuk melanjutkan dengan pengaturan.
Langkah 3: Welcome Window terbuka setelah jendela peringatan dari langkah sebelumnya.
Jendela ini menjelaskan tentang pengakuan ucapan dan bagaimana Anda dapat melanjutkan dengan pengaturan.
Klik Berikutnya untuk melanjutkan.
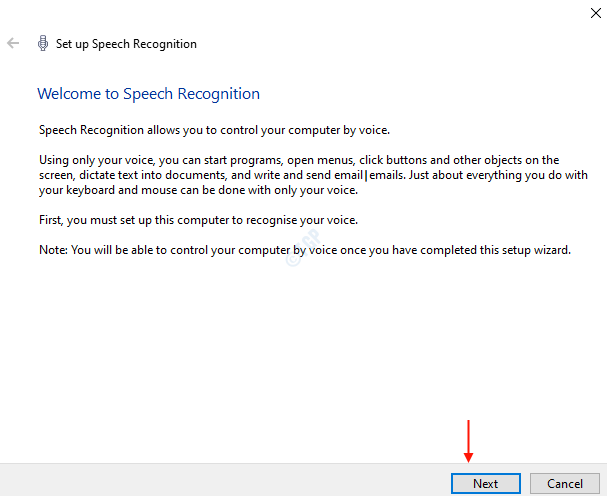
Langkah 4: Pada langkah ini, ia akan meminta Anda untuk memilih jenis mikrofon yang akan Anda gunakan di sistem Anda.
Pilih Lainnya jika Anda menggunakan mikrofon bawaan di laptop Anda.
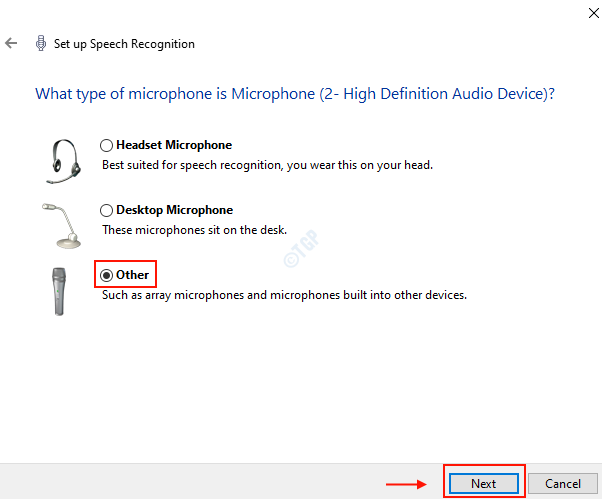
Setelah memilih jenis mikrofon, klik Berikutnya untuk melanjutkan pengaturan.
Langkah 5: Di jendela ini, itu akan memberi Anda beberapa set instruksi untuk diikuti tentang cara mengatur mikrofon Anda untuk menggunakan fitur pengenalan suara pada sistem Windows 10.
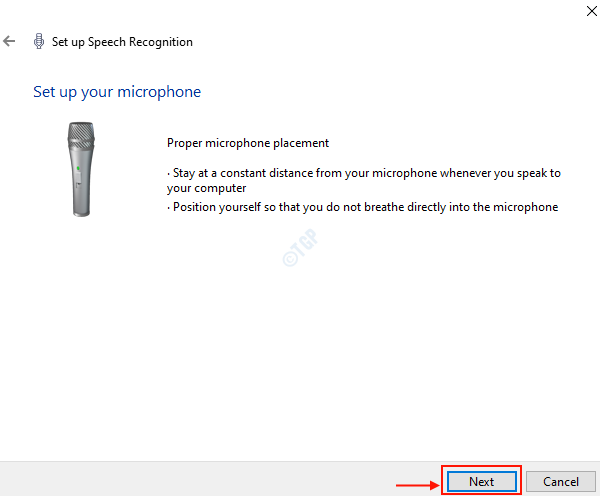
Kemudian untuk melanjutkan lebih lanjut, silakan klik Berikutnya.
Langkah 6: Langkah selanjutnya adalah Anda menyesuaikan volume mikrofon Anda.
Anda harus berbicara kalimat berikut dengan keras dalam suara alami Anda untuk penyesuaian volume mikrofon.
“Peter mendikte komputernya. Dia lebih suka mengetik, dan khususnya lebih suka pena dan kertas."
Setelah Anda membaca kalimat -kalimat ini dengan keras, tombol berikutnya menjadi aktif.
Kemudian, Anda dapat mengklik Berikutnya untuk melanjutkan.
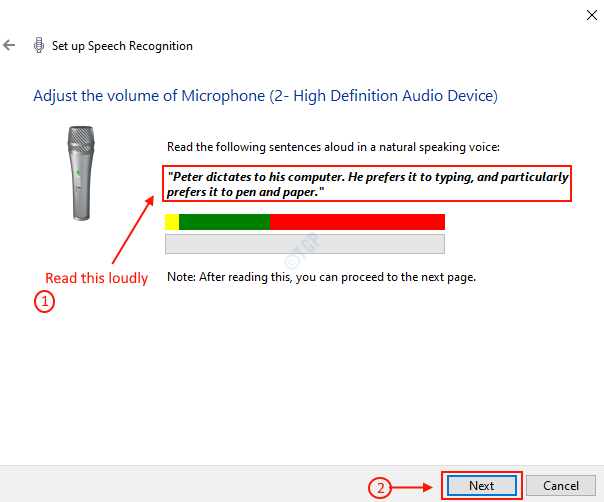
Langkah 7: Jika mikrofon Anda memiliki beberapa masalah atau diredam karena kesalahan, maka suara itu mungkin tidak terdeteksi oleh sistem untuk pengakuan.
Kemudian, Anda dapat memperbaiki masalah dan mencoba menguji penyesuaian mikrofon lagi setelah mengklik Berikutnya.
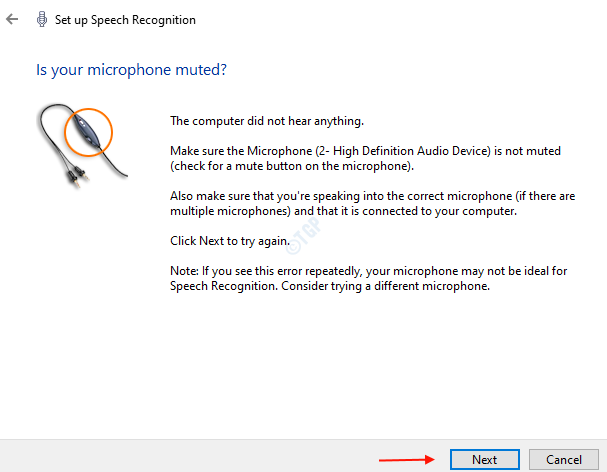
Langkah 8: Di sini Anda dapat mengaktifkan ulasan dokumen yang membantu pengenalan suara untuk lebih memahami kata -kata lisan Anda dengan meninjau dokumen dan email Anda dalam indeks pencarian Anda.
Klik Aktifkan tinjauan dokumen Tombol radio dan kemudian, klik Berikutnya.
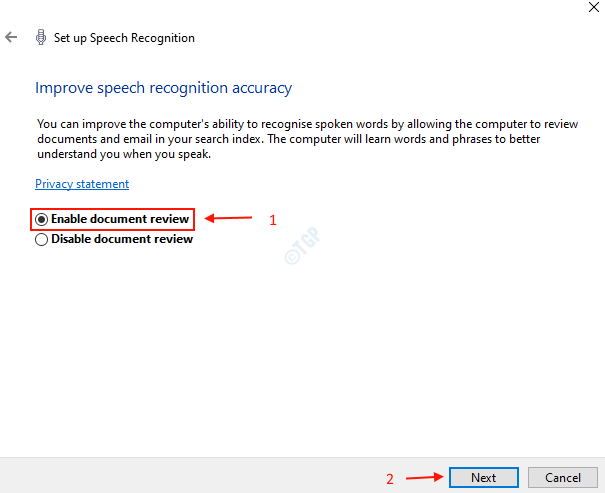
Langkah 9: Ada dua jenis mode aktivasi yang dapat diaktifkan untuk pengenalan suara.
Anda dapat memilih mode aktivasi manual atau mode aktivasi suara.
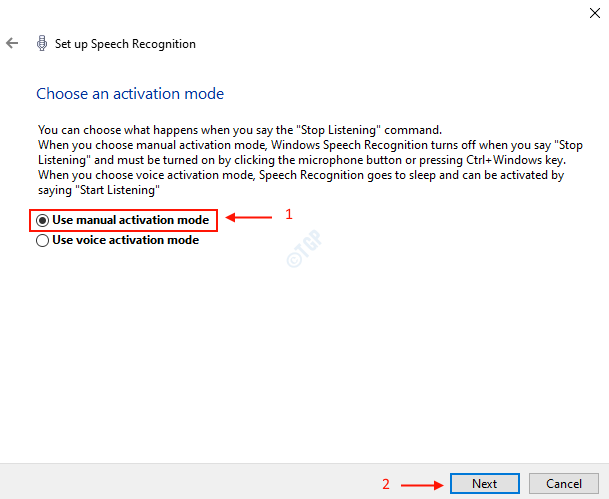
Klik Berikutnya.
Langkah 10: Pada langkah ini, Anda dapat mencetak lembar referensi dari jendela pengaturan seperti yang ditunjukkan pada gambar di bawah ini.
Lalu klik Berikutnya.
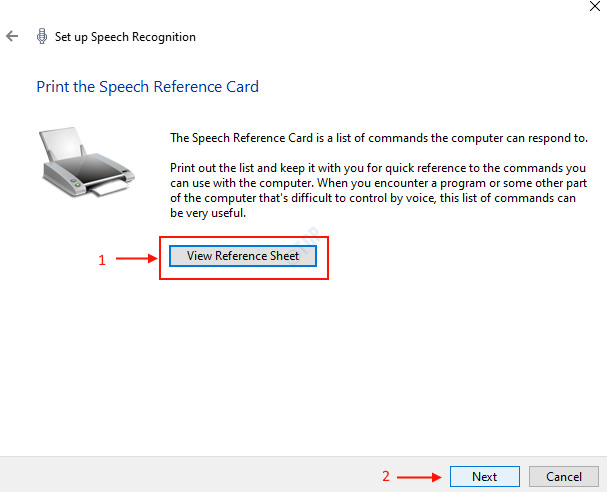
Langkah 11: Jika Anda ingin menjalankan pengenalan ucapan di start-up, periksa “Jalankan pengenalan ucapan saat start-upKotak seperti yang ditunjukkan di bawah ini.
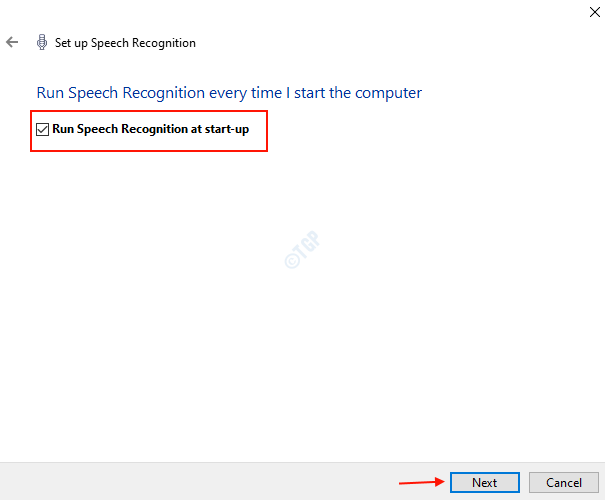
Klik Berikutnya Untuk menyelesaikan pengaturan.
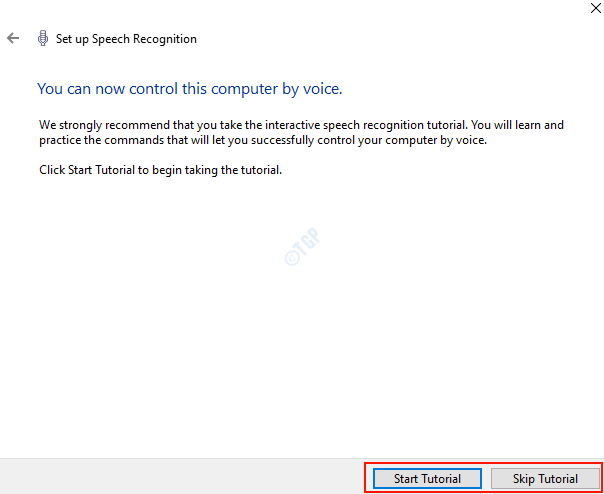
Anda telah berhasil menyelesaikan pengaturan pengenalan windows ucapan di sistem Windows 10. Anda dapat mempraktikkan perintah untuk mempelajari cara menggunakan pengenalan suara dengan memulai tutorial dari jendela atau melewatkan tutorial jika Anda sadar.
Semoga artikel ini bermanfaat. Beri tahu kami di bagian komentar jika ini berhasil untuk Anda juga.
Terima kasih sudah membaca!

