Cara mengatur server ftp di ubuntu 20.04 FOSSA FOSSA Linux
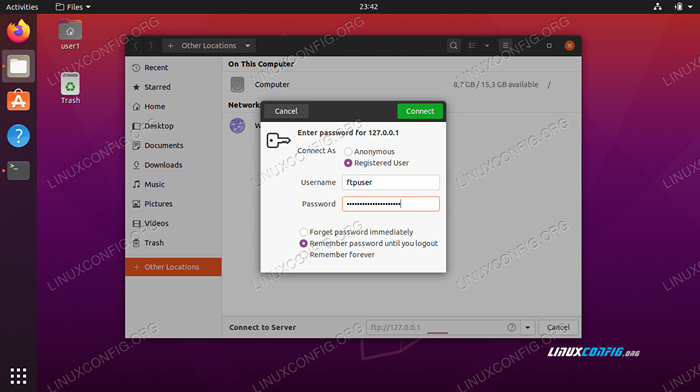
- 4091
- 1030
- Dwayne Hackett
Dalam panduan ini, kami akan menunjukkan kepada Anda cara mengatur server FTP menggunakan VSFTPD di Ubuntu 20.04 FOSSA FOCAL.
VSFTPD adalah pilihan populer untuk menyiapkan server FTP, dan merupakan alat FTP default pada beberapa distribusi Linux. Ikuti bersama kami di bawah ini untuk mengetahui cara menginstal aplikasi dan menjalankan dan menjalankan server FTP Anda.
Dalam tutorial ini Anda akan belajar:
- Cara Menginstal dan Mengkonfigurasi VSFTPD
- Cara Mengatur Akun Pengguna FTP
- Cara terhubung ke server ftp melalui baris perintah
- Cara Terhubung ke Server FTP Via GUI
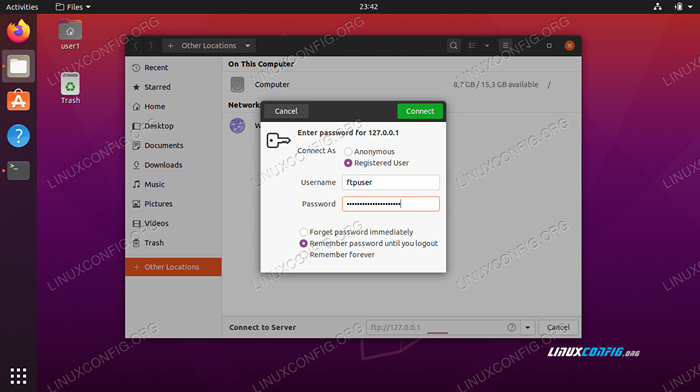 Cara mengatur server ftp di ubuntu 20.04 FOSSA FOSSA Linux
Cara mengatur server ftp di ubuntu 20.04 FOSSA FOSSA Linux | Kategori | Persyaratan, konvensi atau versi perangkat lunak yang digunakan |
|---|---|
| Sistem | Ubuntu 20 terpasang atau ditingkatkan.04 FOSSA FOCAL |
| Perangkat lunak | Vsftpd |
| Lainnya | Akses istimewa ke sistem Linux Anda sebagai root atau melalui sudo memerintah. |
| Konvensi | # - mensyaratkan perintah linux yang diberikan untuk dieksekusi dengan hak istimewa root baik secara langsung sebagai pengguna root atau dengan menggunakan sudo memerintah$ - mensyaratkan perintah Linux yang diberikan untuk dieksekusi sebagai pengguna biasa |
Instalasi VSFTPD
- Pertama, instal VSFTPD pada sistem Anda dengan mengetikkan perintah ini ke terminal:
$ sudo apt-get install vsftpd
Konfigurasikan server FSFTPD
- Selalu praktik terbaik untuk menyimpan salinan cadangan dari file konfigurasi asli, kalau -kalau ada yang salah nanti. Mari kita ganti nama file konfigurasi default:
$ sudo mv /etc /vsftpd.conf /etc /vsftpd.Conf_orig
- Buat file konfigurasi vsftpd baru menggunakan nano atau editor teks mana pun yang Anda sukai:
$ sudo nano /etc /vsftpd.conf
- Salin konfigurasi dasar berikut ke dalam file Anda. Konfigurasi ini akan cukup untuk server FTP dasar, dan nantinya dapat diubah untuk kebutuhan spesifik lingkungan Anda setelah Anda memverifikasi ini berfungsi dengan baik:
listen=NO listen_ipv6=YES anonymous_enable=NO local_enable=YES write_enable=YES local_umask=022 dirmessage_enable=YES use_localtime=YES xferlog_enable=YES connect_from_port_20=YES chroot_local_user=YES secure_chroot_dir=/var/run/vsftpd/empty pam_service_name=vsftpd rsa_cert_file=/etc /SSL/CERTS/SSL-CERT-SNAKEOIL.PEM rsa_private_key_file =/etc/ssl/private/ssl-cert-snakeoil.Kunci ssl_enable = tidak pasv_enable = ya pasv_min_port = 10000 pasv_max_port = 10100 allow_writeable_chroot = yaTempel di atas baris ke dalam yang baru Anda buat
/etc/vsftpd.conffile, lalu simpan perubahan dan tutup file.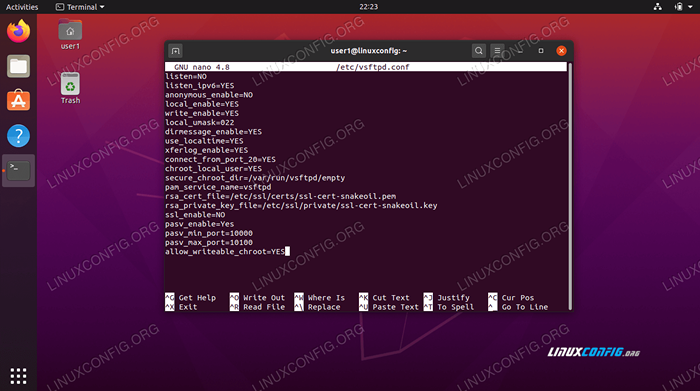 File Konfigurasi VSFTPD
File Konfigurasi VSFTPD - Firewall bawaan Ubuntu akan memblokir lalu lintas FTP secara default, tetapi perintah berikut akan membuat pengecualian di UFW untuk memungkinkan lalu lintas:
sudo ufw memungkinkan dari semua ke port apa pun 20.21.10000: 10100 Proto TCP
- Dengan file konfigurasi disimpan dan aturan firewall diperbarui, restart vsftpd untuk menerapkan perubahan baru:
$ sudo systemctl restart vsftpd
Buat pengguna FTP
Server FTP kami siap menerima koneksi yang masuk, jadi sekarang saatnya untuk membuat akun pengguna baru yang akan kami gunakan untuk terhubung ke layanan FTP.
- Gunakan perintah pertama ini untuk membuat akun baru yang dipanggil
ftpuser, dan perintah kedua untuk mengatur kata sandi untuk akun:$ sudo useradd -m ftpuser $ sudo passwd ftpuser Kata sandi Baru: Retype Kata Sandi Baru: Passwd: Kata Sandi Berhasil Berhasil Berhasil
- Untuk memverifikasi bahwa semuanya berfungsi dengan baik, Anda harus menyimpan setidaknya satu file di
ftpuserDirektori Rumah. File ini harus terlihat saat kita masuk ke FTP di langkah selanjutnya.$ sudo bash -c "echo ftp testing>/home/ftpuser/ftp -test"
FTP bukan protokol terenkripsi, dan hanya boleh digunakan untuk mengakses dan mentransfer file di jaringan lokal Anda. Jika Anda berencana untuk menerima koneksi dari internet, disarankan agar Anda mengkonfigurasi server SFTP untuk keamanan tambahan.
Sambungkan ke server FTP melalui CLI
- Anda sekarang harus dapat terhubung ke server FTP Anda dengan alamat IP atau nama host. Untuk terhubung dari baris perintah dan memverifikasi bahwa semuanya berfungsi, buka terminal dan gunakan Ubuntu
ftpPerintah untuk terhubung ke alamat loopback Anda (127.0.0.1).$ ftp 127.0.0.1 terhubung ke 127.0.0.1. 220 (vsftpd 3.0.3) Nama (127.0.0.1: user1): ftpuser 331 Harap tentukan kata sandi. Kata Sandi: 230 Login Sukses. Jenis sistem jarak jauh adalah unix. Menggunakan mode biner untuk mentransfer file. FTP> Perintah LS 200 Port berhasil. Pertimbangkan untuk menggunakan PASV. 150 Here Comes the Directory Listing. -RW-R-R-- 1 0 0 12 Mar 04 22:41 FTP-Test 226 Direktori Kirim OK. ftp>
Output Anda akan terlihat seperti teks di atas, menunjukkan login yang berhasil dan a
lsPerintah yang mengungkapkan file uji kami yang kami buat sebelumnya.
Sambungkan ke server FTP melalui GUI
Anda juga dapat terhubung ke server FTP Anda dengan GUI, jika Anda mau. Ada banyak opsi untuk klien FTP, tetapi Manajer File Nautilus adalah opsi yang layak yang diinstal secara default di Ubuntu. Inilah cara menggunakannya untuk terhubung ke server FTP Anda:
- Buka Manajer File Nautilus dari dalam menu Aplikasi.
- Klik "Lokasi Lain" dan masukkan
ftp: // 127.0.0.1Di kotak "Hubungkan ke Server" di bagian bawah jendela dan klik sambungkan. - Masukkan kredensial akun FTP yang kami atur sebelumnya dan klik Connect.
- Setelah koneksi yang berhasil, Anda akan melihat file uji yang Anda buat sebelumnya.
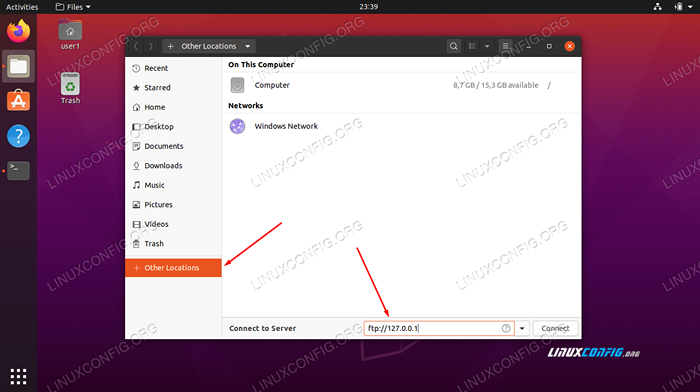 Sambungkan ke server FTP dengan Nautilus
Sambungkan ke server FTP dengan Nautilus 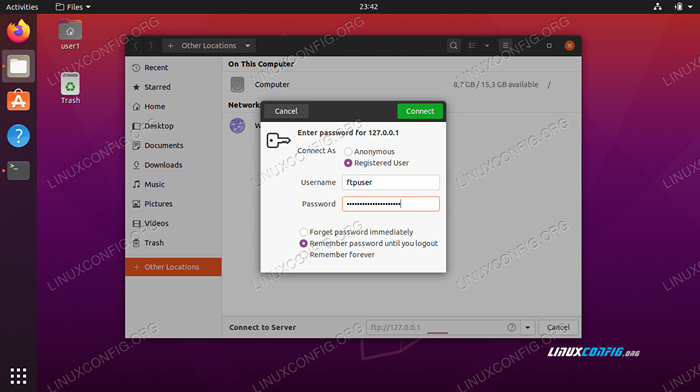 Masukkan kredensial FTP
Masukkan kredensial FTP 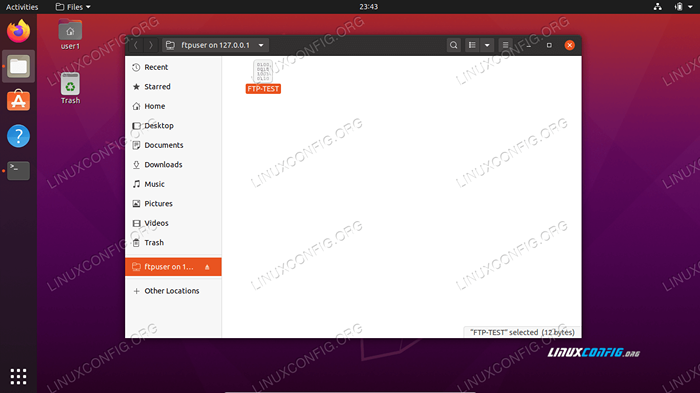 Koneksi yang berhasil ke server FTP
Koneksi yang berhasil ke server FTP Kesimpulan
Di artikel ini, kami melihat cara menggunakan VSFTPD untuk membuat server FTP di Ubuntu 20.04 FOSSA FOCAL. Kami juga membahas cara menggunakan baris perintah dan Ubuntu GUI untuk terhubung ke server FTP.
Dengan mengikuti panduan ini, komputer di jaringan lokal Anda dapat mengakses sistem Anda untuk menyimpan dan mengambil file, baik melalui baris perintah atau klien FTP pilihan mereka.
Tutorial Linux Terkait:
- Hal -hal yang harus diinstal pada ubuntu 20.04
- Hal -hal yang harus dilakukan setelah menginstal ubuntu 20.04 FOSSA FOSSA Linux
- Mengatur server FTP di Linux
- Cara mengatur vsftpd di debian
- Cara mengatur server ftp/sftp dan klien di almalinux
- Ubuntu 20.04 trik dan hal -hal yang mungkin tidak Anda ketahui
- Pengantar Otomatisasi Linux, Alat dan Teknik
- Ubuntu 20.04 Panduan
- Hal -hal yang harus diinstal pada Ubuntu 22.04
- Hal -hal yang harus dilakukan setelah menginstal ubuntu 22.04 Jammy Jellyfish…
- « Cara Membuka/Mengizinkan Port Firewall Masuk di Ubuntu 20.04 FOSSA FOCAL
- Instal dan atur KVM di Ubuntu 20.04 FOSSA FOSSA Linux »

